If you cannot load images on Facebook, then we got you covered. In this article, we will be talking about 7 Ways to Fix Facebook Images Not Loading.
Facebook is the most widely used platform for sharing videos and photos worldwide. People are sitting in one part of the world sharing images and videos on Facebook. These posts reach different people of different gender and age. However, in this vast world, sometimes pictures do not load, causing disappointment with the app. The problem can be from your side or the Facebook side.
Ahead of this article, we will discuss why the issue occurs in the first place. After this, we will discuss how to fix the problem. So, let us start with our article, which is seven ways to improve Facebook images not loading, shall we?
Table of Contents
Why You Are Not Able to Load Facebook Images
There can be several reasons behind not loading Facebook images. These reasons might include
Network Connection
Almost fifty percent of the issue related to not being able to load images on Facebook is directly or indirectly connected to your network connection. You must know that Facebook uses your phone data to load anything from an excellent internet connection. If your area has terrible weather, you may run out of a good internet connection.
You can try loading different websites and apps on your phone to check whether you have a good network connection. If they work correctly, this means that you have good internet connectivity.
How to Fix it
If you don’t have good network connectivity for loading the app, you can try turning ON and OFF the Airplane mode. This trick sometimes plays a beneficial role in downloading images on Facebook. Other than this, you can also call your service provider. Here, you will notice that your broadband speed increases during the call. Therefore, while downloading the images from Facebook, contact your service provider.
You Have Disabled Auto-Download Images on Your Browser
If you are using the Facebook chrome version, you may have disabled the auto-download of images on the browser. Sometimes users turn off the auto-download feature to save data; this option can stop the extra data usage in auto-downloading images and videos. After enabling this option, browsers stop auto-downloading images.
How to Fix It
To check if you have disabled the auto download images option on your browser, follow the given steps.
Step 1. Head to your chrome browser and click on the three-dot option present at the top.
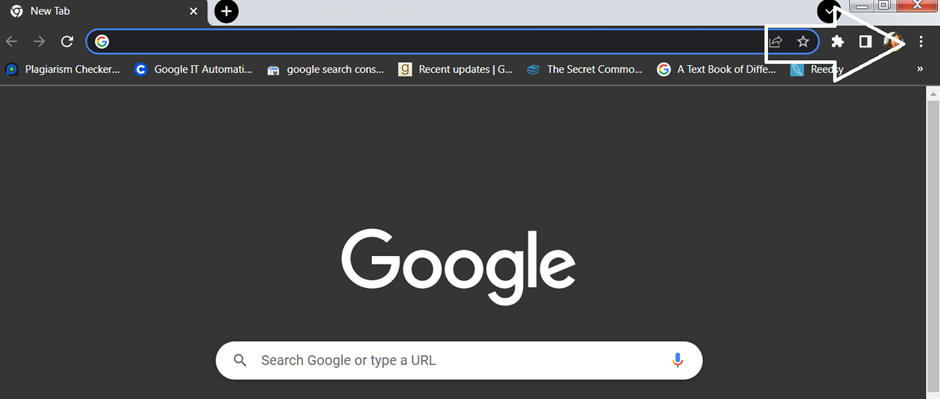
Step 2. After clicking on it, scroll down to the Settings option.
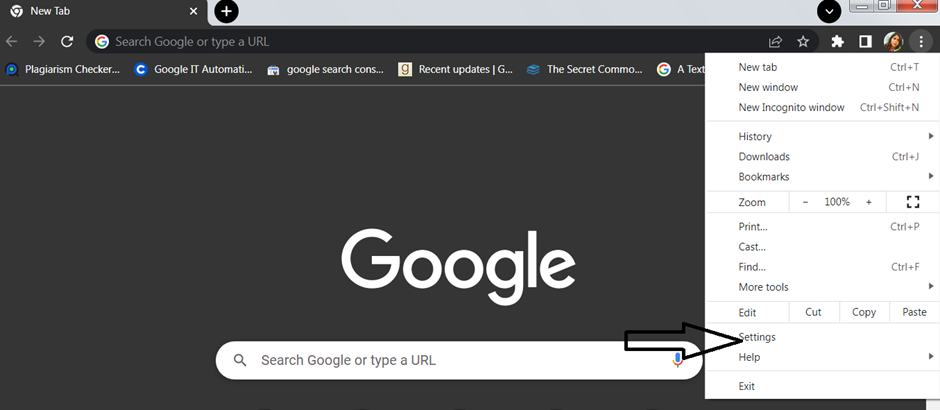
Step 3. On the left-hand side, you will see the Privacy and Security option. Click on this option.
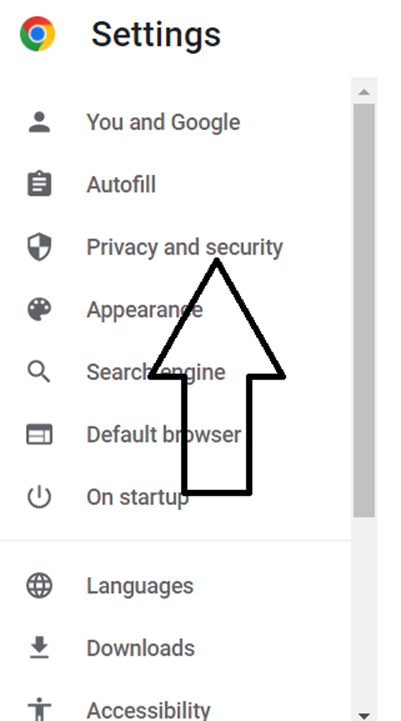
Step 4. Now, scroll down to the Site Settings option.
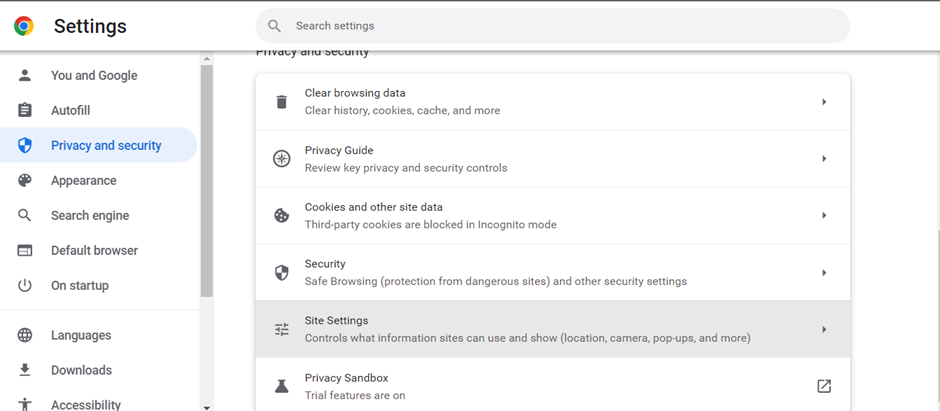
Step 5. Scroll down to the Images option.
Step 6. Under Default Browser, you will see two options. Enable the Sites can show images option.
Step 7. Now, once again, load the Facebook page and check if it works.
Clear Facebook Caches
If you are using Facebook on your phone and unable to download images on it, then you should try clearing Facebook caches. The accumulation of caches causes the app to not function as intended. So, it is recommended to clear caches and then try loading images.
How to Clear Caches
To clear Facebook caches, you need to follow the given steps.
Step 1. If you are an Android user, long press on the Facebook app.
Step 2. Click on the App info option.
Step 3. Go to Storage and Cache.
Step 4. Click on Clear Cache.
OR
Step 1. Go to your phone setting option.
Step 2. Click on App.
Step 3. Under this, search Facebook. And click on it.
Step 4. Click on Storage and Cache.
Step 5. Click on the Clear Cache option.
If Data Saver is ON
Sometimes turning on data saver mode causes some apps to not function properly. This includes images. On enabling data saver mode on your phone, pictures and videos might sometimes take to get downloaded. Therefore, before downloading images on Facebook, make sure you disable the data saver.
How to Disable Data Saver
To disable the data saver on your phone, you need to follow the given steps.
Step 1. Go to your Phone Setting option.
Step 2. Go to the Network and Internet option.
Step 3. Tap on Data Saver.
Step 4. If the data saver option is on, then turn it off.
Remove Ad Blocker
If you are using some kind of Ad blocker extension on your browser for a smoother experience on Facebook and other ads running platforms, then you need to turn off this extension or remove it from your browser. Facebook is an ad-running platform where you are presented with different kinds of ads. The reason is that it is solely to generate income from running ads. Some functions like image loading will not work.
How to Remove the Extension
Removing any ad blocker extension is very easy. Depending on your browser, you can remove it as remove other extensions.
Step 1. If you are a chrome browser user, then you have to click on the extension option at the top.
Step 2. Inside of it, you will see the ad blocker extension option.
Step 3. Click on the three-dot options present in front of the extension.
Step 4. Click on the Remove from Chrome.
Clear Browsing Data
In case you are using Facebook on your browser, then to solve the image not downloading issue, you can try clearing your browsing history. It will delete all your browsing history and data. As a result, you shall have to log in to the Facebook browser again.
How to Clear Browsing Data
To clear chrome browsing data, you need to follow the given steps.
Step 1. Click on the three dots option (drop-down option) at the top.
Step 2. Go to Settings.
Step 3. Click on Privacy and security.
Step 4. Click on Clear browsing data.
Step 5. Click on the Clear data option.
Step 6. In this way, you can clear your browsing history.
Remember, this will clear your data. You need to once again log in to Facebook. So, make sure you remember your Facebook password before clearing data.
Reset Your Windows Network Configuration
Sometimes the network-related caches and configuration do not work correctly and might be occasionally corrupt. As a result, you are not able to download images on Facebook. Here comes the resetting. To fix the issue, you should try resetting the windows network configuration.
How to Reset Network Configuration
To reset the network configuration, you need to follow the given steps.
Step 1. Go to the windows taskbar option.
Step 2. Right-click on the Command Prompt option. If you don’t see the option, type the Command Prompt in the search box and right-click on it.
Step 3. Click on Run as Administrator.
Step 4. Write the following commands.
| ipconfig /release
ipconfig /renew
ipconfig /flushdns
netsh winsock reset
net stop dhcp
net start dhcp
netsh winhttp reset proxy
|
|---|
Step 5. Now, restart your PC.
Step 6. Go to the Facebook chrome browser and check the issue.
Conclusion
In this article, we talked about seven different methods to fix the Facebook images not downloading issues. Apart from those seven methods, you can try some basic methods like updating the app, uninstalling, and reinstalling the app, and you can also try Facebook Lite if the problem is in the app.


Leave a Reply