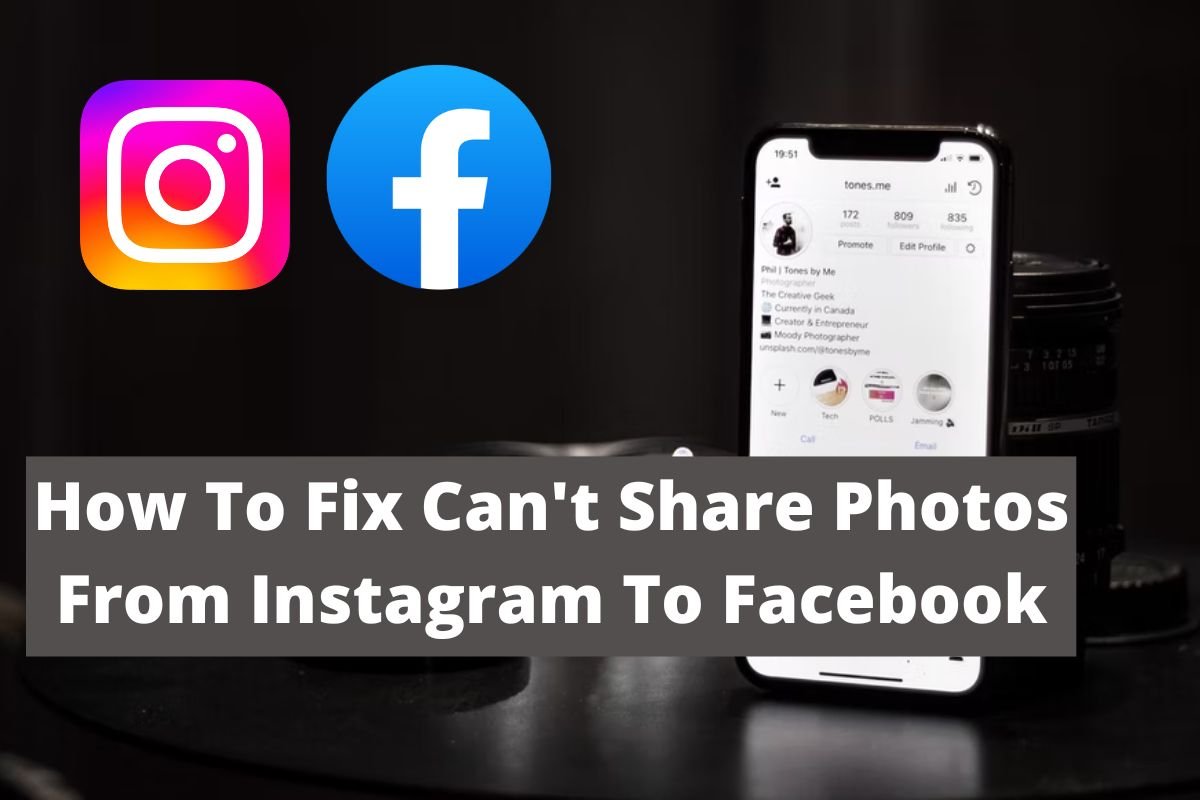
If you are wondering how to fix can’t share photos from Instagram to Facebook, then you are in the right place. In this article, we will tell you the solution to the problem. Several users have linked their Instagram accounts with their Facebook accounts, even though they face problems while sharing posts on both platforms. The problem that we are going to talk about in this article is one of them. Without wasting another minute, let us start our discussion about how to fix can’t share photos from Instagram to Facebook.
Table of Contents
How To Fix Can’t Share Photos From Instagram To Facebook
First of all, let us discuss why you are seeing this option. There can be various reasons like you have not updated the app, you have not linked your Instagram app to your Facebook app yet, you have not created an account on Facebook, app caches, and phone software is not updated. Let us discuss how you can solve the problem.
Update Your Instagram and Facebook App
Since sharing identical posts on both Instagram and Facebook or linking them is a new feature, some users complain that they are not getting the option to share posts on Facebook from Instagram because they have not updated their app yet. So make sure you have updated your Instagram and Facebook apps before doing anything else. Let us see how you can do this.
Step 1. Start your phone.
Step 2. Go to Google play store or App store.
Step 3. Search Instagram.
Step 4. Click on Instagram. If the app is not updated, click on update.
Step 5. Do the same thing with the Facebook app.
Step 6. It will take one minute for both apps to get installed on your phone with the new update.
Link Your Instagram Account With Facebook
Step 1. Now that you have updated your app, you will see the option of linking your Instagram account to your Facebook account.
Step 2. To get this option open your Instagram account.
Step 3. At the bottom corner of the Instagram app, you will see a profile option. Click on this.
Step 4. Click on the Menu bar, which is present at the top corner of the app as three parallel lines.
Step 5. Click on the option Setting.
Step 6. Scroll down to the Account Center.
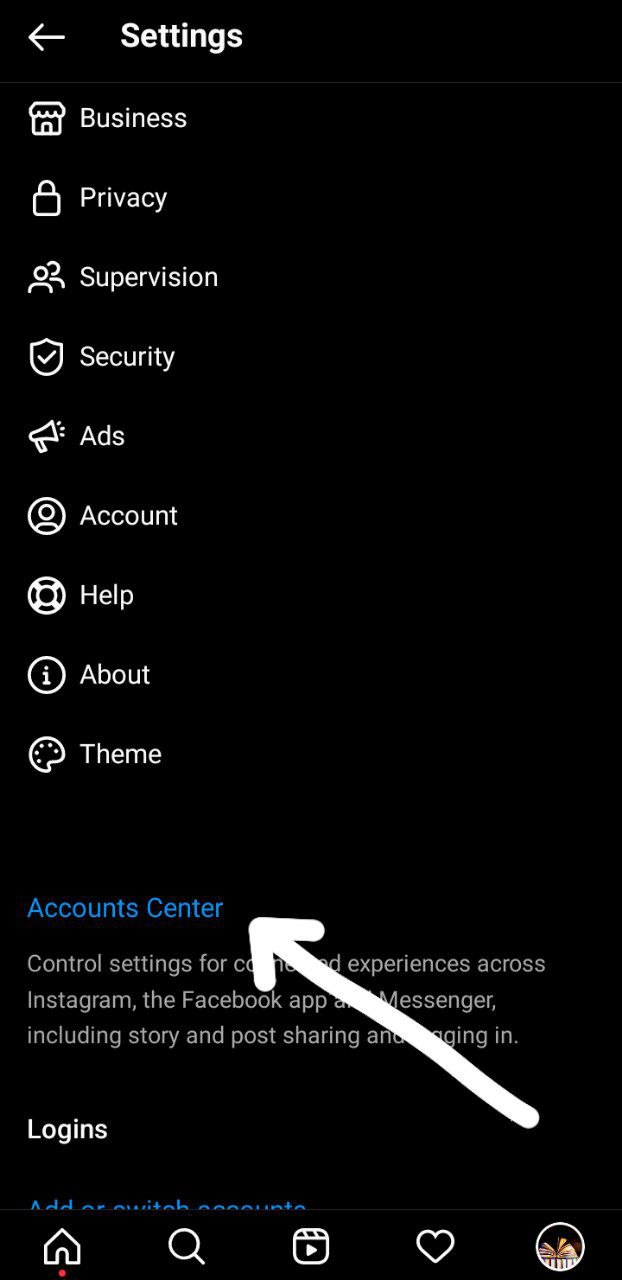
Step 7. Click on the option Add Facebook Account.
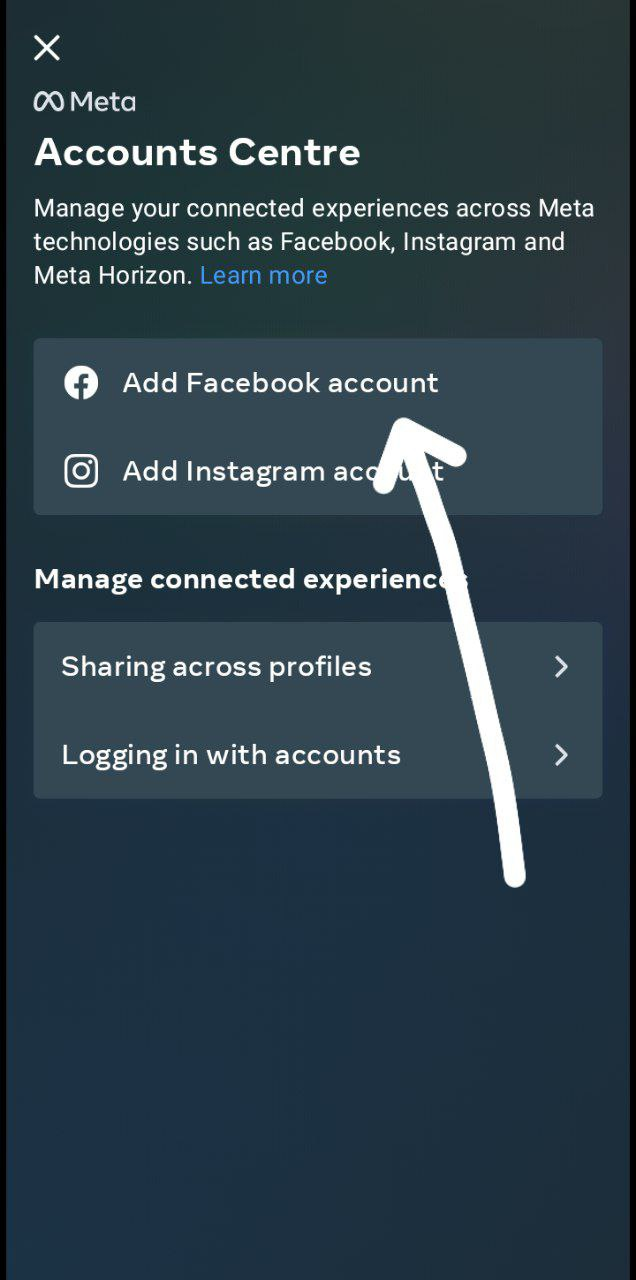
Step 8. It will show your Facebook profile. Tap on Continue.
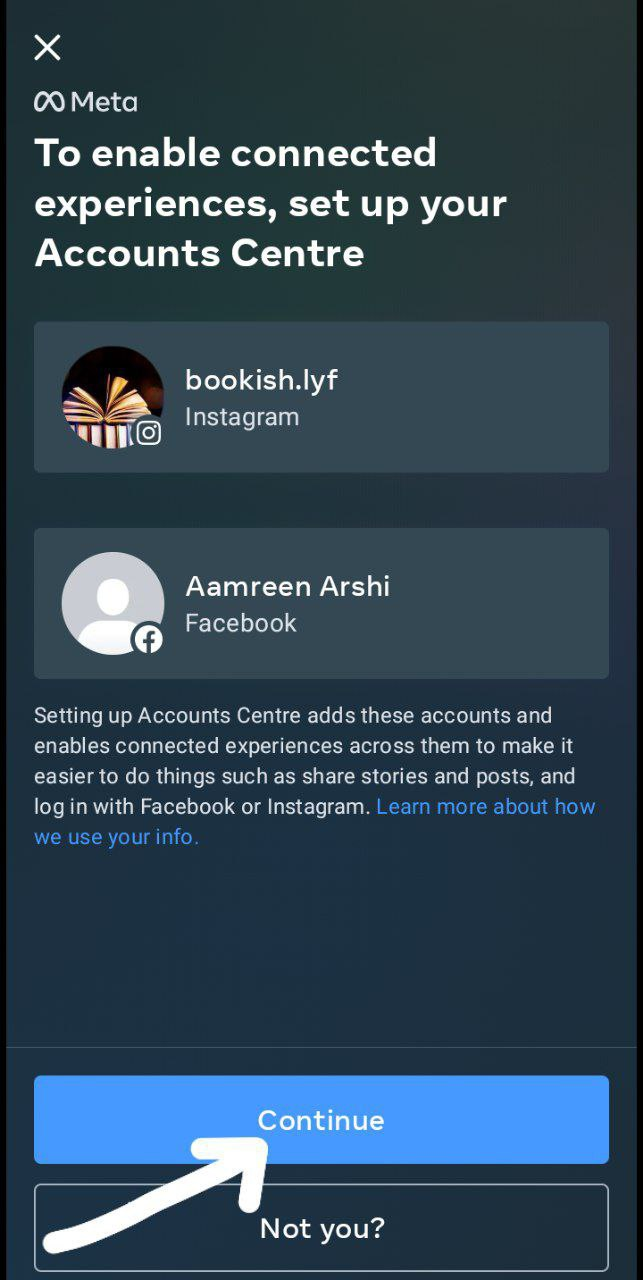
Step 9. Click on the Finish Setup option.
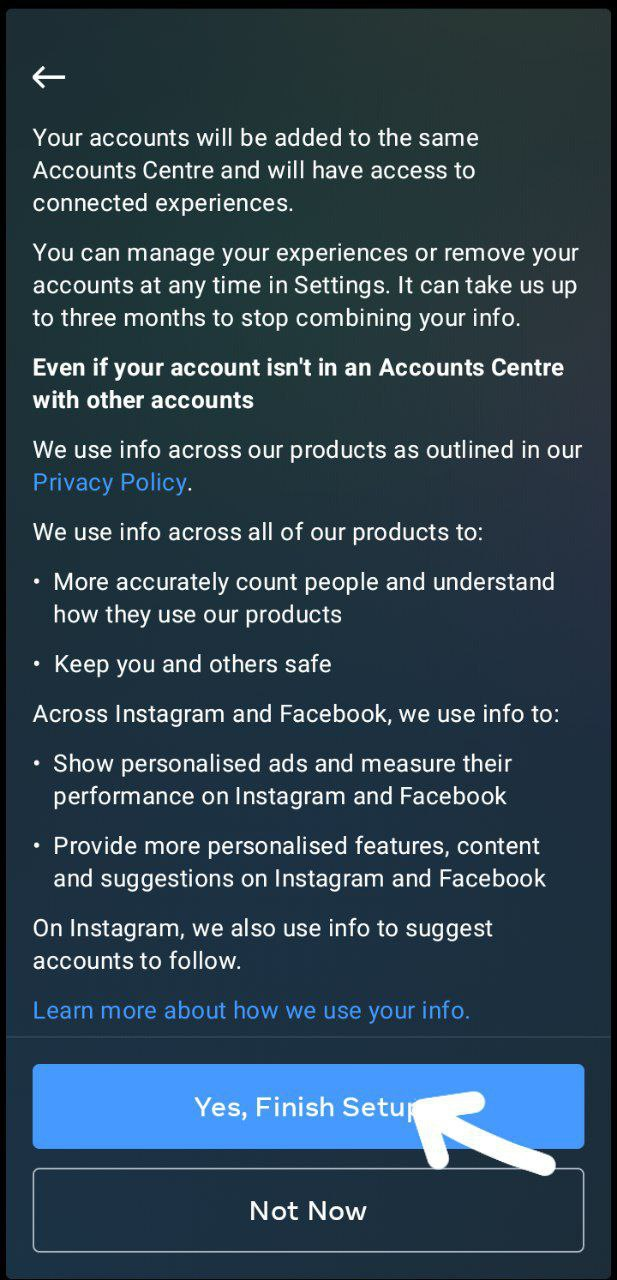
Step 10. Tap on the second option, which is Sharing across other platforms.
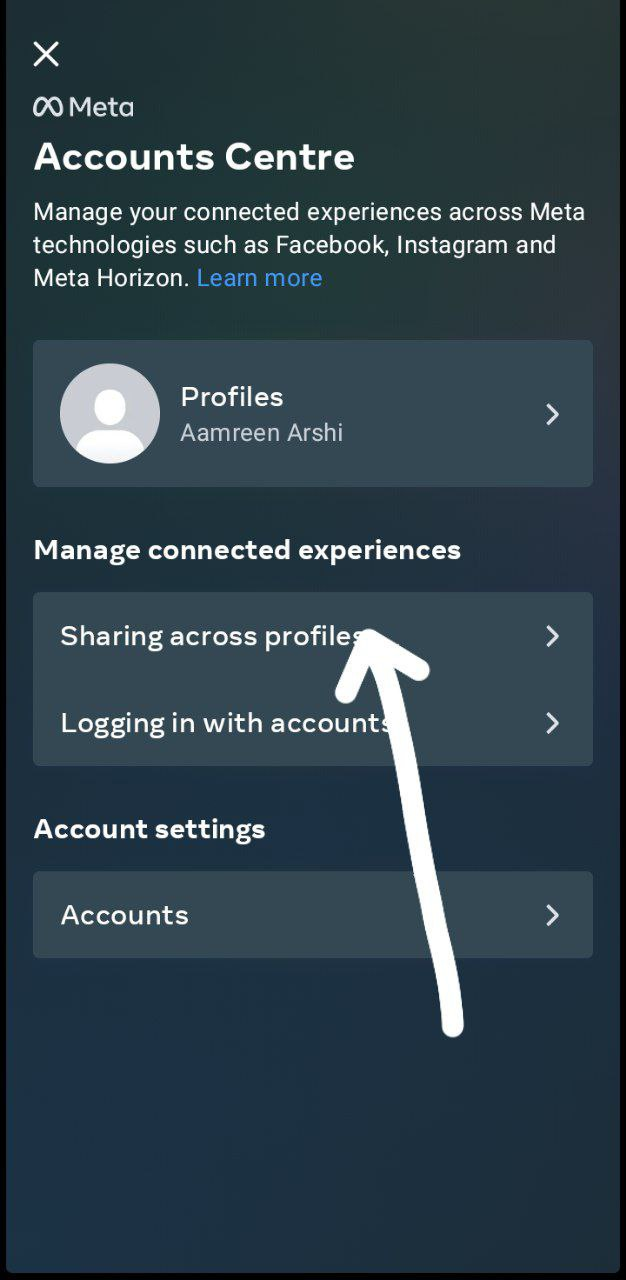
Step 11. Toggle on the Automatically share option for both story and posts.
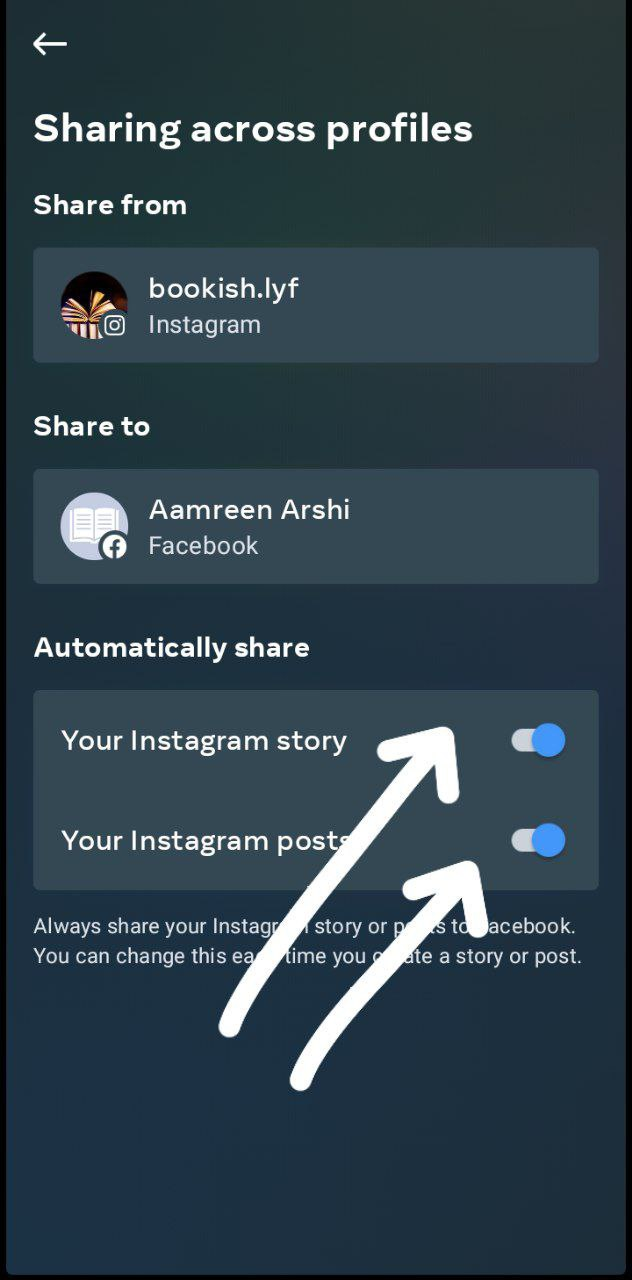
In this way, you will connect your Instagram and Facebook accounts.
Not Allowing Instagram To Share Your Post On Facebook
There are many users who, while posting reels, videos, or photos on Instagram, do not allow Instagram to post the same content on Facebook but think that Instagram will automatically post it for them. That is not the case. When posting content, there is an option where Instagram asks for your permission to share the content on Facebook. And you have to permit it every time you post on Instagram. Only then will you see your post on Facebook as well. Follow the given steps to see how to allow Instagram to post content on Facebook.
Step 1. Go to the gallery and click on the post you want to share.
Step 2. After editing, click on the check sign at the top.
Step 3. Here, before posting, click on the Facebook option as well. You have to allow Instagram to post on Facebook from this page.
Step 4. Once you are allowed, click on the post option. Your content will get posted on both platforms.
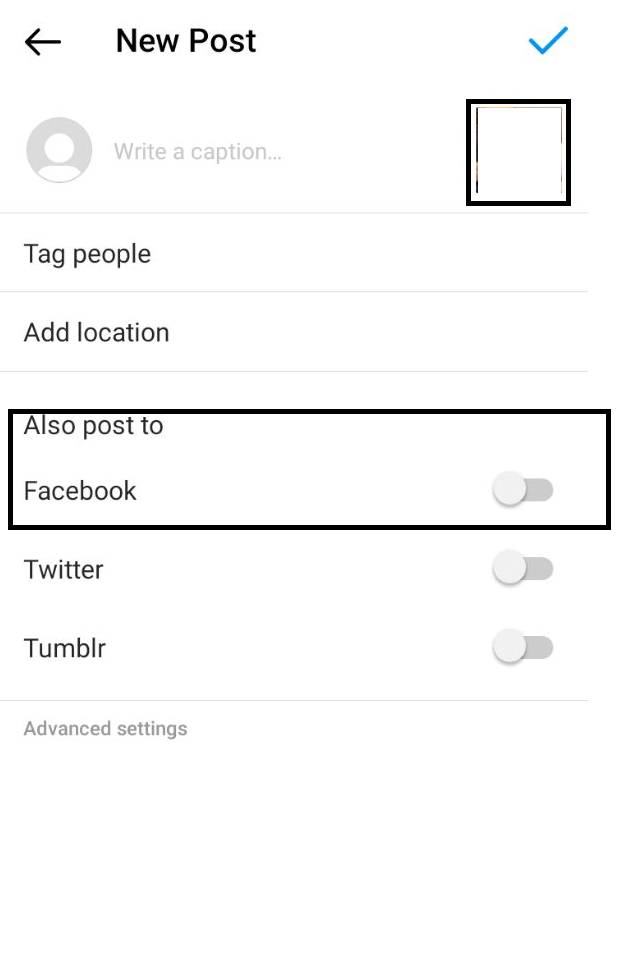
Clear Caches of Instagram And Update Your Phone Software
Sometimes not clearing your caches timely causes several glitches and errors. Therefore, go for this one if the previous tricks do not solve your problem. Follow the given steps to learn how you can clear caches of Instagram.
Step 1. Start your phone.
Step 2. Go to your phone setting.
Step 3. Click on App Management.
Step 4. Scroll down to Instagram.
Step 5. Tap on Instagram. Somewhere you will see a clear cache option, and click on it.
Step 6. This will clear Instagram caches, but you must log in to your account again.
Step 7. This will solve the problem for most problems.
Make sure you have updated your phone software before applying any methods. It also solves the problem for many. If it does not work well, delete your account after logging out. After a minute, reinstall it and log in again. This can also solve your problem. If doing all this does not solve your problem, then the last thing you can do to fix can’t share photos from Instagram to Facebook is to report to Instagram. The following method will tell you how you can report the problem to Instagram.
Report To Instagram
Report your problem to Instagram if any of the tricks mentioned above does not help you.
Step 1. Go to the profile option.
Step 2. Click on the profile icon.
Step 3. Tap on the menu bar and click on Settings.
Step 4. Scroll down to Help.
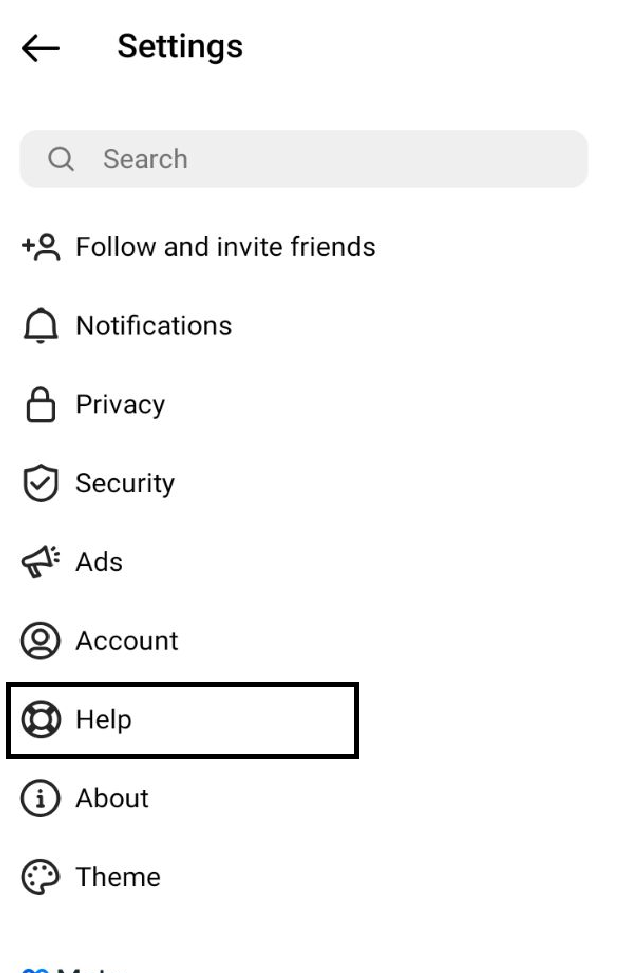
Step 5. Click on Report a Problem.

Step 6. Once again, select the Report a Problem option from the given option.

Step 7. Describe your problem in detail and add a screenshot of the problem.
Step 8. Click on the Submit option.

Step 9. If anything has not solved your problem, then this will definitely do.
Conclusion
In this article, we saw how to fix can’t share photos from Instagram to Facebook. Before going for any of the above-mentioned tricks, make sure you have linked your Instagram and Facebook accounts. If you still see the problem, then try doing the above tricks. One will surely help you. For more Instagram-related issues, visit here.


0 Comments