Table of Contents
Introduction
In this post, we have given all the required details to Swap columns or rows in excel.
Methods To Swap Columns Or Rows In Excel
Following are the methods to swap columns or rows in Excel:
Method 1: Swap Column by Dragging
Step 1: Let’s say you wish to change column C with column D. You must first choose the column you want to swap. Take a look at the illustration in the screenshot below to better understand. Column D is selected by clicking on it at the top of the page.
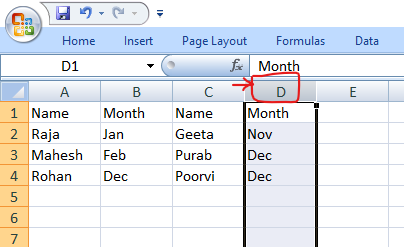
Step 2: After choosing the column you wish to swap, move your mouse cursor down to the line’s edge, where it will change from a white plus to a four-sided arrow.

Step 3: After placing the mouse on the column’s edge and seeing a four-sided arrow cursor, hold the shift key and left-click (if you are using a mouse) You’ll observe an insertion line next to the column where you want to transfer your full column when you drag it to a new spot. Finally, you can swap the entire column by dragging the column and releasing the shift key. Depending on the data you’re dealing with, you might have to manually update the column title. We have monthly data in our example. Thus, we must update the column header to keep the sequence.
And if you are using a laptop, use the left click and use the cursor to drag the column to your desired spot and select shift right and move or shift left and move as desired.
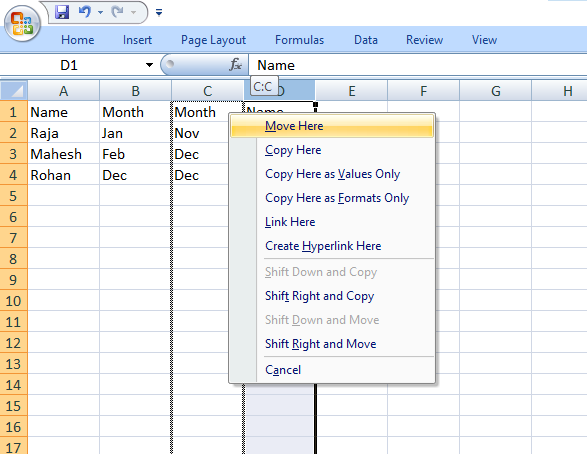
Similarly, you can swap the rows as well.
Method 2: Swap Columns by Copy/Pasting
Step 1: By clicking on the column header, you may choose which column you want to swap. Column D is being replaced by Column C in our example.
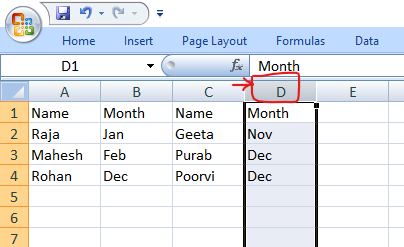
Step 2: By right-clicking on the column and selecting the cut option, you can cut the selected column. The shortcut can also be used by hitting the ctrl + x keys simultaneously.

Step 3: To insert your cut column, first choose the column before which you want to insert it, then right-click on it and select ‘Insert cut cells’ from the pop-up menu. In this situation, we’ve chosen column C.
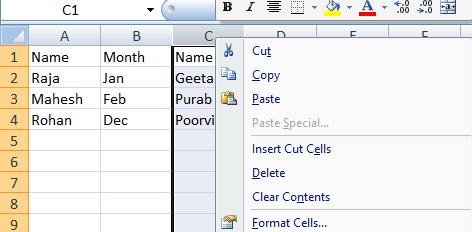
Method 3: Use Column Manager to Rearrange Columns
Step 1: You must go to the ‘Ablebits data’ tab and click on ‘Manage’ after successfully installing the ultimate suite add-ons on your Excel sheet. However, you can’t use this add-on without the ultimate suite.
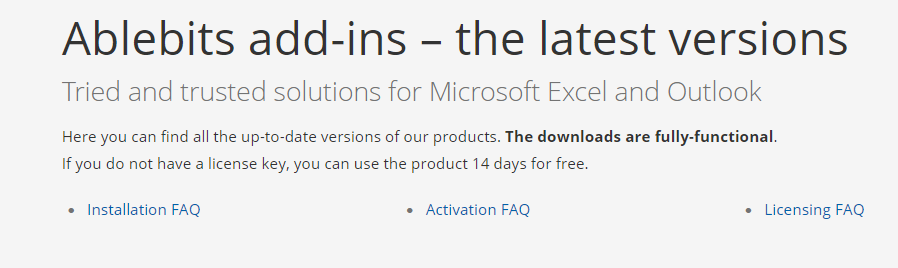

Step 2: Select the “Column manager” option from the manage tab.

Step 3: The column manager window will now appear on the right side of your Excel page. You’ll find a list of all your columns under the column manager.
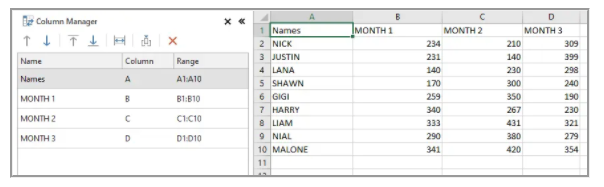
Step 4: Select the column on your Excel sheet that you wish to move and drag it around with the up and down arrows in the column management window on the left. In this scenario, we choose column D from the worksheet and move it ahead of column C with the upward arrow. Similarly, the arrow keys can be used to move the column data. If you don’t want to use the arrow tools, you can alternatively drag the column to the desired location in the column management window.
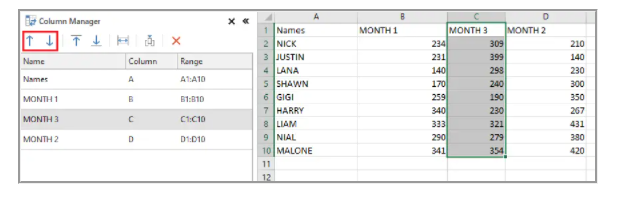
Conclusion
In this article, we have outlined all the methods to swap columns or rows in excel. If you have any other issues or suggestions, let us know in the comment area.

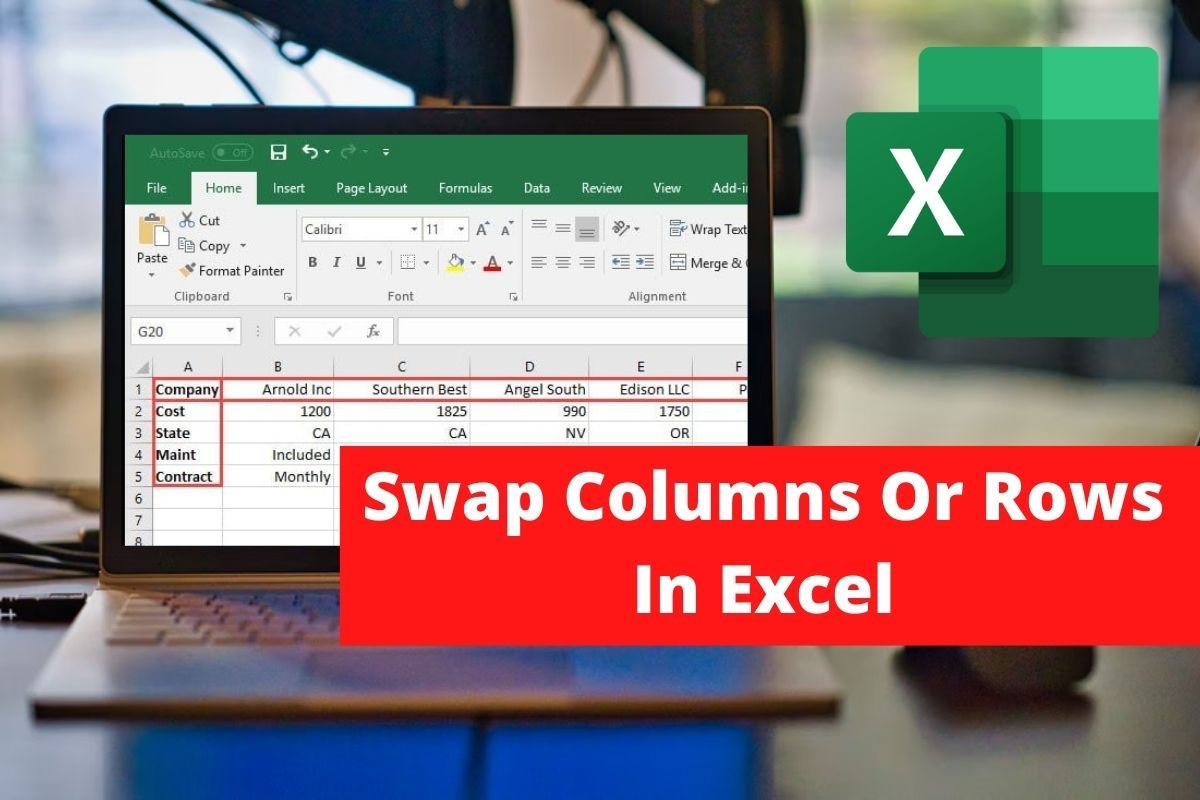

Leave a Reply