Table of Contents
Introduction
When we want to use the internet, send emails, save media files or scan documents, make payments, and so on, we all go to Google. Google has established itself as the technology and software market leader. Google has unquestionably earned people’s trust; it has every user’s data recorded in the Google database.
You can download a copy of your data if you decide to stop using Google services in the future or cancel your account. Having all of your data downloaded can also serve as a reminder of what Google knows about you. It can also serve as a data backup. You can save it to your phone or your computer. In this article, we will learn about downloading your Google account data.
Steps To Download Your Google Account Data
Following are the steps to download your Google account data:
How to Download Your Google Data with Google Takeout
Step 1: To begin, log in to your Google account and click on Google Takeout. You can also go to the website here. You must now choose which Google products you want your data to be downloaded. We recommend that you select all of them.
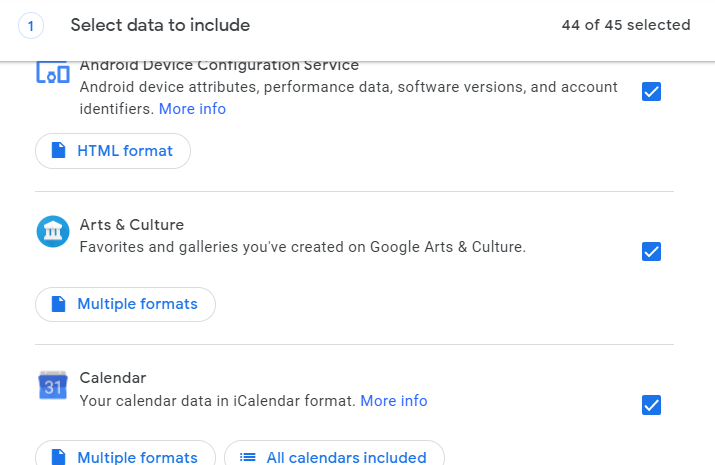
Step 2: Click the “Next Step” button once you’ve chosen the products that meet your needs.
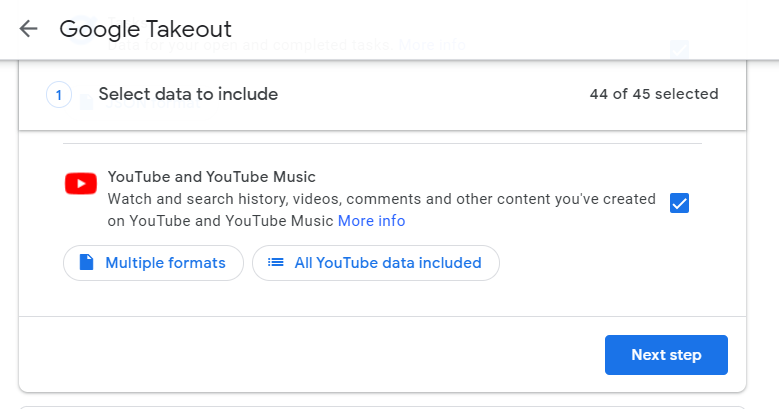
Step 3: The format of your download must then be customized, including file format, archive size, backup frequency, and delivery mechanism. Choose the ZIP format and the maximum file size. By selecting the maximum size, you will eliminate the possibility of data splitting. The 2 GB or lower specs will suffice if you have an older machine.
You will now be prompted to select your download’s delivery method and frequency. You can send a link through email or save it to Google Drive, OneDrive, or Dropbox as an archive. When you choose to send a download link through email, you’ll receive an email with a link to the data when it’s ready to download.
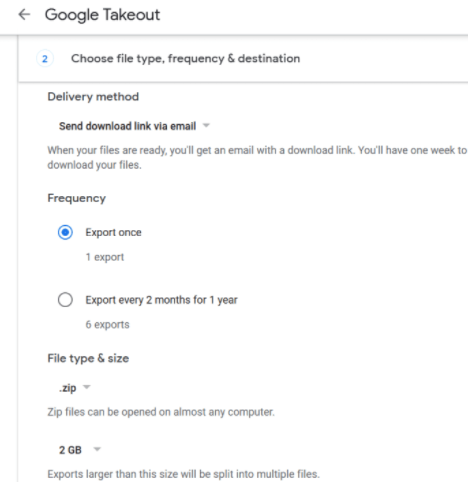
Step 4: You have the option of choosing or ignoring the frequency. The backup can be automated using the frequency section. You can opt to import once a year or more frequently, for example, six times a year. Click the ‘Create Archive’ button after choosing your delivery option. This will begin the data download procedure using the information you provided in the previous steps. If you’re confused about the formats and sizes you want to use, you can always use the default options.
Google will now collect all of the information you’ve provided. You have to sit back and wait for the download link to arrive in your inbox. The zip file can then be downloaded by following the link in your email. The download speed is determined by your internet connection and the amount of data you download. It could take minutes, hours, or even days. In the Manage Archives area of the Takeout Tool, you can also keep track of the pending downloads.
Other Methods to Download Google Data
We’ve all learned that there’s always more than one way to get anywhere. As a result, you can obtain your Google data via means other than Google Takeout. Let’s move on to another option for downloading your data from Google. The best technique is probably Google takeout, but if you want to split the material into smaller chunks and speed up the archive download, you can use alternative methods. For example, Google Calendar provides an Export page where users may create a backup of all calendar events. Users can make an iCal backup and save it somewhere else.

Similarly, you may download a group of media files from a folder or album in Google Photos with a single click. You can download an album by selecting it from the top menu bar and clicking the download icon. All of the media files will be encapsulated in a ZIP file by Google. The album’s name will be the same as the ZIP file’s name.
Make an iCal backup and save it somewhere else.
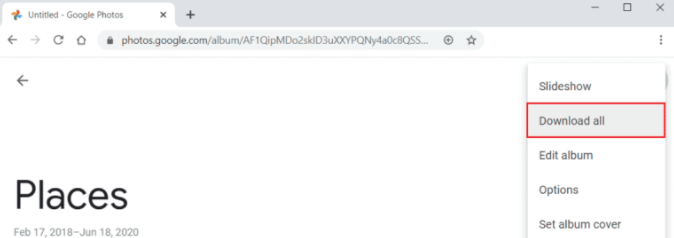
When it comes to your Gmail emails, you can use the Thunderbird email client to take them entirely offline. You only need to set up an email client and use your Gmail login credentials. All you have to do now is right-click a chunk of mail and select ‘Save As…’ once the emails have downloaded to your device. Google Contacts saves all of your saved phone numbers, social IDs, and emails. This allows you to access all of your contacts from any device; all you have to do is log in to your Google account and you’re good to go. To make an external backup of your Google contacts, follow these steps:
Step 1: To begin, go to the Google Contacts page and select More > Export from the drop-down menu. You can select the export format from this menu. You can use Google CSV, Outlook CSV, or vCard.

Step 2: Finally, click the Export option to begin downloading your contacts in your chosen format.
Google Drive files can also be downloaded quickly. It works similarly to how you downloaded photos from Google Photos. Navigate to Google Drive, then right-click and select Download from the context menu on the files or folders you want to download.

You can also make an external backup for each Google service or product or utilise Google Takeout to download all product data at once. We use Takeout since you may select multiple products simultaneously and download all of your data in just a few steps. The only disadvantage is that it is time-consuming. The higher the backup size, the longer it will take to complete.
Conclusion
This article has provided all the required details to download your Google account data. If you have any other queries, let us know in the comment area.

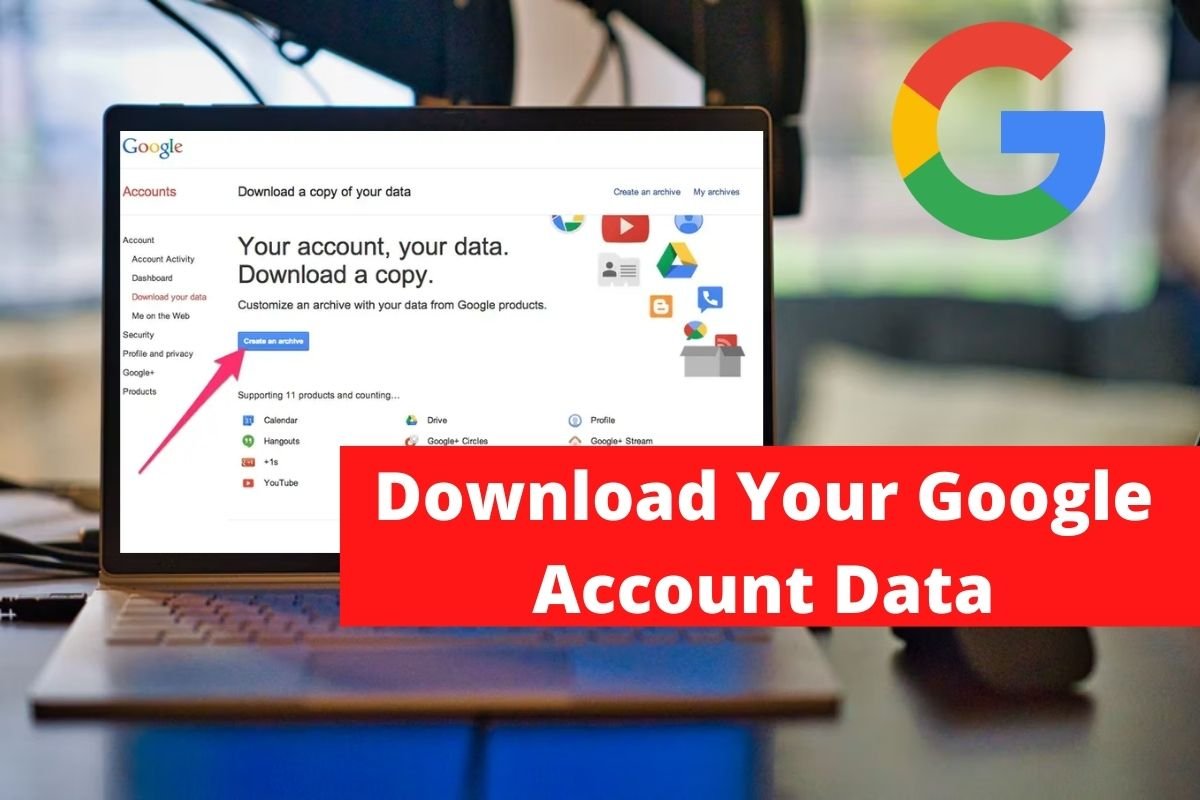

Leave a Reply