Table of Contents
Introduction
If you are looking to fix 5GHz Wi-Fi not showing up in Windows 10, in this article we’ve covered all you need to know.
Steps To Fix 5GHz Wi-Fi Not Showing Up In Windows 10
Method 1: Check If The System Supports 5GHz Wi-Fi
Step 1: Search for Command Prompt in the Windows search bar and click on Run As Administrator.

Step 2: Now, run the command given below in order to check for the wireless properties.
Command: netsh wlan show drivers

Step 3: 11g 802.11n: This means that your machine can only handle a bandwidth of 2.4GHz. This also means that your PC can only handle 2.5GHz bandwidth.
11n 802.11g 802.11b: 802.11a, 802.11g, and 802.11n: This one demonstrates that your system is capable of handling both 2.4GHz and 5GHz bandwidth.
You will need to upgrade the adaptor if you have any of the first two radio types supported. It is recommended that you replace the adaptor with one that supports 5GHz. If the third radio type is supported but the 5GHz WiFi does not appear, proceed to the next step. If your PC does not support 5.4GHz, the simplest solution is to purchase an external WiFi adaptor.
Method 2: Check If The Router Supports 5GHz
The compatibility information will be on the Router box. You can check to see if it supports 5GHz. If you can’t find the box, it’s time to turn to the internet.
Method 3: Manually Set the Bandwidth to 5GHz
Step 1: Press Windows Key + X then go to device manager.
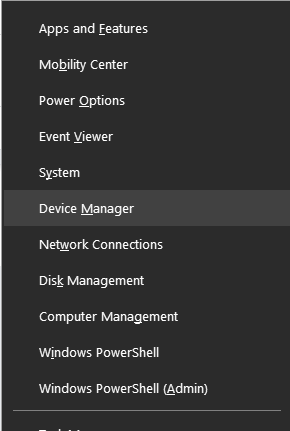
Step 2: Now, go to properties.

Step 3: Click on the preferred band and select the preferred 5Ghz band.
Method 4: Update Wi-Fi Driver By automatic Process
Step 1: To begin, go to Device Manager and open it. Right-click on the Wireless Adapter under the Network Adapters panel and choose Update Driver.

Step 2: You’ll see two options in the new window. Select the first option, which is to search for updated driver software automatically. It will begin the driver update process. Now, follow the on-screen directions and restart your computer after the process is complete. On your PC, you may now be able to detect a 5GHz or 5G network. This solution will very certainly fix the issue with 5GHz WiFi not showing up in Windows 10.
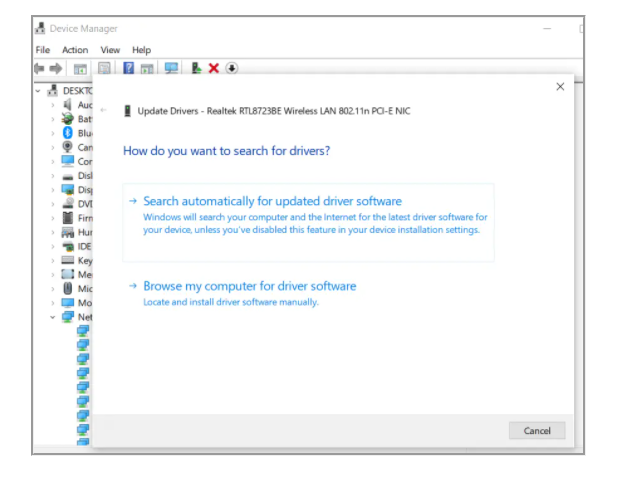
Method 5: Update Wi-Fi Driver Manually
Open the driver update window using the prior approach.
Instead of picking the first option, select the second, which is Browse my computer for driver software. Now restart your computer to make the modifications take effect, and check to see if the 5GHz band WiFi is now enabled. If you are still unable to detect the 5G band, activate the 5GHz functionality as previously explained. The 5GHz WiFi support may have been deactivated as a result of the driver download and upgrade.
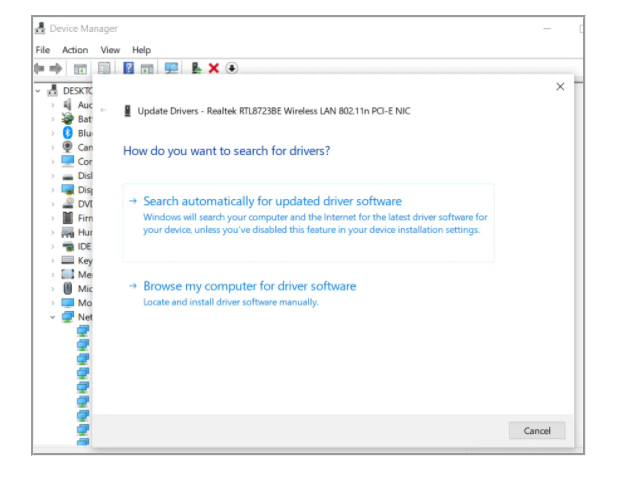
Method 6: Roll Back The Driver Update
Open the Wireless Adapter Properties window in Device Manager.
Go to the Driver tab and pick the Roll Back Driver option, then follow the on-screen instructions.
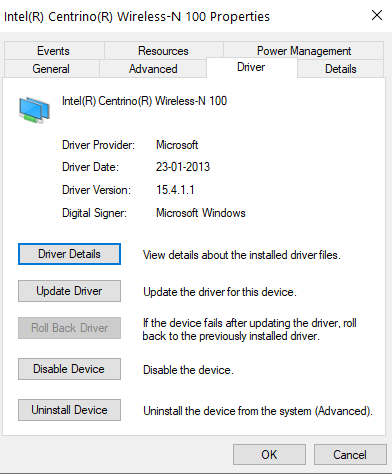
Conclusion
In this article, we have outlined all the steps in order to help you fix 5GHz Wi-Fi not showing up in Windows 10. If you have any other queries or suggestions let us know in the comment area.



Leave a Reply