Table of Contents
Introduction
If you want to limit the internet speed or bandwidth of a Wi-Fi network, you’ll need some key information to get into the router’s admin settings. You’ll need to create a new router rule to limit the internet speed for other users. To do so, open the device’s firmware and navigate to the Advanced settings section.
The IP address of the Router is the first thing you’ll need. This is frequently written down near the router’s bottom. It could be on a sticker at the bottom or engraved on the sides, depending on the manufacturer and model of your router. Some of the most frequent IP addresses for routers are 192.168.1.1 and 192.168.0.1.
The Username and Password are the next items you’ll need. It can also be found at the router’s bottom. If it isn’t there, you can look for it on the internet. Find the IP address, username, and password for your router by searching on Google for the brand and model.
How to Limit Internet Speed Or Bandwidth Of Wi-Fi Users in a TP-Link router?
Step 1: To log in to your account, open your browser, type in the IP address for TP-firmware Link, and enter your Username and Password in the relevant boxes. In that instance, the password should be ‘admin’ in lower case if you did not alter the default password. After that, go to Advanced Routing and select Control Settings from the drop-down menu.
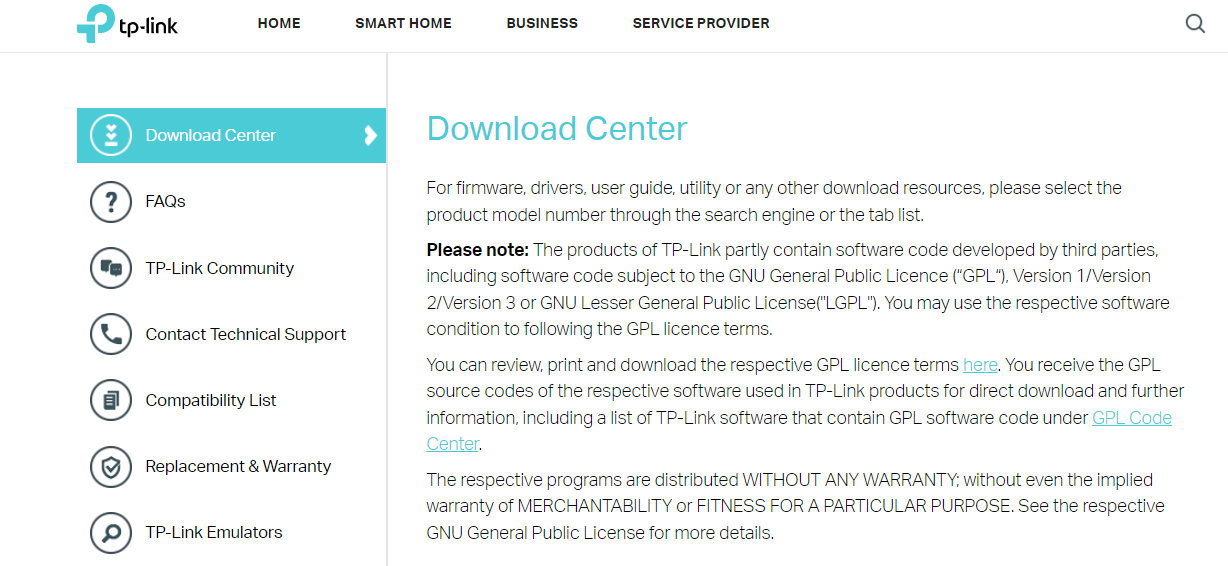
Step 2: This will bring up the Bandwidth Control Settings window.
Go to the Rules List area and select ‘Add New’ from the drop-down menu.
Now you must enter the device’s IP address on which you want to set the internet speed limit. Enter the minimum and maximum bandwidth that will be available for upload in the Egress Bandwidth section. The Bandwidth area of Ingress is where you specify the minimum and maximum bandwidth that will be accessible for download.
Step 3: Click the Save button after that. The device whose IP address you specified will now have its internet speed and bandwidth limited. Follow the same steps if you need to apply the bandwidth restriction rule to more devices.
How to Limit Internet Speed Or Bandwidth Of Wi-Fi Users in a D-Link router?
Step 1: To begin, open your browser and type in the D-Link official website’s IP address. Now go to your account and log in. On the top menu bar, select the Advanced Tab.
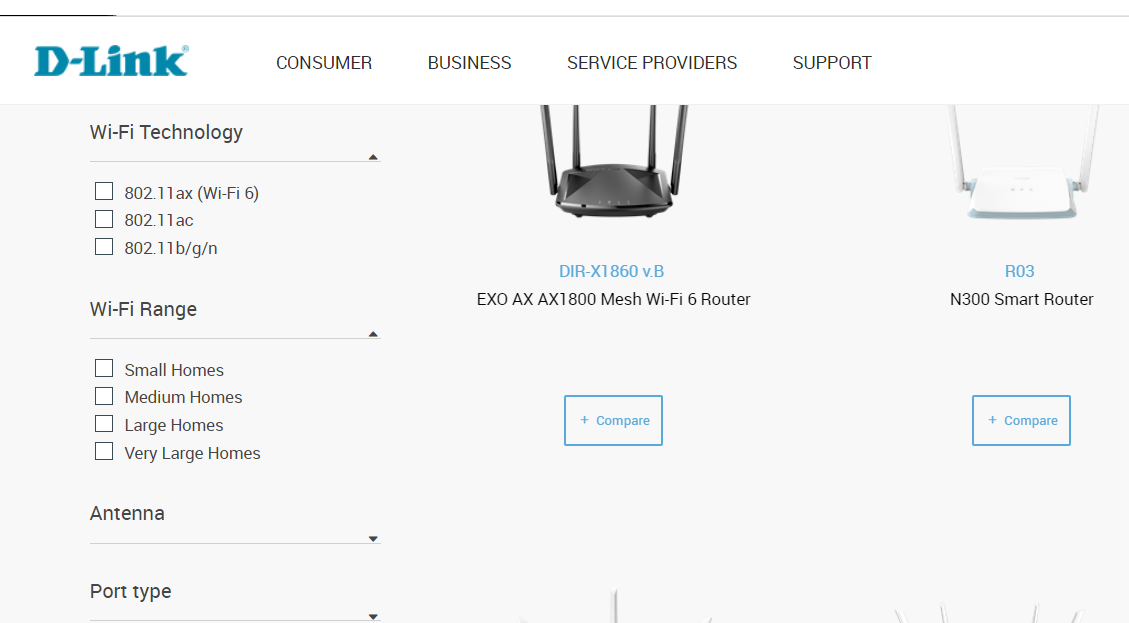
Step 2: Then, over the Advanced Network option on the left-hand side of the screen, click on the Traffic Management option.
Step 3: Click on Bandwidth Profiles, then check the box next to “Enable Bandwidth Profiles” before clicking the Save button. Then, to create a new Bandwidth profile, click the Add button. The first step is to give this profile a name and select Rate from the drop-down box for the ‘Profile Type.’
Step 4: After that, fill in the relevant fields with the Minimum and Maximum bandwidth rates, then click the Save Settings button. This profile can be used to limit the bandwidth of many users once it has been created. To do so, select the ‘Traffic Control’ option from the Advanced Network menu.
Select the ‘Enable Traffic Control’ checkbox.
Step 5: Now scroll down to the ‘Traffic Control Rules’ section and type in the device’s IP address you want to block.
Step 6: Finally, save the rule you just made, and it will be applied to that specific device.
How to Limit Internet Speed in a Digisol router?
Step 1: To begin, open your browser and type the IP address for Digisol’s login page into the address bar. Enter your username and password to log in to your account.
After that, navigate to the Active Client Table by selecting the Status option. Select QoS Setup from the left-hand menu after clicking the Advanced tab on the top menu bar.
To create a new QoS rule, click the add button.
Step 2: It would be helpful to put in the relevant values for the higher and lower limits for uploading and downloading in the appropriate boxes.
Step 3: The device’s IP address that will be affected by this rule must then be entered. To save the QoS rule, click the Add button once all of the relevant data has been supplied. If you need to limit the internet speed or bandwidth for numerous devices, repeat the instructions.
How to Limit Internet Speed in a Tenda router?
Step 1: To begin, input Tenda’s website’s IP address (found on the back of your router) and then log in with your username and password. Go to the Advanced tab after that. The DHCP Client List option can be found here. If you tap on it, it will show you a list of all the devices that have access to or have connected to your network.
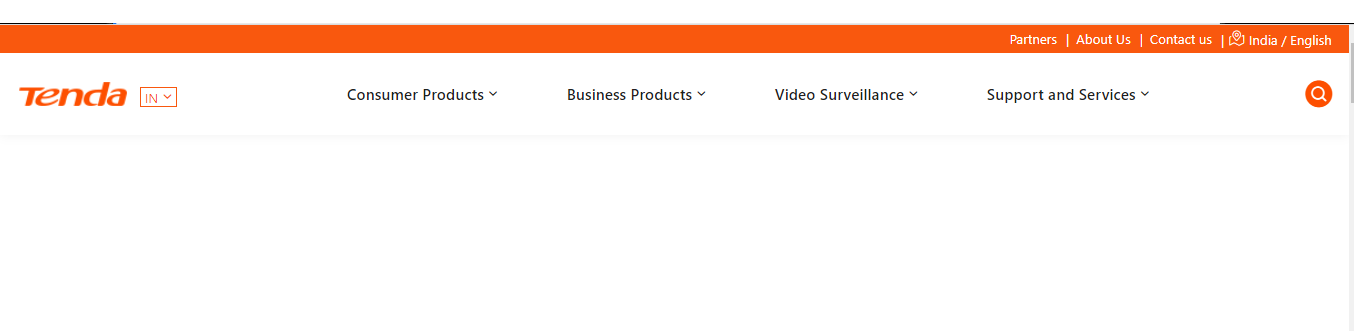
Step 2: Look for and write down the device’s IP address whose internet speed you want to limit. Then, select the Bandwidth Control option under the QoS tab on the left-hand side of the screen.
To enable Bandwidth Control, check the box next to Enable the option.
Step 3: Now type in the IP address you wrote down earlier, and then choose Download from the Download/Upload drop-down box. Finally, input the Bandwidth Range, which will serve as a limiter for available bandwidth and, as a result, internet speed. Then, to save this QoS rule for a specific device, click the Add to List option. You can add more devices by repeating the steps or saving your modifications by tapping the OK button.
Conclusion
As you can observe, the process to limit the speed or bandwidth for different routers is quite similar, so you can easily carry out the process by following the above steps. If you have any other queries or suggestions, let us know in the comment area. You can read more similar fixes here.


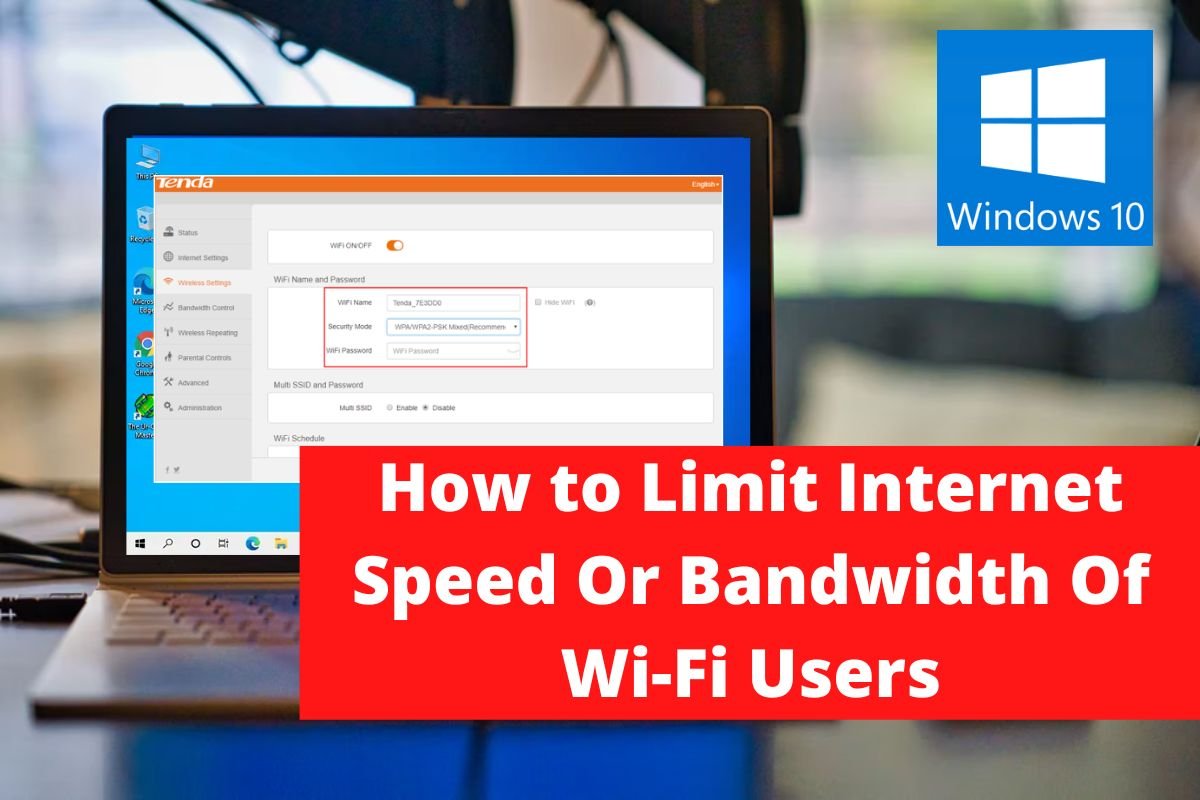
0 Comments