Table of Contents
Introduction
A quite basic reason for the error “Office Activation Error Code 0xC004F074” is a data or time sync. However, some have noted that it can also be caused by Office Activation Server overloading.
Different users have experienced various issues; for example, one user was able to resolve the issue by updating the DNS client, while others tried again later and were able to activate their copy of Microsoft Office.

Methods To Fix Office Activation Error Code 0xC004F074
There are quite a many factors that can lead to an office activation error.
You must carefully follow the repair approaches to resolve this issue.
If you don’t have much time to do it manually, you can use technique 1 to automatically solve the problem.
Following are the methods to fix office Activation Error Code 0xC004F074:
Method 1: Fix the Date & Time of your PC
Step 1: Right-click on the “Time” indicator in the lower right corner of your screen.
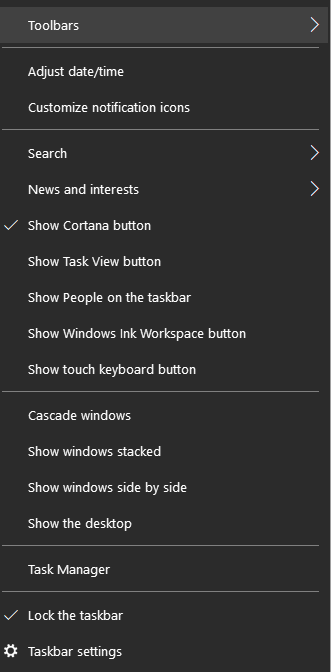
Step 2: Verify that both the “Set the time automatically” and “Set the time zone automatically” options are turned off. Select “Change” from the drop-down menu.
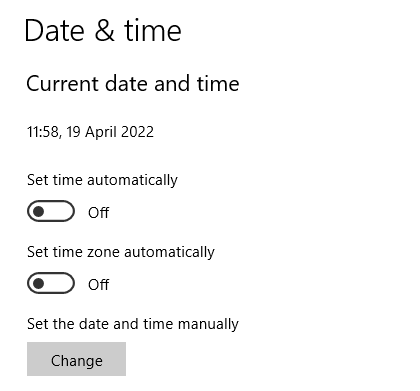
Step 3: Change the date and time by entering the relevant information and clicking Change.
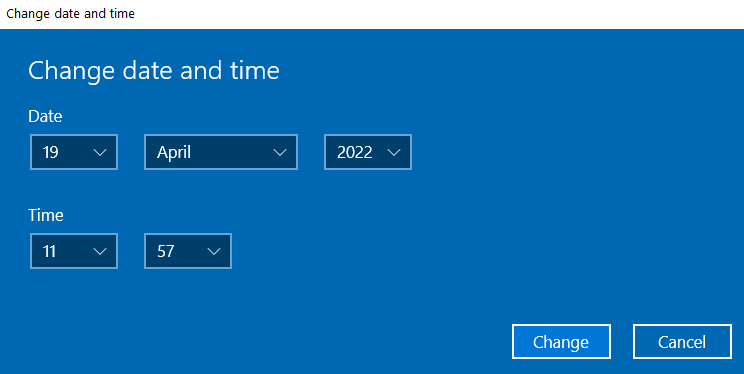
Step 4: Check to see if you can fix Chrome’s Your Connection Is Not Private Error. If this doesn’t work, enable both the Set Time Zone and Set Date & Time Automatically settings. Your date and time settings will be automatically updated if you have an active internet connection.
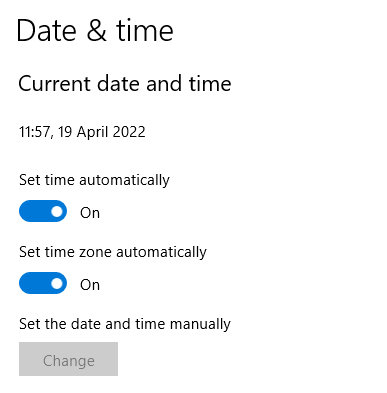
Method 2: Disable and Re-enable DNS host to fix Office Activation Error Code 0xC004F074
Step 1: Press the Windows + R combination on your device, then type “regedit” and press Enter.
Run the regedit command.
Step 2: Go to the registry key shown below:
HKEY_LOCAL_MACHINE\SOFTWARE\Microsoft\Windows NT\CurrentVersion\SoftwareProtectionPlatform
Step 3: Set the value of a new DWORD value called “DisableDnsPublishing” to 1.
Step 4: Adjusting its value to 0 will disable DNS publishing and re-enable it.
Method 3: Install Volume License Pack to fix Office Activation Error Code 0xC004F074
Download and install Microsoft Office 2016 Volume License Pack (16.0.4324.1002)
Check if the Office Activation Error Code 0xC004F074 is fixed with it or not.
Method 4: Flush the DNS Resolver Cache to Re-initialize DNS
The local DNS resolver cache can sometimes interfere with its cloud counterpart, making it harder to load new websites.
The online cache is prevented from storing new data on the computer by a local database of frequently resolved websites.
Clearing the DNS cache is required to resolve this issue.
Step 1: Open the Command Prompt as an administrator.
Step 2: Now run ipconfig /flushdns into the command prompt and hit Enter.
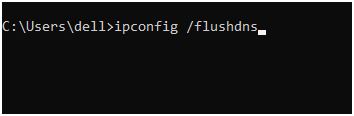
Step 3: If the DNS cache is successfully flushed, the following message will appear: DNS Resolver cache was successfully fetched.
Step 4: Now restart your computer to see whether the Site Can’t Be Reached, Server IP Could Not Be Found problem has been resolved.
Method 5: Run System File Checker (SFC) and Check Disk (CHKDSK)
Step 1: Simply click on the command prompt in the Advanced options panel to return to the command prompt using the Windows media creation tool.
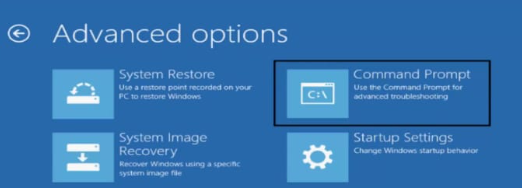
Step 2: In cmd, type the following commands, pressing enter after each one:
sfc /scannow /offbootdir=c:\ /offwindir=c:\windows
chkdsk C: /f /r /x
Note: Make sure that you use the drive letter where Windows is currently installed.
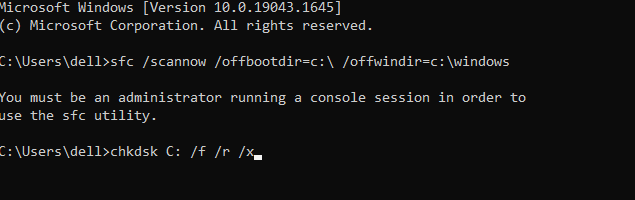
Note: In the above command, C: is the drive on which we want to run check disc, /f is a flag that tells chkdsk to rectify any faults on the drive, /r tells chkdsk to look for damaged sectors and perform recovery, and /x tells check disc to dismount the drive before starting the procedure.
Step 3: When it asks if you want to schedule the scan for the next system reboot, select Y and press Enter.
Step 4: Restart your computer after exiting the command prompt.
Method 6: Perform Clean Boot
Third-party software can sometimes clash with Mouse Drivers, preventing you from using the Wireless Mouse.
To resolve the issue with your wireless mouse not working, you must first conduct a clean boot on your computer and then assess the problem accordingly. To know in detail, visit Microsoft Support.
Note: Your computer may restart numerous times during the reset procedure. This is standard behavior, and depending on your system configuration and the parameters you chose in the previous steps, the procedure could take hours to finish.
Conclusion
Hopefully, you could resolve Office Activation Error Code 0xC004F074, but if you have any more questions, please leave them in the comments area.



Leave a Reply