Table of Contents
Introduction
Bluetooth peripheral device issues on a Windows 7 PC are prevalent these days. We just ran into a problem where the generic Bluetooth driver was missing. The Bluetooth driver issue may occur when connecting a Bluetooth speaker, keyboard, or mouse to your Windows 7 PC. It’s possible that your PC doesn’t have a generic Bluetooth driver because of awaiting Windows 7 updates or a broken driver. This issue could be caused by outdated device drivers that have been hidden or corrupted system files. The most recent CU should be downloaded and installed.
Using system files repair tools (SFC/DISM), Bluetooth troubleshooter, and uninstalling and reinstalling the Bluetooth driver, can all be used to resolve this recurring issue. Today, we’ll take a look at some of the potential reasons for Bluetooth Driver Error Windows 7 and some possible solutions. Follow the steps below to learn How to Fix All Windows 7, 8, 10, and 11 Bluetooth Errors.

How to Fix All Windows 7, 8, 10, and 11 Bluetooth Errors
If you can’t connect a Bluetooth device to Windows, it’s possible that you’re not following the pairing instructions carefully.
Because pairing these devices might be complicated, carefully follow the instructions.
Before you begin, make sure you’ve clicked on their pairing button and that the device is in pairing mode.
Bluetooth will not be able to recognize devices on your computer unless you do so.
There could be additional reasons for errors establishing Bluetooth connections, but the solutions will help you solve the Bluetooth Driver Error Windows 7 problem.
Method 1: Ensure Bluetooth is enabled
This may seem insignificant, but these small details can be pretty beneficial.
Because some customers have forgotten to enable Bluetooth or have mistakenly disabled it.
Conclusively, it is recommended that everyone first check to see if their Bluetooth is turned on.
Step 1: To access Settings, press Windows Key + I, then select Devices.
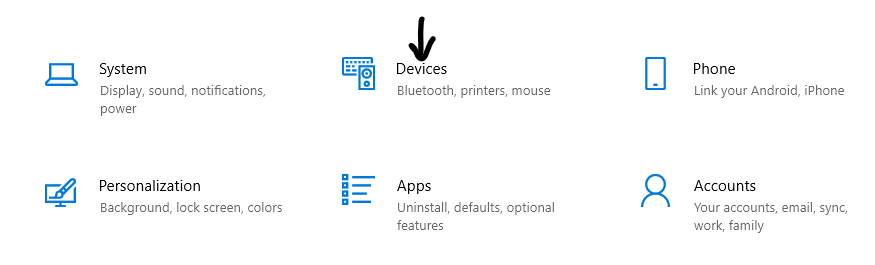
Step 2: Select Bluetooth & other devices from the left-hand menu.
Step 3: Toggle the switch beneath Bluetooth to ON in the right window pane to enable Bluetooth.
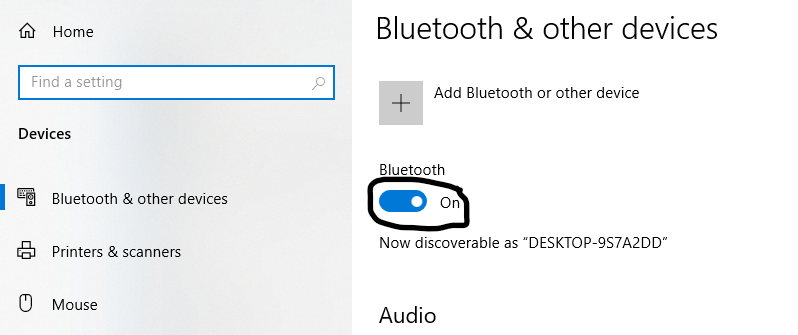
Step 4: When you’re done, click OK to close the Settings window.
Method 2: Make sure Bluetooth is Discoverable
When you cannot connect to your device, you may believe Bluetooth is not working.
However, if your device or Windows 7 Bluetooth is not discoverable, this can happen.
You must enable discovery mode:
Step 1: Open Settings with the help of Windows Key + I, then go to Devices > Bluetooth and other devices.
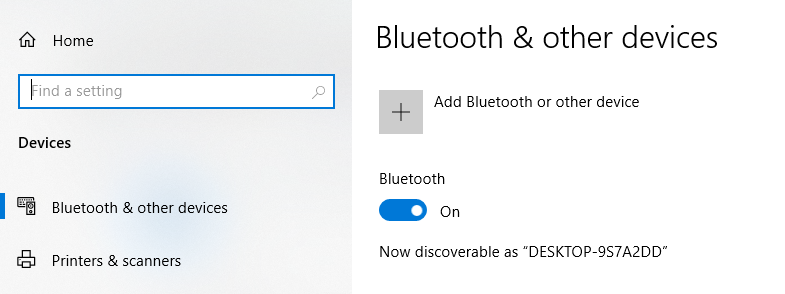
Step 2: Click “More Bluetooth Options” on the right side of the Related Settings section.
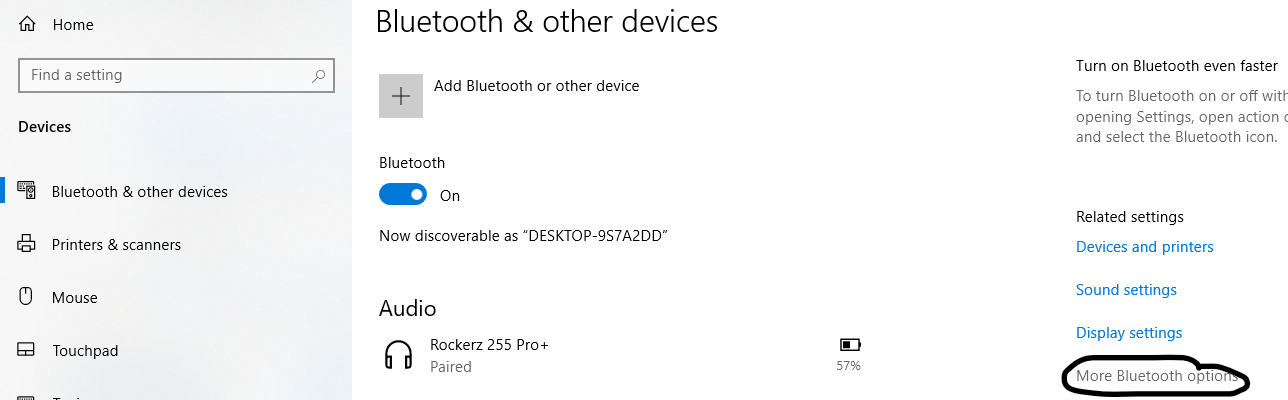
Step 3: Check the box next to “Allow Bluetooth devices to find this PC.” Then click Apply, then OK.
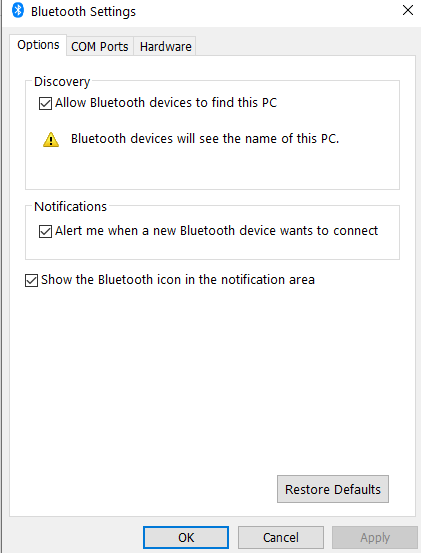
Now that your device has been discovered, it can be associated with other Bluetooth devices.
Method 3: Check Bluetooth Hardware
Damage to the hardware could also be a factor.
Your Bluetooth hardware will not work and will display errors if it is broken.
Step 1: Go to Settings > Bluetooth and other devices > Devices > Bluetooth and other devices.
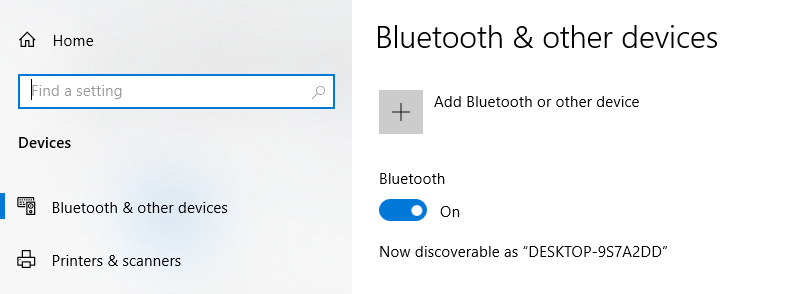
Step 2: Click More Bluetooth Options on the right side of the Related Setting section.
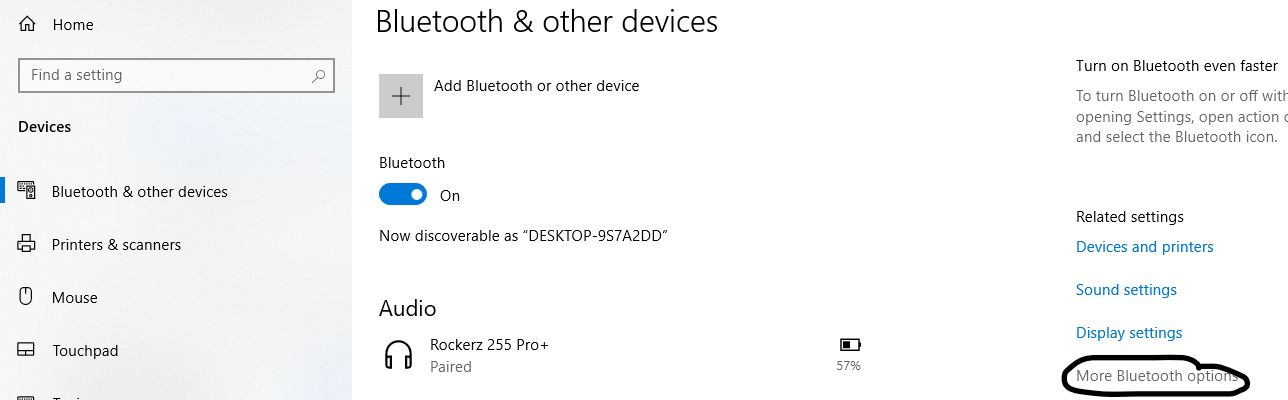
Step 3: Now go to the Hardware tab and look for any possible faults in the Device Status section.
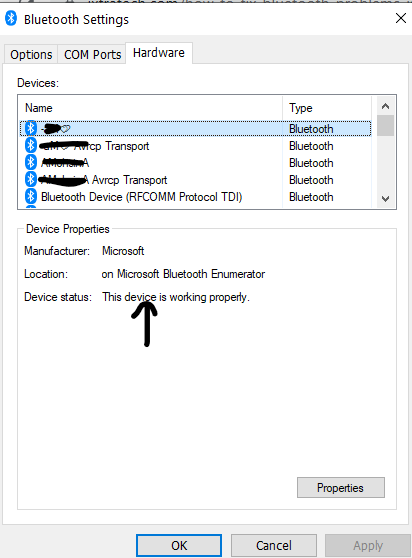
Method 4: Enable Bluetooth Services
Step 1: Type Services into the Windows search bar and press Enter.
Alternatively, press Windows key + R and type services.msc.
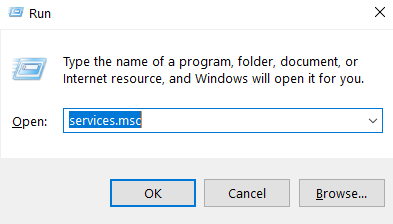
Step 3: Look for Bluetooth Support Service in the list of numerous services.
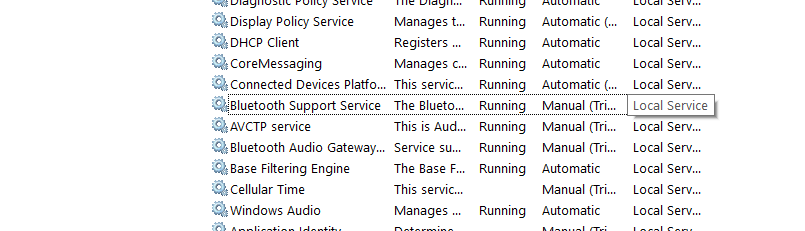
Step 3: Right-click Bluetooth Support Service and choose Restart from the context menu.
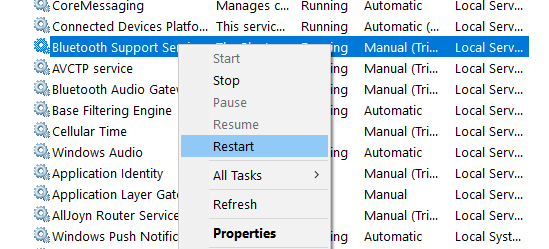
Step 4: Right-click it again and select Properties.
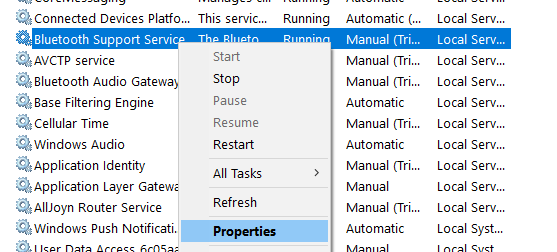
Step 5: Make sure the Startup type is set to Automatic, and then click Start if the service isn’t currently running.
Step 6: Click Apply and then OK.
Method 5: Run Bluetooth Troubleshooter
Step 1: To access settings, press Windows Key + I, then select Update & Security.

Step 2: Select Troubleshoot from the left-hand menu. Now, on the right window pane, go to “Additional troubleshooters”.
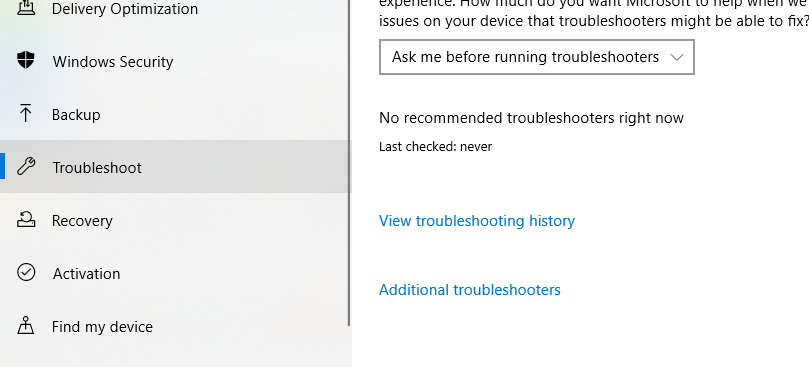
Step 3: Now, select Bluetooth, and to run the troubleshooter, click “Run the troubleshooter” and follow the on-screen instructions.

Step 4: Reboot your computer to save your settings and see whether you can switch off Bluetooth on Windows 7.
Method 6: Update Bluetooth Drivers
If you’re having problems with Bluetooth on Windows 7, updating Bluetooth drivers is one of the best ways to solve the problem.
The reason for this is that drivers might become corrupted or outdated, resulting in Bluetooth issues.
Step 1: To open Device Manager, use Windows Key + R, then type devmgmt.msc and press Enter.
Alternatively, press Windows key + X and select Device Manager from the drop-down menu.
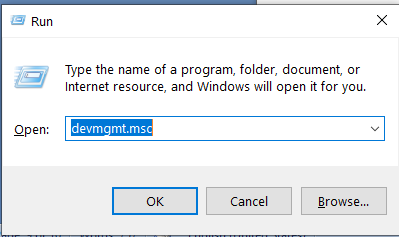
Step 2: Right-click on your Bluetooth device and select Update Driver after expanding Bluetooth.
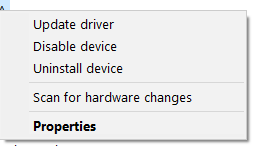
Step 3: Select “Automatically search for updated driver software” and wait for it to finish.
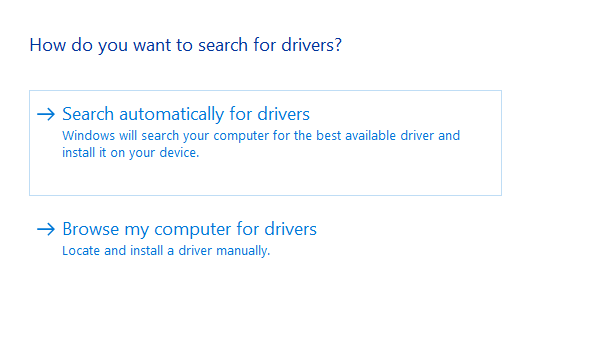
Step 4: If the previous step was successful in resolving your issue, great; if not, proceed.
Step 5: Select “Update Driver Software” once more, but this time choose “Browse my computer for driver software” on the next screen.
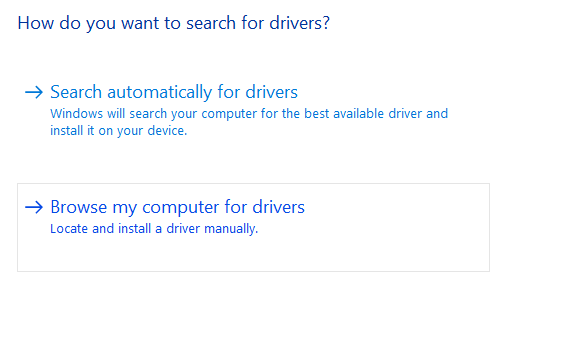
Step 6: Select “Let me choose from a list of available drivers on my machine” from the drop-down menu.
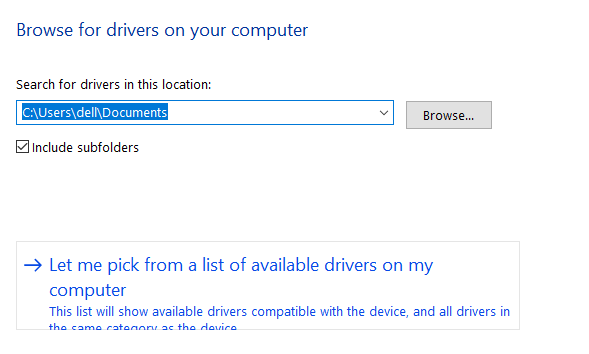
Step 7: Finally, select the Bluetooth device’s compatible driver from the list and click Next.
For Intel, download the software from here.
For AMD, download the drivers from here.
Windows 10 & 11 Bluetooth Driver from here.
Windows 8.1 Bluetooth Driver from here.
Windows 7 Bluetooth Driver from here.
Step 8: When the foregoing process is complete, restart your computer to save your modifications.
Method 7: Reinstall Bluetooth Device
If your Bluetooth device isn’t responding or working, you’ll need to reinstall Bluetooth drivers to resolve the problem.
Step 1: Press the Windows Key + R keyboard shortcut, then type devmgmt.msc and press Enter.
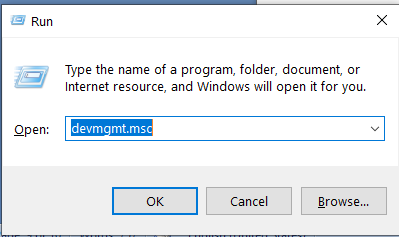
Step 2: Right-click on your device and select Uninstall after expanding Bluetooth.
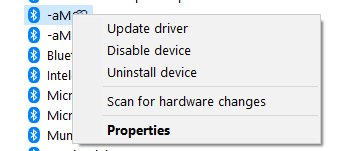
Step 3: If prompted for confirmation, select Yes to proceed.
Step 4: Click on Action from the Device Manager menu, then select “Scan for hardware changes.”
The default Bluetooth drivers will be automatically installed as a result of this.
Step 5: After that, go to Windows 7 Settings and see whether you can get to Bluetooth Settings.
Windows will also install the necessary driver updates.
Hopefully, this will resolve the issue and return your device to normal operation.
Method 8: Remove the Connected Device & Connect again
Users have faced the issue and complained that they were unable to connect with previously associated devices in some circumstances.
You simply need to disconnect associated devices and reconnect them from the beginning.
You simply need to go to Bluetooth settings and pick the device under the Paired devices section before clicking the Remove Device option.

Conclusion
In this article, we have highlighted all the required details on How to Fix All Windows 7, 8, 10, and 11 Bluetooth Errors. If you have any other queries related to this then let us know in the comment area. Or, you can also visit Microsoft Support. If nothing works, Repair Install Windows.

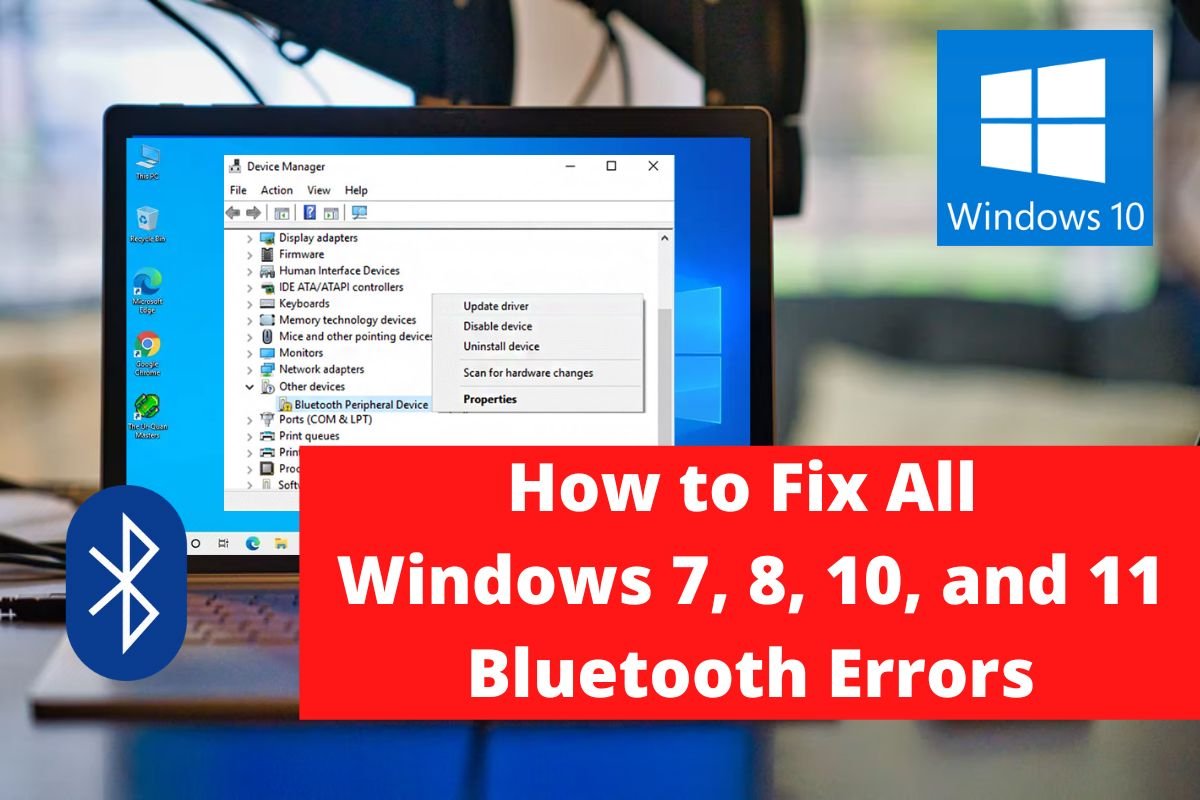

Leave a Reply