Table of Contents
Introduction
If you are facing the issue that your Mouse and Keyboard are not working at the welcome screen when you start your computer, and you are unsure what to do, don’t panic. We’ll troubleshoot this issue immediately. The case can also arise if you have recently upgraded to Windows 10, as old drivers may become incompatible with the new operating system. Using a USB or PS/2 mouse or keyboard will make no difference; each of them will be stuck on the welcome screen, and you will be unable to restart your computer; you must manually power off by holding the power button.
In Safe Mode, the mouse and keyboard sometimes function and sometimes don’t, so you’ll have to check that manually, but if they do, it’s most likely a driver issue.
As a result, your mouse and keyboard drivers may be corrupted, obsolete, or incompatible with Windows.
However, it’s also possible that some third-party software or driver is interfering with mouse and keyboard drivers, resulting in the problem.
The problem can now be caused by various factors, including the ones stated above, such as hardware issues, Windows shutting off system USB ports, and a Fast Startup issue.
So, without wasting any time, let’s examine how to fix the mouse and keyboard not working in Windows 10 using the troubleshooting guide provided below.
Before moving ahead, please double-check your hardware:
- Unplug any USB devices, restart your computer, and reconnect your mouse and keyboard.
- Unplug your USB mouse for a few minutes, and then reconnect it.
- Check if other USB devices are working or not by switching to a different USB port.
- Check to see whether the cable connecting the USB ports is damaged.
- Check your USB device on a different PC to see if it’s working.
- Ensure that no dirt is obstructing USB ports.
- Try resetting your wireless mouse if you have one.
Methods to Fix Mouse and Keyboard Not Working in Windows 10
Method 1: Boot into Safe Mode
If another driver or third-party software is interfering with the mouse and keyboard, Safe Mode will assist you in resolving the problem. To get into Safe Mode using the following approach, turn off your PC when Windows 10 loads. Do this a few times to get into the recovery environment and select Safe Mode with Networking. Check if you can regularly use the mouse and keyboard and delete all third-party apps.
Also, if your mouse or keyboard works, try the solutions indicated below in Safe Mode.
To gain access to your system, try using a USB or Wireless Mouse, a PS2-connector mouse, or the On-screen keyboard, and then attempt the following method:
Option 1: Turn off Filter Keys
Step 1: In Windows Search, type “control” and then select “Control Panel.”
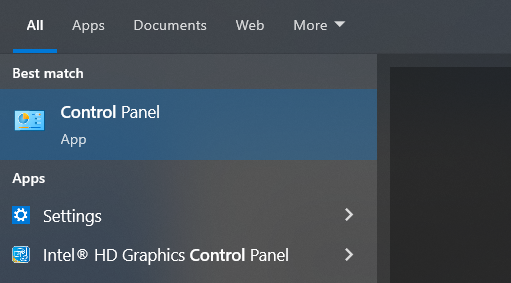
Step 2: Select “Ease of Access” from the Control Panel.
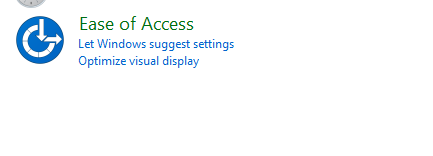
Step 3: Now you must click on “Ease of Access Center”.
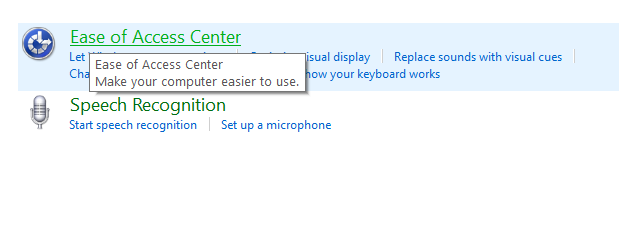
Step 4: Scroll down to the “Make the keyboard easier to use” option on the next screen.
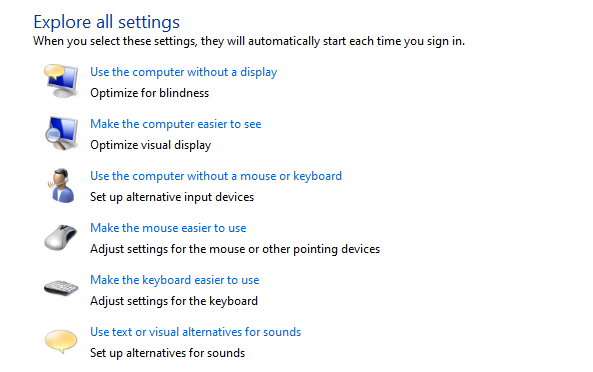
Step 5: Ensure that the box is unchecked. Select Filter Keys from the drop-down menu. Make it less difficult to type.
Step 6: Select “Apply” and then “OK.”
Step 7: Reboot your computer to save your changes and see if you were able to resolve the mouse and keyboard issues in Windows 10 by following these steps.
Option 2: Try to run the Hardware and Devices troubleshooter from Control Panel
Step 1: To access the Run dialogue box, use the Windows key + R button.
Step 2: Press Enter after typing ‘control.’
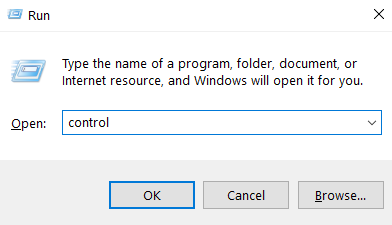
Step 3: Type “troubleshoot” into the search bar and select “troubleshooting.”
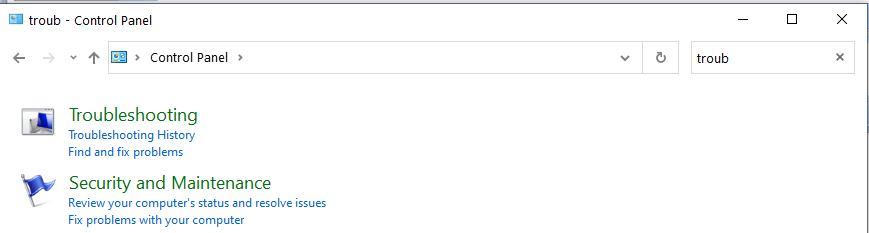
Step 4: Next, in the left pane, select View all.
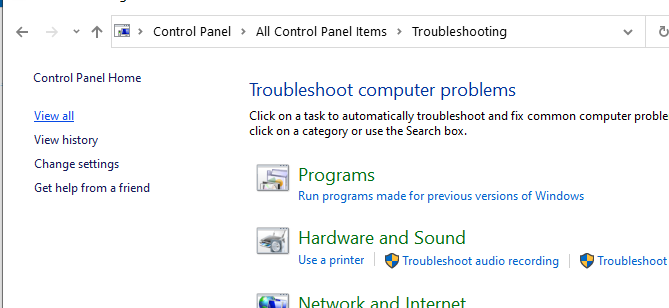
Step 5: Click and run the Hardware and Device Troubleshooter.
Step 6: The aforementioned Troubleshooter might be able to help you with mouse and keyboard issues in Windows 10.
Option 3: Uninstall Synaptic Software
Step 1: In Windows Search, type “control” and then select “Control Panel.”
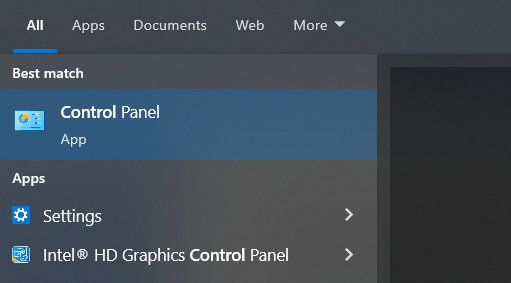
Step 2: Now go to uninstall an Application and search for “Synaptic” in the results.
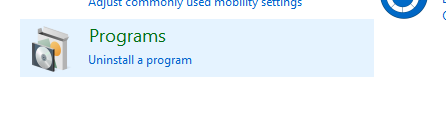
Step 3: Right-click it and choose “Uninstall” from the menu.
Step 4: Restart your computer to see if you can fix the mouse and keyboard not working in Windows 10 issue.
Option 4: Uninstall Keyboard drivers
Step 1: To launch Device Manager, use Windows Key + R, then type devmgmt.msc and press Enter.
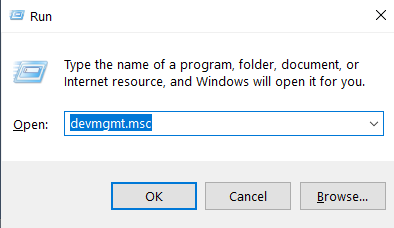
Step 2: Right-click on your keyboard device and select Uninstall from the keyboards menu.
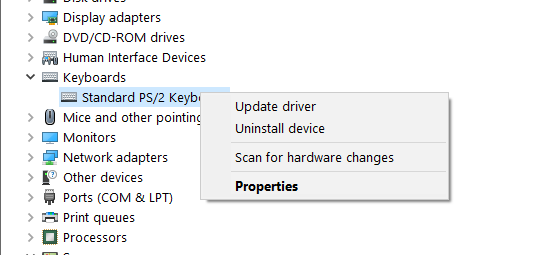
Step 3: Select “Yes” or “OK” when prompted for confirmation.
Step 4: Reboot your computer to save your changes, and Windows will reinstall the drivers for you.
Step 5: If you still can’t get your mouse and keyboard to operate in Windows 10, make sure you download and install the most recent keyboard drivers from the manufacturer’s website.
Option 5: Update Keyboard Driver
Step 1: To open Device Manager, press Windows Key + R, then type “devmgmt.msc” and press Enter.
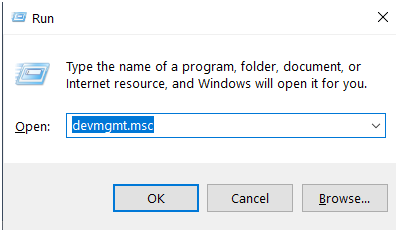
Step 2: Right-click on Standard PS/2 Keyboard and select Update Driver after expanding Keyboard.
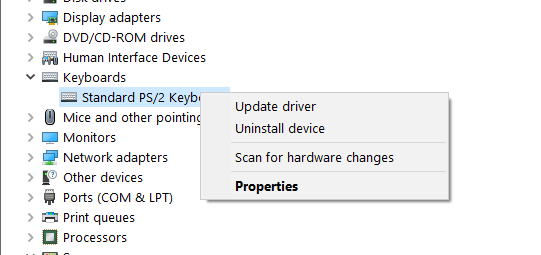
Step 3: Select automatically search for updated driver software and wait for Windows to install the latest driver for you.
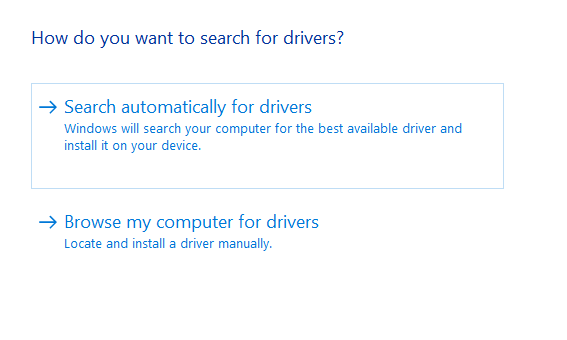
Step 4: Reboot your computer to verify if the problem has been resolved; if not, proceed.
Step 5: Return to Device Manager and right-click on Standard PS/2 Keyboard, then select Update Driver from the context menu.
Step 6: Select “Browse my PC for driver software” this time.
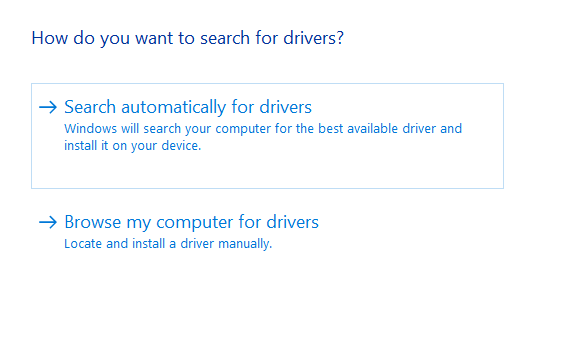
Step 7: On the following screen, select “Let me choose from a list of available drivers on my computer” from the drop-down menu. If you are unable to find the driver, download it from here or google search your driver and install the latest version available.
Step 8: Click next after selecting the most recent drivers from the list.
Step 9: Reboot your computer to apply the modifications.
Option 6: Disable Fast startup
Step 1: To launch the Control Panel, use Windows Key + R, then type control and press Enter.
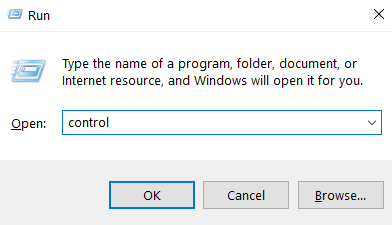
Step 2: Go to Hardware and Sound, and then to Power Options.
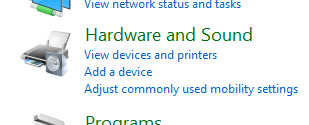
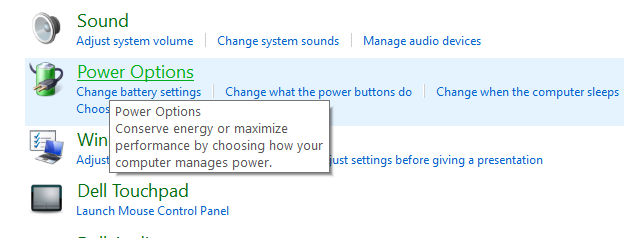
Step 3: Select “Choose what the power buttons do” from the left window pane.
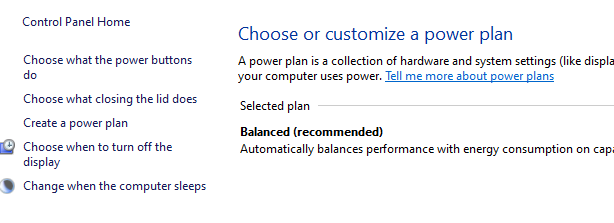
Step 4: Now go to “Change settings that are presently unavailable” and select “Change settings that are currently unavailable.”
Step 5: Click on save changes after unticking “Turn on fast startup.”
Option 7: Workaround the problem
Step 1: Press the Windows Key + R, then type devmgmt.msc and press Enter.
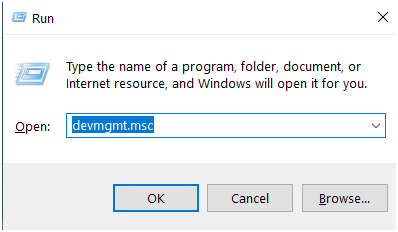
Step 2: Right-click on the standard PS/2 keyboard and select Update Driver after expanding the keyboard.
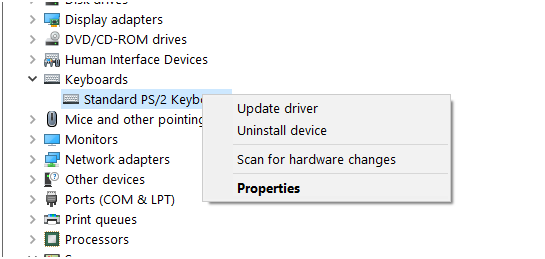
Step 3: Choose “Browse my computer for driver software” from the drop-down menu.
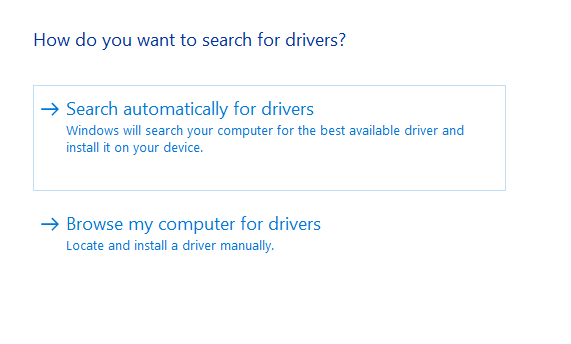
Step 4: On the following screen, select “Let me choose from a list of available drivers on my computer” from the drop-down menu.
Step 5: Untick Show compatible hardware and select any driver except the Standard PS/2 Keyboard.
Step 6: Reboot your PC to save your modifications, then repeat the steps above, except choose the correct driver (PS / 2 standard keyboard) this time.
Step 7: Restart your computer and see if the mouse and keyboard are still not working in Windows 10.
Option 8: Repair Install Windows 10
This is the last resort since this procedure will undoubtedly fix all of your PC’s issues if nothing else works. Repair Install simply by using an in-place upgrade to fix faults with the system without destroying any user data.
Method 2: System Restore
Hold the power button or interrupt the power supply to turn off your computer when it starts up.
Do this a few times while Windows 10 is loading to get Windows to boot into recovery mode.
If the problem persists after the PC enters Recovery Mode, attempt a System Restore.
Step 1: Click Troubleshoot on the Choose an Option screen.
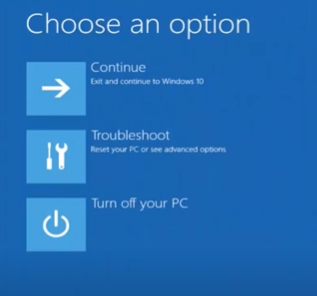
Step 2: On the Troubleshoot screen, select Advanced.
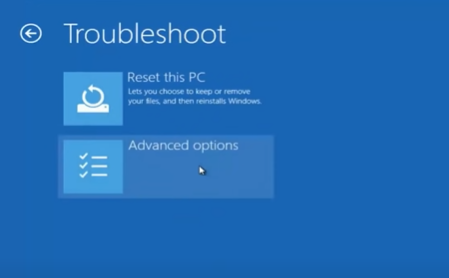
Step 3: Finally, select “System Restore” and complete the restore by following the on-screen instructions.
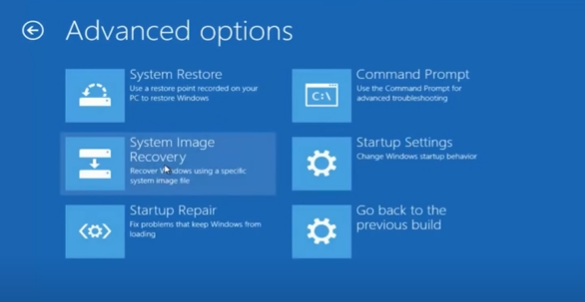
Step 4: Restart your computer. This step may fix the problem.
Method 3: Enable Legacy USB Support in BIOS
Step 1: To enter BIOS setup, switch off your laptop, and then turn it on while simultaneously pressing F2, DEL, or F12 (depending on your manufacturer).
Step 2: Using the arrow keys, navigate to “Advanced.”
Step 3: Go to USB Configuration and uncheck the box next to USB Legacy Support.
Step 4: Exit the saving changes to the window and see if you can fix the mouse and keyboard not working in Windows 10 issue.
Conclusion
As you can see, several problems could be causing your keyboard and mouse to malfunction. We’ve attempted to cover the most prevalent causes and remedies for this problem in this post.
Hopefully, this guide has helped you solve your problem. You’ll be able to use the mouse and keyboard now.
If you still have questions about how to fix the mouse and keyboard not working in Windows 10, feel free to post them in the comments below.



0 Comments