Table of Contents
Introduction
Discord is one of the most underappreciated tools for normal voice and text chat, yet it is the most popular communication tool among gamers and live streamers. It was designed with gamers and gaming community clubs in mind. However, a growing number of people, including gamers’ organisations, social groups, business groups, and corporate groups, are embracing Discord as their public and private servers.
Few people are aware that Discord also has features such as free video calling and screen sharing. The screen share tool is one of the nicest features it has to offer. The screen sharing option is now unavailable on the Discord mobile app. However, it is available on the desktop version. In this article, we’ll walk you through every step of How To Share Screen On Discord.
Steps And Details To Share Screen On Discord
Video Settings
Step 1: Open Discord and go to the Settings tab. Click the cog symbol to the right of your username in the lower-left corner.

Step 2: Now go to the Application settings and pick Voice & Video from the Voice & Video section. You can change the settings for voice chat and video calls here.

Step 3: Click the Test Video option after scrolling through the video settings. Here you must select the video camera that will be used for the video call.

Step 4: If you’re using the Discord Web app, you’ll be prompted to turn on the camera. Allow Discord access to your camera by clicking the Allow button.
Add Friends to the “Call List”
To initiate a video call, you must first be friends with the people in your Discord video calling group, then invite each friend to join the server. Return to the home page now. On the top-left corner of the screen, click the Discord icon.
Step 1: Click on the “Friends” option to search for your friends on the list.
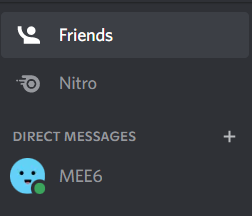
Step 2: On the right of the username, you will find the video calling option. Here, either hover over the name for the commencement of the video call or just click the video call button.

Step 3: In case you have clicked on your friend’s username, you will see a message window, and after that, you will see a video call icon. Here, click on the video call icon.
Video Call and Screen Share Options
There are a lot of things you can do after the video call starts. Let’s look at each icon in the video call window now:
a) Expand Down Arrow: A down arrow icon may be seen in the bottom left corner of your video screen, which you can utilise to maximise it. Discord allows you to customise the maximum video width and height to suit your needs.
b) Swap Video Call & Screen Share: At the bottom of the screen, on the left, there are two icons that can be used to go from a video call to a screen share and vice versa. The screen sharing option is represented by a monitor symbol with an arrow.
To share your screen, go to the bottom of the screen and click the monitor icon. You can also select a specific application to share and the entire screen.
You can switch between the video call and the screen share at any time. All you have to do now is click the icons to get started!
c) End Call Button: This is the button to end the call, and you should avoid mistakenly pressing it until you are finished with it.
d) Mute Button: If there is a background noise or you simply wish to silence yourself for some reason, you can do so by pressing the mute button.
User Settings was the previous button, and it was comparable to the one in the Discord Settings bar. However, it has been removed from the bar in the latest update.
e) Toggle Full-Screen: Discord also allows you to fully expand your video call in the bottom right corner, regardless of the view you are using at the time. To collapse the full screen, click it again or hit Esc.
If you wish to learn more about a certain participant, you can do so by clicking on their profile directly from the video or changing the focus from the marquee menu. When you navigate to another screen or any attendee’s profile, your video call shrinks to a smaller picture-to-picture view. Video Marquee is a company that specialises in this.
Video Marquee
If you wish to learn more about a certain participant, you can do so by clicking on their profile directly from the video or changing the focus from the marquee menu. When you navigate to another screen or any attendee’s profile, your video call shrinks to a smaller picture-to-picture view. Video Marquee is a company that specialises in this.
How to Enable the Sound on Screen Sharing?
During screen share mode, you can turn on the sound on the screen option. This permits the person on the other end of the line to clearly hear what you’re saying or presenting to them. Toggle the Soundbar on and off in the Application Window. When you’re sharing your screen with Discord, you can turn on and off the sound.
Sharing Your Screen on Discord
Step 1: To begin with, press and hold the Screen Share icon. As previously mentioned, look for the share screen icon at the bottom.
Step 2: Discord will then ask you if you want to share your entire screen or simply the app. You have the option of using apps or the entire screen. You must now configure the screen share’s resolution and frame rate. This is one of Discord’s distinguishing features.
Step 3: In the lower right-hand corner, click the ‘Go Live’ option once you’ve chosen the resolution and frame rate.
Conclusion
In this article, we have outlined all the details to help you share screen on discord. If you have any other queries, let us know in the comment area.

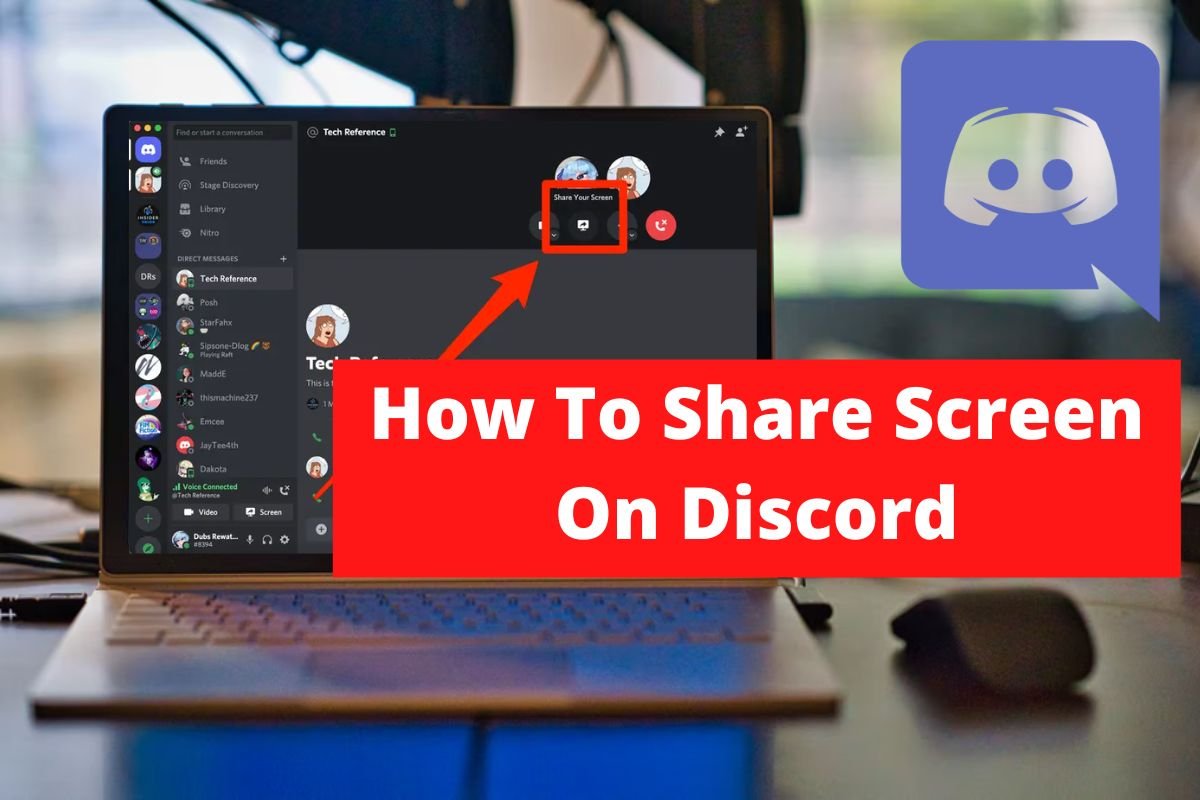

Leave a Reply