Table of Contents
Introduction
Avast takes quite a long time to scan your system, slowing down your computer’s performance. Avast does not guarantee that your computer will be safe from phishing attempts. You have to be very alert regarding this fact and avoid them. When your system is turned on, it may take a few moments for it to start up automatically. It also lacks a firewall configuration. The audio from Avast that keeps playing in the background asking you to update the software can be annoying at times. You may feel compelled to remove Avast and install a different antivirus product as a result of these factors. You may learn how to uninstall Avast fully from Windows 10 by following the steps below.
The procedures listed below are equally applicable to Windows 8 and Windows 7.
Steps To Completely Uninstall Avast Antivirus
Method 1: Use your device’s settings
Step 1: Search for your Avast antivirus program on your computer and open it. The menu option is shown in the upper right corner when you open it. That should be clicked. When you tap on Menu, you will see a Settings option.
As illustrated below, select Settings. Select the General icon from the left-hand side of the Settings bar. Uncheck the Enable Self-Defense item in the Troubleshooting menu.
Step 2: When you uncheck the box, a prompt will appear on the screen to confirm that the effort to disable Avast was successful. Click the OK button. Remove the Avast antivirus application from your computer. Navigate to the Search menu, then to Settings.
Launch Control Panel and select Programs.
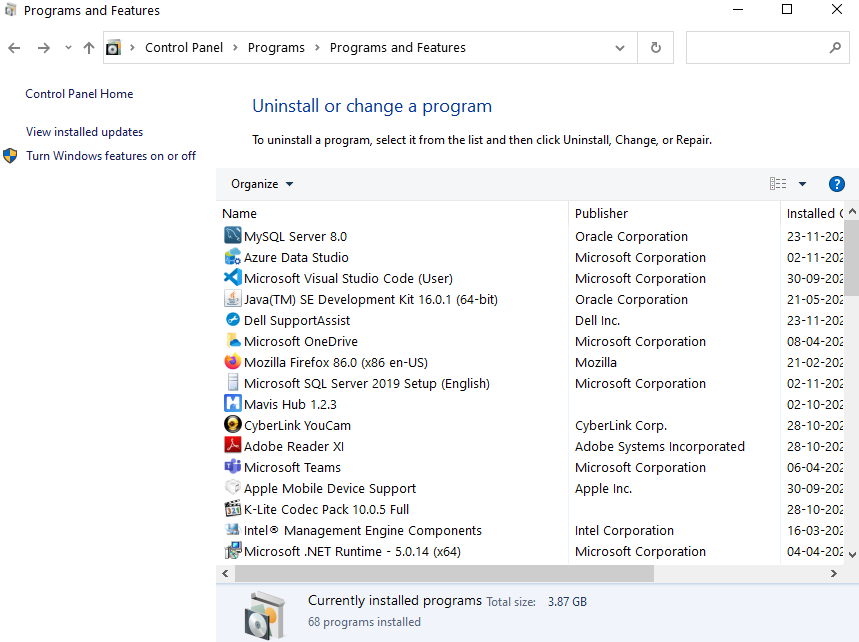
Step 3: Select programs and features. Select Avast Free Antivirus from the list and thereafter click on “Uninstall.”
Step 4: Choose from a variety of applications and features. Click Uninstall next to Avast Free Antivirus.
Method 2: Remove Avast with the help of the uninstall tool
Download the avastclear.exe extension. As an administrator, start it. Start your Windows 10 in a safe mode on the computer. Enter the data directory and the application directory. You can leave it blank if you don’t know the exact location. In this scenario, the default location will be used. Finally, select Uninstall to remove Avast and its related files. Select Uninstall.
Wait for the uninstallation to finish before restarting your computer.
Method 3: Use CCleaner applications
Step 1: CCleaner can be downloaded and installed. Run CCleaner and then select Tools.
On the screen, a list of the programs installed on the computer will be displayed. Select the software you want to uninstall (Avast) and click Uninstall.
The next step is to double-check that your uninstallation is complete. The procedure begins after you confirm the prompt. Once the uninstall process is complete, restart your computer. Go to CCleaner and select Registry from the drop-down menu. Click Scan for Issues to continue.
After you’ve clicked it, click Fix Selected Issues to work on the files you’ve chosen.
Step 2: Make sure you don’t save the registry change backup files. Otherwise, you won’t be able to completely uninstall Avast.
Close CCleaner.
Method 4: Use the Registry Editor
Step 1: Select the “Search” option from the drop-down menu.
Step 2: Click OK after typing “regedit.”
Step 3: Go to COMPUTER and type “HKEY CURRENT USER” in the box.
Step 4: Navigate to the Software field and look for Avast Software.
Step 5: Right-click on Avast Software and select “Delete.”
Step 6: Restart your computer and check the Registry Editor to see if it’s still there.
Conclusion
In this article, we have provided all the required details to completely uninstall avast antivirus. If you have any other queries related to this then let us know in the comment area.
Read all How-To articles and Fixes related to Software here.


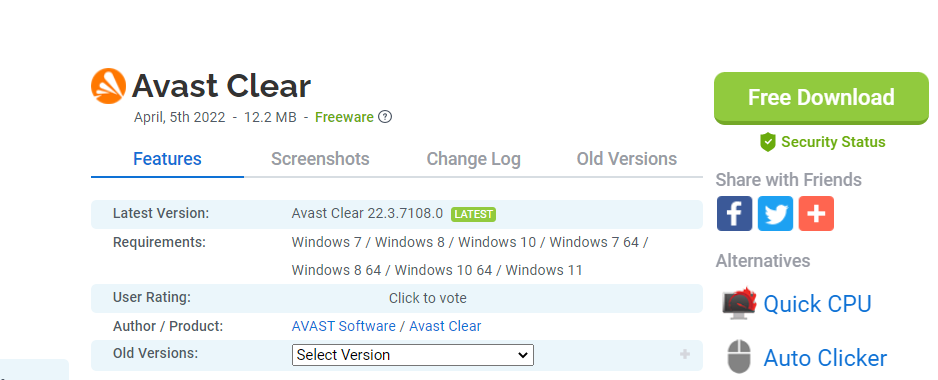
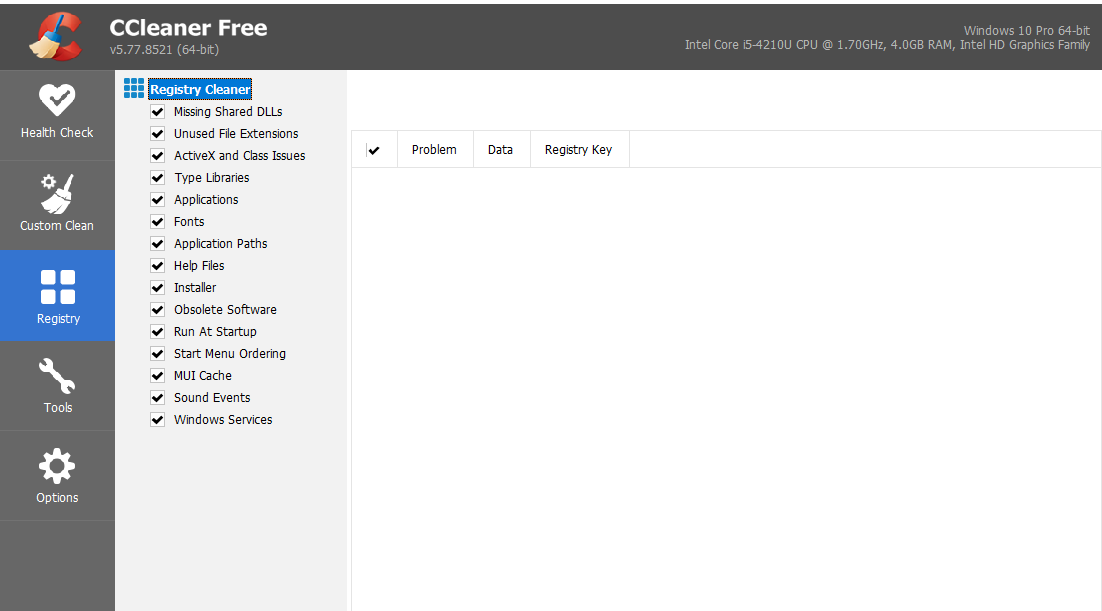

Leave a Reply