Table of Contents
Introduction
Imagine working on something essential at the office when you get a blue screen of death with an inaccessible boot device issue. Isn’t it terrifying? The Blue Screen of Death (BSOD) with the error INACCESSIBLE_BOOT_DEVICE is frightening enough to make you sad. It’s a widespread problem with Windows 10 computers. Unfortunately, neither Windows 10 nor Windows 11 is immune to it. Don’t be alarmed!
We’re here to help you fix the BSOD error in Windows 11 caused by an unavailable boot device.

As the name implies, the Inaccessible Boot Device Error occurs when Windows cannot interface with the partition of the hard drive that houses system data and supports normal booting.
The following are some of the most typical causes of the unavailable boot device BSOD error:
- Damaged or tampered with
- There is a corrupted hard drive.
- System files that are corrupted.
- Drivers that are either corrupt or mismatched.
- Graphics driver that is no longer supported.
- SATA drivers that are out of date or corrupt.
Methods To Fix INACCESSIBLE_BOOT_DEVICE BSOD error in Windows 11
The INACCESSIBLE_BOOT_DEVICE problem can be solved in minutes using a variety of approaches. However, if the cause is unknown, you may need to attempt a few other approaches. The list has been separated based on the most popular remedies reported by users who have encountered this issue. Let’s get started.
Following are the methods to fix inaccessible boot device BSOD error in Windows 11:
Method 1: Look for the loose cables
If you’re a desktop user, this method might be useful. If you’re familiar with PC hardware, you can examine the inside of your computer’s cabinet to see if all of your cables and RAM modules are correctly attached. Just to be sure, unlatch the wires and reattach them where they were. Keep an eye out for dust while reconnecting the cables and try to blow it out if any has accumulated on the connection ports.
Later, restart your computer to verify if the INACCESSIBLE_BOOT_DEVICE problem still exists.
Method 2: Run DISM (Deployment Image Servicing and Management)
Step 1: Using the manner outlined above, open Command Prompt.
Step 2: In cmd, type the following command and press enter:
DISM.exe /Online /Cleanup-Image /RestoreHealth
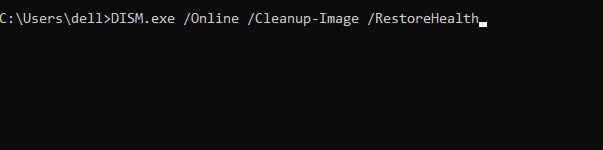
Step 3: To run the above command, press enter and wait for the process to finish, which normally takes 15-20 minutes.
NOTE: If the above command doesn’t work, then try on the below:
Dism /Image:C:\offline /Cleanup-Image /RestoreHealth /Source:c:\test\mount\windows
Dism /Online /Cleanup-Image /RestoreHealth /Source:c:\test\mount\windows /LimitAccess
Note: Replace C:RepairSourceWindows with your repair source’s location (Windows Installation or Recovery Disc).
Step 4: When the DISM operation is finished, type sfc /scannow in the cmd prompt and press Enter.
Step 5: Run System File Checker and restart your computer after it’s finished.
Method 3: Run System File Checker (SFC) and Check Disk (CHKDSK)
Step 1: Simply click on command prompt in the Advanced options panel to return to command promptusing Windows media creation tool.
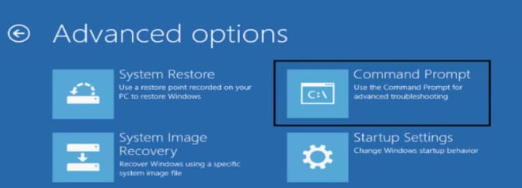
Step 2: In cmd, type the following commands, pressing enter after each one:
sfc /scannow /offbootdir=c:\ /offwindir=c:\windows
chkdsk C: /f /r /x
Note: Make sure that you use the drive letter where Windows is currently installed.
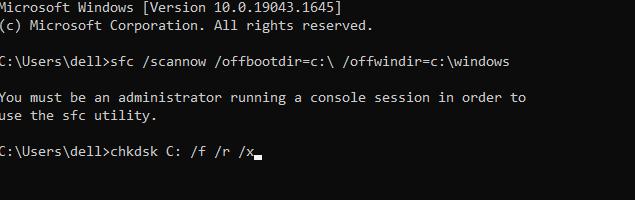
Note: In the above command, C: is the drive on which we want to run check disc, /f is a flag that tells chkdsk to rectify any faults on the drive, /r tells chkdsk to look for damaged sectors and perform recovery, and /x tells check disc to dismount the drive before starting the procedure.
Step 3: When it asks if you want to schedule the scan for the next system reboot, select Y and press Enter.
Step 4: Restart your computer after exiting the command prompt.
Method 4: Disconnect External Hard Drives
In the event that an external hard drive is connected to the computer at the time of boot, the Inaccessible Boot Device error can occur. This may result in a conflict in the order of boot preferences, causing the main boot disc to lose precedence. In order to solve this problem:
Step 1: Disconnect every external storage device from the PC.
Step 2: Restart your computer now.
Method 5: Connect Drives Properly
One more thing to keep in mind is that connections might loosen over time as a result of usage, heating, shocks, or poor wiring. The connectors may be defective in some cases, resulting in inaccessible boot device problems.
Step 1: If you’re using SSD, make sure it’s correctly inserted and connected to the correct slot.
Step 2: Double-check that all connections and connectors are in place.
Method 6: Update Graphics Driver to fix INACCESSIBLE_BOOT_DEVICE
Step 1: Press Windows+ R and type devmgmt.msc and click on OK.
Step 2: Now, double click on Display adapters. Then click on update drivers.
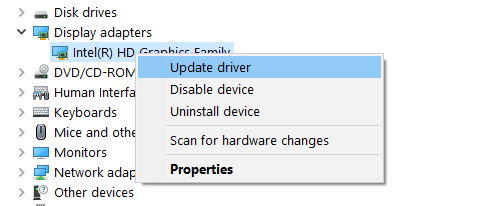
Step 3: Now click on Search automatically for drivers.
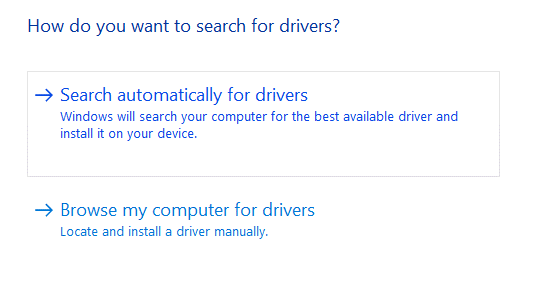
Step 4: Now, click on browse my computer for drivers.
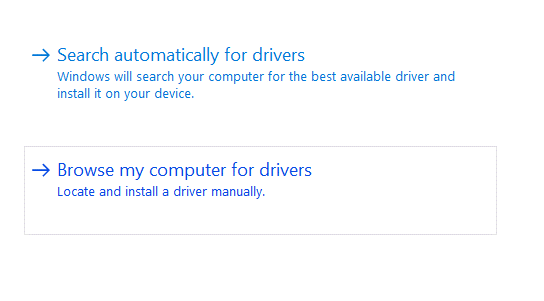
Step 5: Now, click on Let me pick from a list of available drivers on my computer.
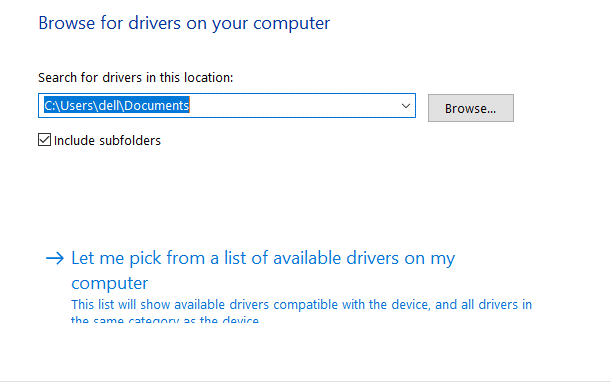
You can also try to uninstall the graphic drivers and reinstall them. Also, you can try to update SATA drivers by clicking on IDE ATA/ATAPI controllers and then clicking on SATA Controller driver (To update the drivers follow the same process as above).
If you cannot find the driver, download it from here: Intel Drivers and AMD Drivers.
Method 7: Perform Clean Boot
Third-party software can sometimes clash with Mouse Drivers, preventing you from using the Wireless Mouse.
To resolve the issue with your wireless mouse not working, you must first conduct a clean boot on your computer and then assess the problem accordingly. To know in detail, visit Microsoft Support.
Note: Your computer may restart numerous times during the reset procedure.
This is standard behavior, and depending on your system configuration and the parameters you chose in the previous steps, the procedure could take hours to finish.
Method 8: Repair Install Windows 10
As a last resort, you can repair Install Windows 10. You can check this article to perform the same.
Conclusion
This article has provided all the required details about fixing inaccessible boot device BSOD errors in Windows 10/11. Hopefully, this post will assist you in fixing the INACCESSIBLE_BOOT_DEVICE BSOD error in Windows 10/11. Please let us know using the comments section below.

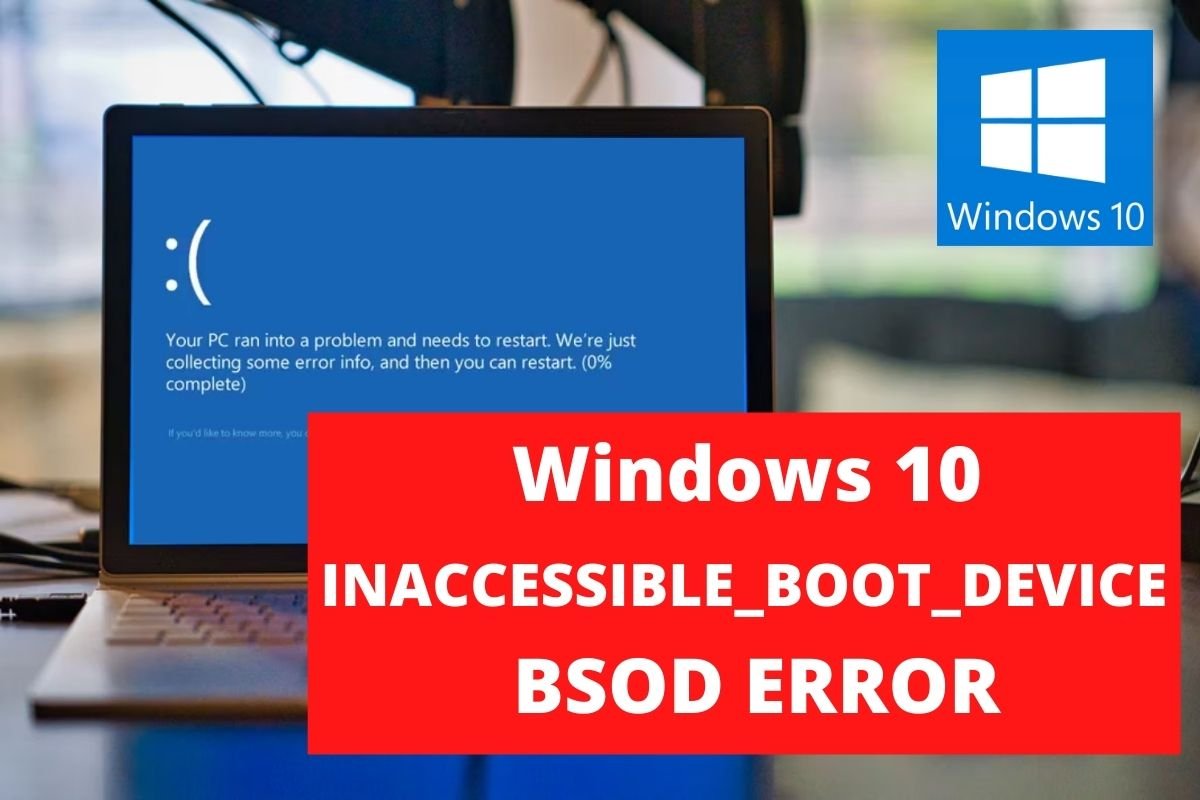
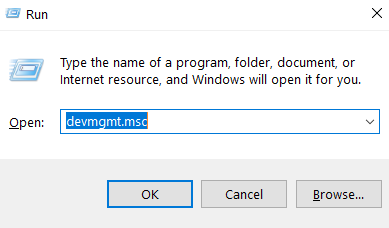

Leave a Reply