Table of Contents
Introduction
SSL, or secure socket layer, is a facility or technology that lets a website keep any information you enter on its pages private and secure. Millions of websites employ the Secure Socket Layer (SSL) standard to protect their online transactions with their clients. All browsers come with pre-installed certificate lists for various SSLs. Any mismatch in the certificates causes the browser to display an SSL Connection Error. There is a default list of several SSL Certificates in all modern browsers, including Google Chrome. The browser will check the website’s SSL connection against that list, and if there is any mismatch, it will display an error message. An SSL connection problem in Google Chrome tells the same information. In this article we will try to Fix SSL Connection Error in Google Chrome.
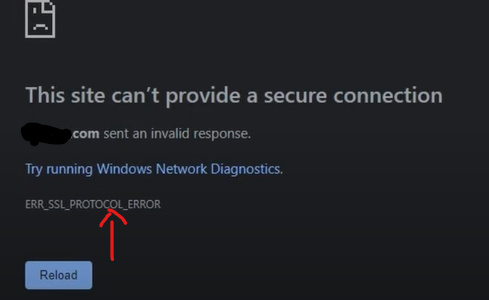
Causes for SSL Connection Error in Google Chrome
The following might be the causes of SSL Connection error in Google Chrome:
- “Your connection is not private” which means Chrome is unable to verify if the website is safe to visit
- “ERR_SSL_WEAK_EPHEMERAL_DH_KEY” means the server has a weak ephemeral Diffie-Hellman public key
- “ERR_SSL_VERSION_OR_CIPHER_MISMATCH” means this webpage is not available
- “ERR_CERT_COMMON_NAME_INVALID” means your connection is not private
- “Net::ERR_CERT_DATE_INVALID” means your clock is behind, or Your clock is ahead
- “NET::ERR_CERT_AUTHORITY_INVALID” means your connection is not private
- “ERR_TOO_MANY_REDIRECTS” means this webpage has a redirect loop
Before moving ahead toward the methods to fix SSL Connection errors, let us first talk about the problems for a better understanding.
Problem 1: Your connection is not private
Your Connection Isn’t Working because of the SSL problem, a private error display.
Websites utilize SSL (secure sockets layer) to make all the information you submit on their pages secret and secure.
If you see an SSL error message in Google Chrome, it implies that your Internet connection or computer is preventing Chrome from loading the content securely and discreetly.

Problem 2: Your Connection is Not Private, with NET::ERR_CERT_AUTHORITY_INVALID
If the certificate authority for that website’s SSL certificate isn’t valid, or if the website is using a self-signed SSL certificate, Chrome will display an error stating “NET::ERR_CERT_AUTHORITY_INVALID”; according to CA/B forum rules, the certificate authority must be a member of the CA/B forum, and its source must be listed as a trusted CA inside Chrome.
Contact the website administrator and request that a legitimate Certificate Authority’s SSL be installed to resolve this error.
Problem 3: Your Connection is Not Private, with ERR_CERT_COMMON_NAME_INVALID
As the common name given by the user does not match the common name of the SSL Certificate, Google Chrome displays an “ERR_CERT_COMMON_NAME_INVALID” issue.
If a user attempts to access www.google.com, but the SSL certificate is for google.com, Chrome may display this error.
The user must type in the right common name to fix the problem.
Problem 4: This webpage has a redirect loop or ERR_TOO_MANY_REDIRECTS
When Chrome stops because the page tried to reroute you too many times, you’ll encounter this error.
Cookies can sometimes cause pages to not open properly, resulting in several redirections.
A redirect loop, also known as ERR_TOO_MANY_REDIRECTS, exists on this page.
Try clearing your cookies to remedy the problem:
- In Google Chrome, go to “Settings” and then “Advanced settings.”
- Click Content settings in the “Privacy” section.
- Click All cookies and site data under “Cookies.”
- To clear all cookies, click Remove all, and to delete a single cookie, hover over a site and click the.
Problem 5: Your Device clock is not working fine Net::ERR_CERT_DATE_INVALID
If the date and time on your computer or mobile device are incorrect, you’ll get this message.
To fix the problem, access your device’s clock and double-check the time and date.
Here’s how to set the date and time on your computer.
Problem 6: Server has a weak ephemeral Diffie-Hellman public key (ERR_SSL_WEAK_EPHEMERAL_DH_KEY)
If you try to visit a website with an outdated security code, Google Chrome will display this error.
Chrome safeguards your privacy by preventing you from accessing these websites.
If you are the owner of this website, you should update your server to enable ECDHE (Elliptic Curve Diffie-Hellman) and disable DHE (Ephemeral Diffie-Hellman).
If ECDHE isn’t available, disable all DHE cipher suites and use plain RSA instead.
Problem 7: This webpage is not available or ERR_SSL_VERSION_OR_CIPHER_MISMATCH
If you try to visit a website with an outdated security code, Google Chrome will display this error.
Chrome safeguards your privacy by preventing you from accessing these websites.
Instead of RC4, set your server to employ TLS 1.2 and TLS 1.2 and TLS_ECDHE_RSA_WITH_AES_128_GCM_SHA256 if you control this website.
RC4 is no longer thought to be secure.
If you can’t switch off RC4, make sure all other ciphers are enabled.
Method to Fix SSL Connection Error in Google Chrome
Below mentioned are the steps to fix “Your Connection is not Private” error in Chrome:
Method 1: Fix the Date & Time of your PC to Fix SSL Connection Error in Google Chrome
Step 1: Right-click on the “Time” indicator in the lower right corner of your screen.

Step 2: Verify that both the “Set the time automatically” and “Set the time zone automatically” options are turned off. Select “Change” from the drop-down menu.

Step 3: Change the date and time by entering the relevant information and clicking Change.

Step 4: Check to see if you can fix Chrome’s Your Connection Is Not Private Error. If this doesn’t work, enable both the Set Time Zone and Set Date & Time Automatically settings. Your date and time settings will be automatically updated if you have an active internet connection.
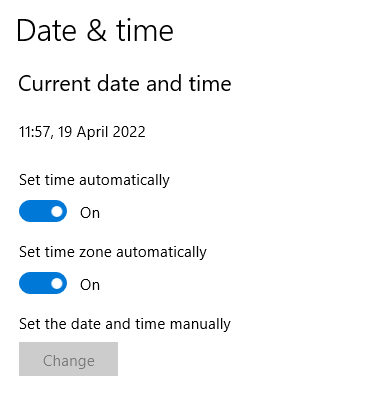
Method 2: Remove Unnecessary Chrome Extensions to Fix SSL Connection Error in Google Chrome
Step 1: More Tools can be found by clicking on the menu button. Select Extensions from the More Tools sub-menu.

Step 2: A screen that lists all of the extensions you’ve installed on your Chrome browser will appear. To turn them off, click the toggle switch next to each one.

Step 3: After you’ve disabled all of the extensions, restart Chrome and see if you’re able to fix Your Connection is Not Private Error.
Step 4: If it does, one of the extensions is to blame for the issue. Turn them on one by one to discover the broken extension, and then uninstall it once you’ve found it.
Method 3: Clear Chrome Browsing History to Fix SSL Connection Error in Google Chrome
Step 1: To open History in Google Chrome, use Ctrl + Shift + Del.
Step 2: Alternatively, pick More Tools from the three-dot icon (Menu), then Clear Browsing Data.

Step 3: Select or uncheck the boxes next to Browsing History, Cookies, and Other Site Data, as well as Cached Images and Files.

Step 4: Select all time from the drop-down box next to Time Range.
Step 5: Finally, select Clear Data from the drop-down menu.

Step 6: Restart your computer after closing your browser.
Restart your browser to see if the problem has been resolved. Try the next technique if you get the Your Connection Is Not Private Error in Chrome.
Method 4: Clear SSL Certificate Cache
Step 1: To launch Internet Properties, press Windows Key + R, then type “inetcpl.cpl” and press Enter.

Step 2: Go to the Content tab, select Clear SSL status, and then click OK.

Step 3: Next, click Apply, then OK.
Step 4: To save your changes, restart your computer.
Method 5: Ignoring the error and proceeding to the website
Go to the webpage that is causing the problem in Google Chrome.
To begin, select “Advanced” from the drop-down menu. Select “Proceed to www.google.com (unsafe)” after that. Now, you will be able to access the website this way, but it is not recommended because the
connection will not be secure.
Method 6: Turning off SSL or HTTPS scanning in Antivirus software
Go to the settings section of your antivirus software and turn off the Scan SSL option.
Restarting your computer may assist you in fixing your connection is not a private error in Chrome.
Method 7: Use Chrome Cleanup Tool
Cleaning the cache data assists in troubleshooting enhances web page loading times, and boosts your computer’s efficiency. The cache can cause issues with the view if the browser does not load the site’s current version, even if the site has changed since the last visit.
The cache on your Android phone is a collection of tiny data files that your apps and web browser used to improve efficiency. On the other hand, cache files might become corrupted or overloaded, resulting in performance difficulties.
Although the cache does not need to be cleaned regularly, doing so can be beneficial.
The official Google Chrome Clean-up Tool assists in scanning and removing applications that may cause issues with Chrome, such as crashes, strange start-up pages or toolbars, unwanted adverts that won’t go away, or generally altering your surfing experience.
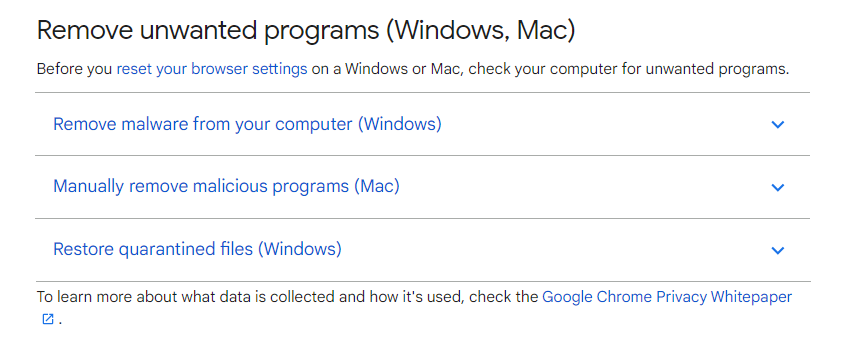
Method 8: Reset Windows Socket Configuration
The Windows Socket Configuration (WinSock) is a set of parameters that the operating system uses to connect to the internet.
It is made up of socket program code that sends a request and receives a response from a remote server.
It is possible to reset all network configuration settings on a Windows PC using the netsh command.
Step 1: Open the Windows search by pressing Windows Key + S, then typing cmd or Command Prompt and selecting Run as Administrator.
Step 2: Press Enter after typing the following commands:
netsh winsock reset

netsh int ip reset

Step 3: Restart your computer after the Windows Socket catalog has been reset to apply the modifications.
Step 4: Open the Command Prompt once more, then type and hit Enter to enter the following command:
netsh int ipv4 reset reset.log
Conclusion
This article has provided all the required details to fix the SSL Connection Error in Google Chrome. Hopefully, you were able to resolve the SSL Connection Error in Google Chrome; however, if you have any more questions, please leave them in the comments area. Try the methods mentioned here if you still can’t reach the website using Chrome.

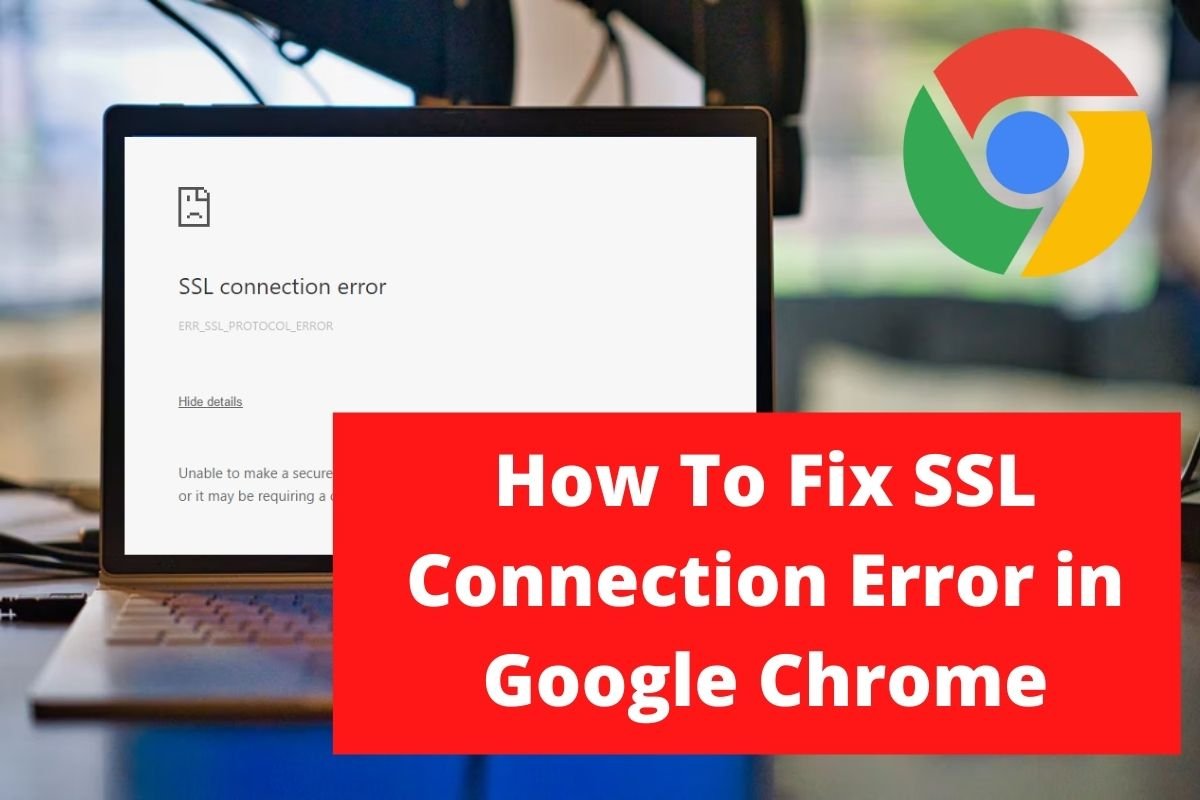

Leave a Reply