Table of Contents
Introduction
If you want to determine your RAM type, you’ve come to the right place. This article will teach you How to Check If Your RAM Type Is DDR3 or DDR4 In Windows 10.
Methods To Check If Your RAM Type Is DDR3 Or DDR4 In Windows 10
Following are the different methods to check your RAM type:
Method 1: From Cmd
Step 1: Press the Windows button on your laptop or click on the windows icon. Search for cmd.

Step 2: Run the‘ wmic memorychip get memorytype’ command and press enter. The numerically displayed results represent different DDR generations. “20” means DDR, “21” means DDR2, “24” means DDR3, “26” means DDR4, and “0” means unknown.

Method 2: From Task Manager
Step 1: Press Ctrl + Shift + Esc to open task manager.

Step 2: Click on performance. Here see the right side of the Memory heading; you will see the typewritten. In the below pic it is DDR3.
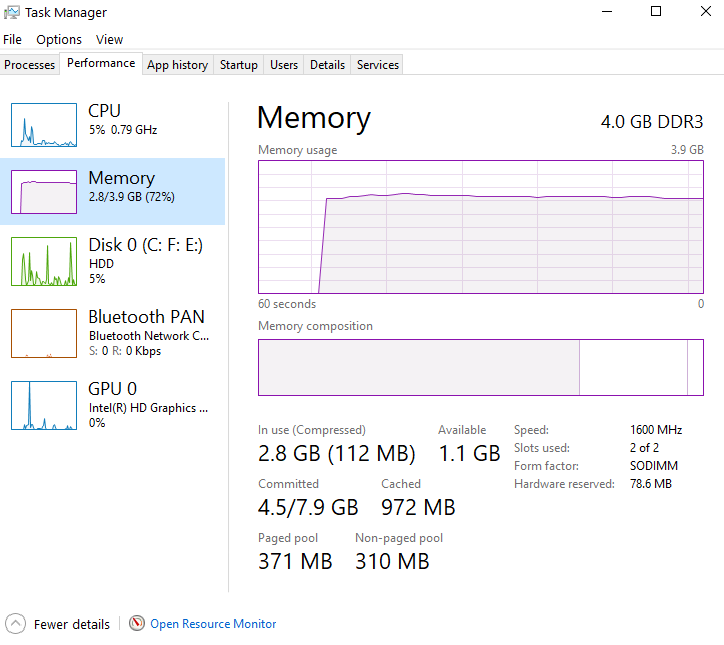
Method 3: Install CPU-Z
Step 1: Install CPU-Z. And open it.
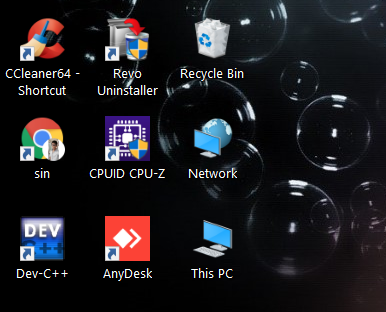
Step 2: Click on memory to check the type. In general, you could see the type.
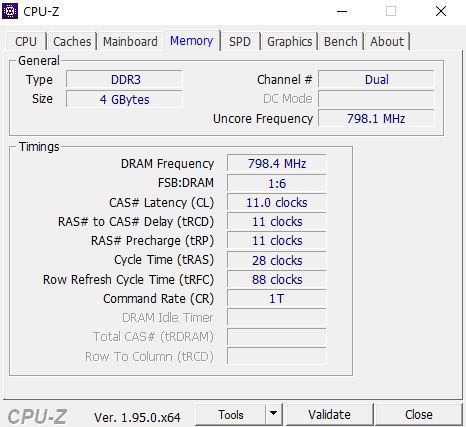
Conclusion
In the prior post, we have provided all the required methods to check if your RAM type is DDR3 or DDR4. If you have any further other issues or suggestions, write to us in the comment area below.

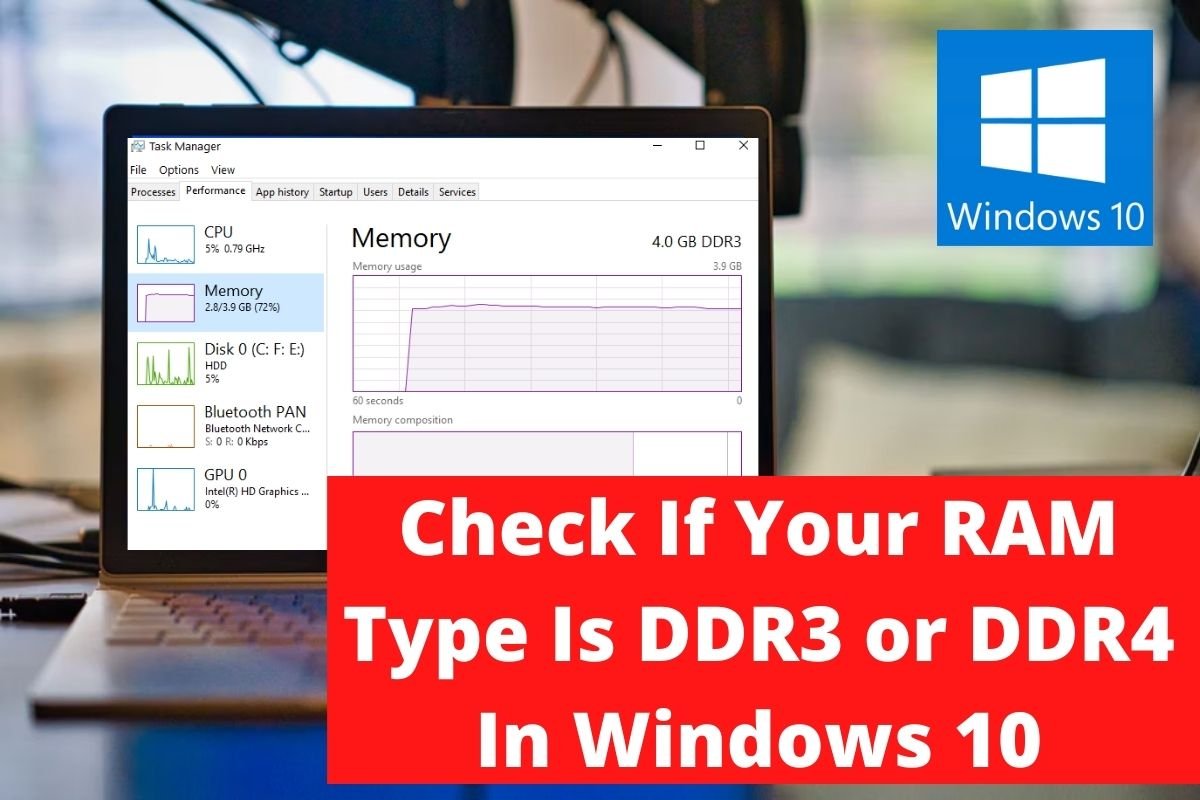

Leave a Reply