Table of Contents
Introduction
When you turn on your computer, you get the error LogonUI.exe – Application error and are trapped at the login page, forcing you to forcefully shut down the computer to get rid of the error. The primary source of this error is the LogonUI.exe file, which has become corrupted or is missing, resulting in this error. To know more and fix logonui.exe system error on boot, go through the following guide. Here you will get to know everything you are looking for regarding how to fix the Logonui.exe System Error on Boot.
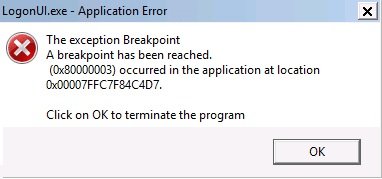
What is Logonui.exe System Error on Boot?
The interface visible on the log-on screen is created by LogonUI, a Windows software.
This issue implies that either the Logonui.exe file has become corrupted, or another application is interacting with the LogonUI and leading it to produce such results. If the LogonUI.exe file is corrupted, you will receive an error and be unable to boot into Windows.
Let’s look at how to truly fix the Logonui.exe system problem on boot using the troubleshooting guide provided below.
Open the Command Prompt using Installation Media
1. Select your language options and click Next after inserting the Windows installation media or Recovery Drive/System Repair Disc.
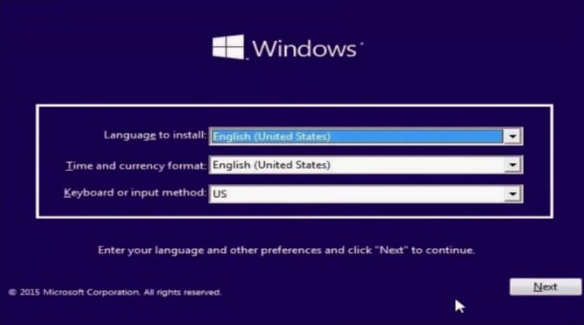
b) At the end, click “Repair your machine.”
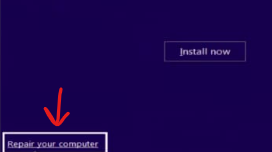
2. Now select Troubleshoot, followed by Advanced Options.

3. Now, from the list choose Command Prompt (With Networking).
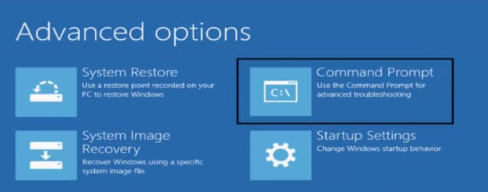
We can continue with our troubleshooting guide now that you know how to open the command prompt using Windows Installation media.
How to Fix the Logonui.exe System Error on Boot
Following are the methods to fix Logonui.exe system error on boot:
Method 1: Run Automatic/Startup Repair
Step 1: Restart your computer after inserting the Windows 10 bootable installation DVD.
Step 2: When asked to, boot from a CD or DVD, hit any key, then any key to continue.
Step 3: Click Next after selecting your language options. In the bottom-left corner, click Repair your computer.
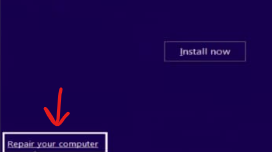
Step 4: Click Troubleshoot on the Choose an Option screen. Select the Advanced option on the Troubleshooting screen.
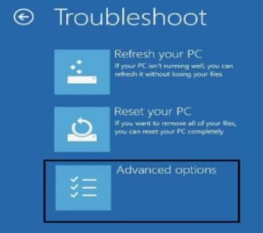
Step 5: Click Automatic Repair or Startup Repair on the Advanced Settings screen. Await the completion of the Windows Automatic/Startup Repairs.
Step 6: Restart to see if the Logonui.exe system error has been resolved; if not, proceed.
Method 2: Run DISM
Step 1: Using the manner outlined above, open Command Prompt.
Step 2: In cmd, type the following command and press enter:
DISM.exe /Online /Cleanup-Image /RestoreHealth
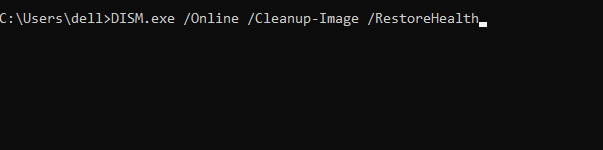
Step 3: To run the above command, press enter and wait for the process to finish, which normally takes 15-20 minutes.
Note: Replace C:RepairSourceWindows with your repair source’s location (Windows Installation or Recovery Disc).
Step 4: When the DISM operation is finished, type sfc /scannow in the cmd prompt and press Enter.
Step 5: Run System File Checker and restart your computer after it’s finished.
Method 3: Use System Restore using Troubleshoot screen
Step 1: Insert the Windows installation media or the Recovery Drive/System Repair Disc into the computer, then pick your language choices and click Next.
Step 2: At the end of the page, click Repair your machine.
Step 3: Now select Troubleshoot, followed by Advanced Options.
Step 4: Finally, click “System Restore” and complete the restore by following the on-screen instructions.
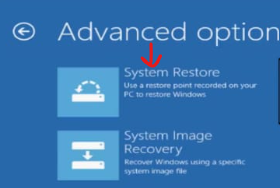
Step 5: Restart your computer; this step may have fixed the Logonui.exe system error, but if it didn’t, proceed.
Method 4: Run SFC-System File Checker and Check Disk (CHKDSK)
Step 1: Simply click on the command prompt in the Advanced options panel to return to the command prompt using method 1.
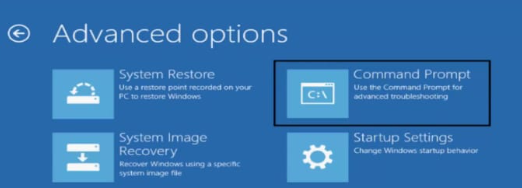
Step 2: In cmd, type the following commands, pressing enter after each one:
sfc /scannow /offbootdir=c:\ /offwindir=c:\windows
chkdsk C: /f /r /x
Note: Make sure that you use the drive letter where Windows is currently installed.
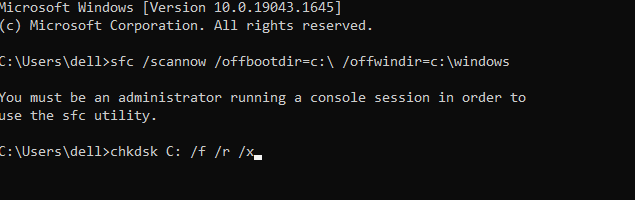
Note: In the above command, C: is the drive on which we want to run check disc, /f is a flag that tells chkdsk to rectify any faults on the drive, /r tells chkdsk to look for damaged sectors and perform recovery, and /x tells check disc to dismount the drive before starting the procedure.
Step 3: If it asks if you want to schedule the scan for the next system reboot, select Y and press Enter.
Step 4: Restart your computer after exiting the command prompt.
Method 5: Repair the Boot sector or Rebuild BCD
Step 1: Open a command prompt with the Windows installation disc using the technique described above.
Step 2: Now, one by one, input the following commands, pressing enter after each one:
a) bootrec.exe /FixMbr

b) bootrec.exe /FixBoot
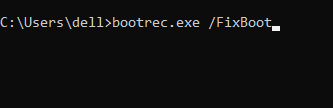
c) bootrec.exe /RebuildBcd

Step 3: If the above command does not work, use cmd to run the following commands:
bcdedit /export C:\BCD_Backup
c:
cd boot
attrib bcd -s -h -r
ren c:\boot\bcd bcd.old
bootrec /RebuildBcd
Step 4: Finally, close the cmd window and restart your computer.
Step 5: This solution appears to fix the Logonui.exe system error on boot, but if it doesn’t, proceed.
Method 6: Rename Program Files Folder
Step 1: Using the approach described above, open a command prompt and run the given command:
ren “C:\Program Files” “Program Files-old”
ren “C:\Program Files (x86)” “Program Files (x86)-old”
Step 2: Reboot your PC normally, then rename the above folders to remove the “-old” suffix.
In case you are still facing the error, then try the steps mentioned here Advanced troubleshooting for Windows boot problems.
Conclusion
We hope you were able to figure out how to fix the Logonui.exe system issue on boot, but if you have any further questions, please leave them in the comments area. We’ve provided all the required details that you need to know about how to fix the Logonui.exe system issue on boot in this article.



awesome I was able to perform a system restore which save me before going any further, I almost panic bro. thanks again