Table of Contents
Introduction
Error Code 0x80004005 is known as an “Unspecified Error” by Microsoft Books because it does not specify the exact problem and can occur in various situations for numerous causes.
This issue is most likely to occur when using File Explorer or after a Windows update.
Third-party antivirus software obstructing your Windows Product Activation or corrupting OS files might also cause this.
Today, we present a comprehensive guide on resolving issue number 0x80004005 on Windows 10 PCs.
Fix Windows 10 Error Code 0x80004005
The Unspecified error occurs for a variety of reasons, which we have compiled and documented for our valued readers below:
- Sometimes after you rename, extract, or delete folders in File Explorer, you may get the 0x80004005 Unspecified error.
- You may see error code 0x80004005 after updating your operating system.
- When reading or extracting a compressed folder on Windows 10, the error code 0x80004005 will appear on the screen.
- When you have problems with Windows notifications, you’ll get an error code of 0x80004005.
- Unspecified problems in the Windows system may be caused by virtual machine issues.
- The error code 0x80004005 is caused by corrupt or missing files and can be resolved by deleting temporary files.
- 0x80004005 is a common error code on Windows XP systems.
- If sufficient permissions are not allowed for files or directories to be accessed, your Windows PC will display an Unspecified error.
If you are willing to share a folder or file across a network and it fails, you may encounter the error mentioned.
Although Microsoft has not yet announced any full solutions, the strategies outlined in this article should undoubtedly assist you in eliminating the problem.
Methods to Fix Error 0x80004005 on Windows 10/11
Method 1: Delete False Java Script Entries Via Command Prompt
This is the easiest and most expedient way to solve the problem.
The use of JavaScript commands will aid in the removal of any invalid JavaScript that has been collected over time.
Here’s how to go about it:
Step 1: Open the command prompt.
Step 2: One by one, type the following commands and press Enter:
Regsvr32 jscript.dll
Regsvr32 vbscript.dll

Step 3: Wait for the scripts to run, as this should resolve the 0x80004005 error in Windows 10.
Method 2: Modify or Erase Registry Keys to Fix Virtual Machine Errors
Virtual Machine issues and accessing shared files are the most common causes of the 0x80004005 Unspecified error.
You can either delete or edit the registry keys to remedy this.
Step 1: Press the Windows + R keys together to open the Run dialogue box.
Step 2: As instructed, type regedit and click OK.
Step 3: Now take the following route:
Computer\HKEY_LOCAL_MACHINE\SOFTWARE\Microsoft\Windows NT\CurrentVersion\AppCompatFlags\Layers

- Double-click HKEY _LOCAL_MACHINE.
- Double-click SOFTWARE now.
- To enlarge Microsoft, double-click it.
- Now go to Windows NT > Current Version and double-click it.
- Finally, as shown below, double-click AppCompatFlags, then Layers.
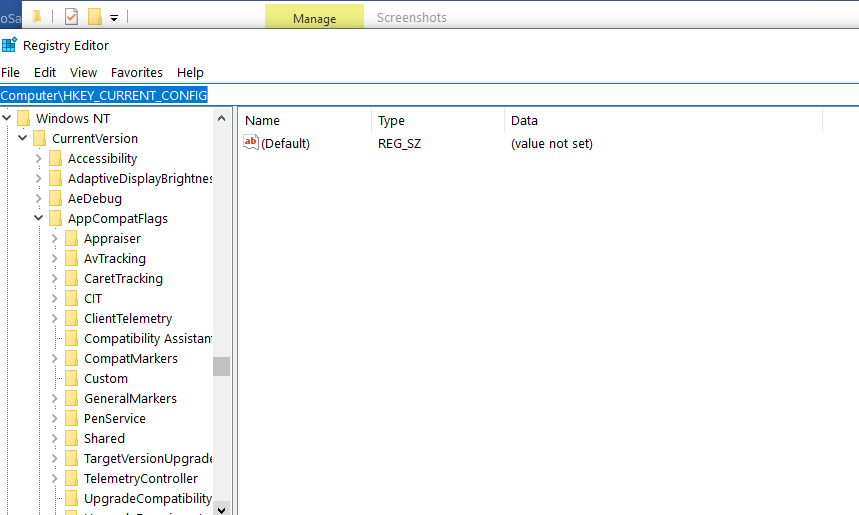
4. Right-click and delete the following key if you discover it:
Method 3: Resolve Windows Update Error
Perform a Windows Update
This type of Windows error can be avoided by running a Windows update, which refreshes the operating system with the latest security patches. Microsoft releases updates steadily to help customers get the most out of their operating system by addressing problems and enhancing performance.
And if your system is due for an update and you haven’t completed it yet, error code 10 is likely the result of the previous version. Here’s how to verify and update it.
Step 1: Go to the Settings icon by clicking “Start.”
Step 2: Select “Updates & Security” from the Settings menu.
Step 3: Click on “Windows
Update” option from the left panel and click on “Check for Updates” in the
Windows Update pop-up box.
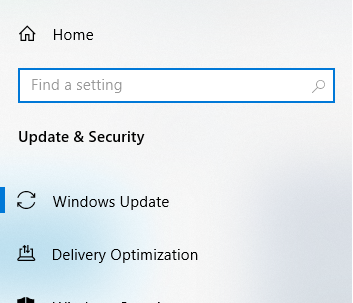
Step 4: A new window appears, indicating that the updates have begun and displaying the installation’s progress bar.
Step 5: When the notification on the screen advises you to restart your computer to complete the installation process, do so.
Perform a Clean Install of Windows
If you’re certain the problem isn’t caused by broken hardware in your computer, a fresh installation of Windows can fix the bothersome ‘operation failed’ error.
A word of caution from us: before fixing hardware issues in your PC, do not try to install a new operating system or reinstall an existing one.
Use this strategy only if the rest of the processes fail to produce beneficial outcomes.
Method 4: Resolve Microsoft Outlook 0x80004005 Unspecified Error
As previously mentioned, you may receive the following error notice when sending an email using Microsoft Outlook:
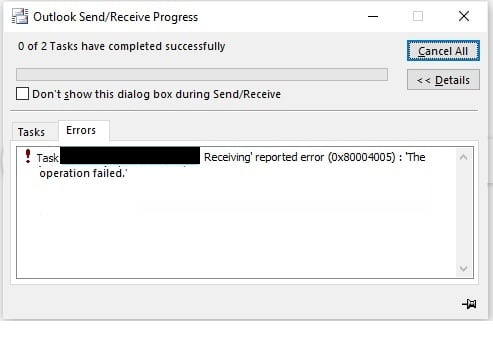
The error code 0x80004005 was reported while Sending and Receiving emails/connections with an additional message: The procedure was unsuccessful, or The operation failed.
You may also receive error code 0x800ccc0d in addition to this error message. This is caused by the antivirus software’s script blocking feature or faulty or missing registry files.
To prevent this error, you can disable the Avast Antivirus program. To read about it in detail, you can also visit: Completely Uninstall Avast Antivirus.
Method 5: Clean up Temporary Files
Use CCleaner
Step 1: Download and install CCleaner. Cleaning the device cache data assists in troubleshooting enhances web page loading times, and boosts.
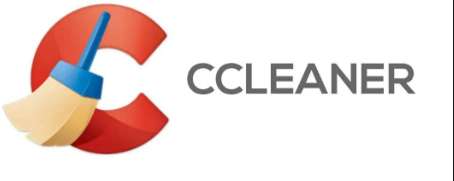
Step 2: After installation, start the software and let it run its course; this will delete your system’s cache and cookies.
Step 3: To clean your system, go to the Registry tab and double-check that everything is checked.
Step 4: When you’re finished, click the “Scan for Issues” button, and let CCleaner do the rest.
Step 5: CCleaner will display the current Windows Registry issues; click the Fix Selected Issues button to resolve them.
Step 6: When CCleaner asks, “Do you want to backup registry changes?”
Yes, it should be selected.
Step 7: Select “Fix All Selected Issues” after your backup is complete.
Step 8: To save your changes, restart your computer
Clean Temp files
Step 1: Press Windows key + R and type or copy-paste %temp% and press enter.
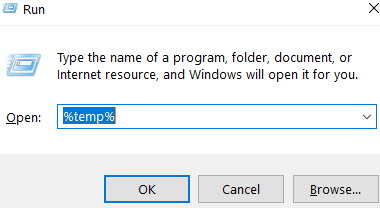
Step 2: Press CTRL+A, then press Delete to clear all temp data.

Method 6: Fix Error Code 0x80004005 on Windows XP
Step 1: Open Device Manager by typing its name into the Windows search box or by pressing windows+R and typing devmgmt.msc and press enter.
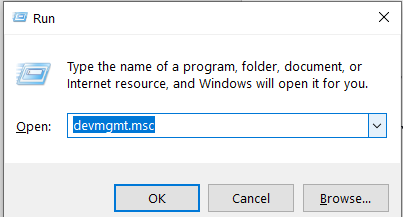
Step 2: Select Show hidden devices from the View tab below.
Step 3: To expand the network adapters, double-click on them.
Step 4: Right-click on the device that starts with Microsoft 6to4 and selects Uninstall.
Step 5: Repeat steps 1-4 for each Microsoft 6to4 device.
Step 6: Restart your computer to check whether the 0x80004005 Unspecified error has been resolved.
Conclusion
This article has provided all the required details to fix the problem Fix Error 0x80004005 on Windows 10. If you have any other queries related to this, then let us know in the comment area.

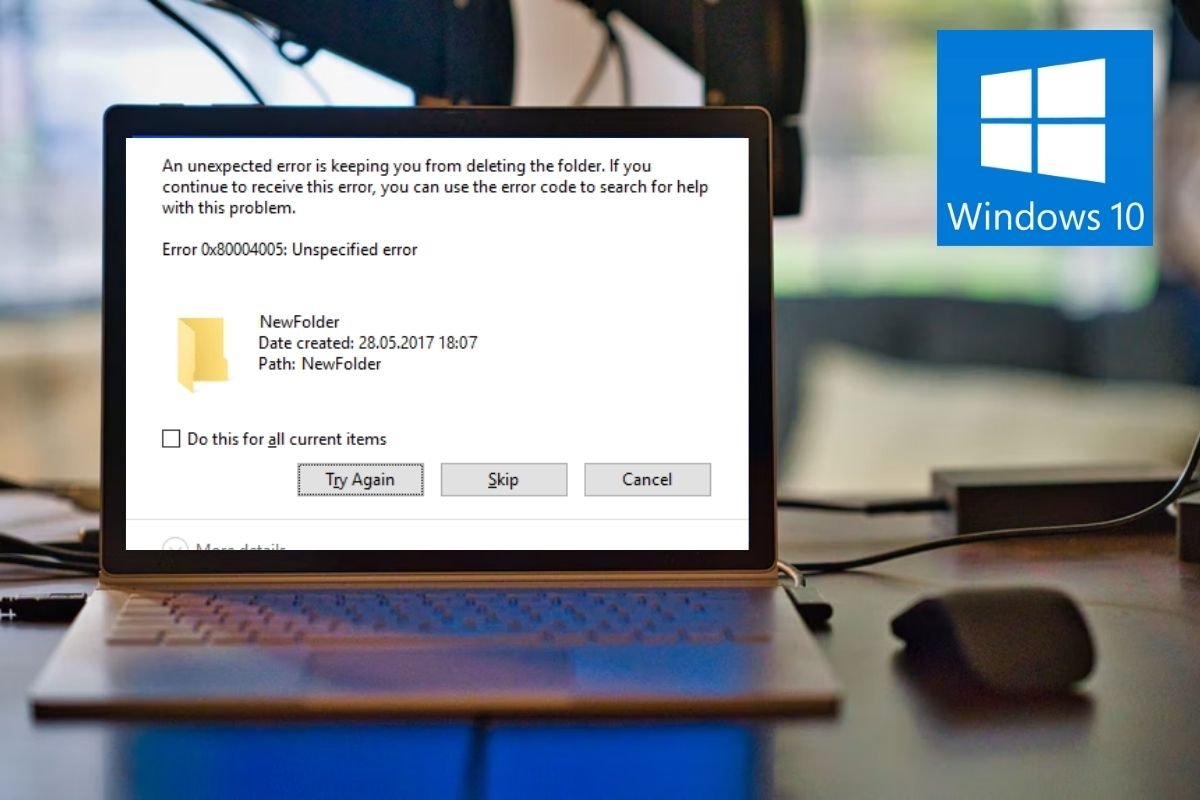

Leave a Reply