
If I am not wrong, then Instagram was started as a photo-sharing app. At first, it was a website that developed into an app. Today the main function of Instagram is sharing reels, videos, and photos. For all these things we need the camera. What if the main thing, which is the camera, stops working after several days of creating an account? Life seems to get stopped, right? But you need not worry as there are certain methods with the help of which you can fix being unable to access the camera on Instagram. Let us see all the steps on how to Fix the Unable To Access Camera On Instagram Issue.
Table of Contents
How to Fix Unable To Access Camera On Instagram
Allow Instagram To Access Your Camera
In the first method, you have to make sure that you have allowed Instagram to access your camera. Some user forgets to allow Instagram to access the camera of the phone. However, some users intentionally do not allow this and as a result, they are unable to use the camera. Therefore, before proceeding further you need to ensure that you have given Instagram permission to use your camera.
To check if you have allowed Instagram to use your camera, follow the given steps.
Step 1: In the first step, you have to start your phone.
Step 2: Go to the setting option.
Step 3: Scroll down to the Apps option and click on it.
Step 4: After clicking on this option, you will get to see all the apps installed on your phone. From all these apps what you have to do is to click on Instagram.

Step 5: After clicking on Instagram, you will get to see the permission option somewhere, click on this permission option.

Step 6: After this, you’ll get to see all the permissions that you have granted to Instagram and here you will get to see the camera option as well if you have not permitted Instagram to access your camera then toggle the camera option in on position.
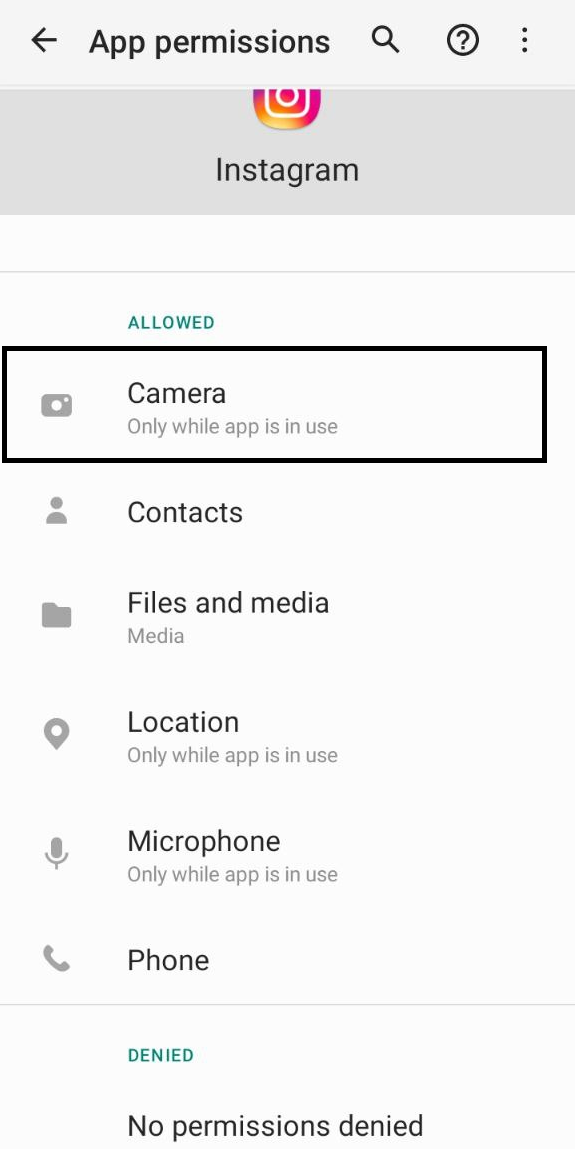
Step 7: Close your app settings and go to the Instagram app.
Step 8: Try clicking photos.
If you have toggled on the camera, then it will definitely solve the problem, but if you have already allowed Instagram to use your camera but still faces the issue, then the second method is for you.
Check If You Are Using A Third-Party Camera App
In the second method, we are going to see if you have installed some other kind of camera on your phone and using it in place of the native camera. Some users use different kinds of cameras or don’t use the main camera and have allowed it to take its place. So if you are one of those who doesn’t use the native camera, then you should be aware of it because Instagram does not support these third-party apps. To ensure if you are using the native camera, follow the given steps.
Step 1: Start your phone and go to the setting options of your phone.
Step 2: Scroll down to the app option.
Step 3: From here, you have to go to the default app option, in which you will get to see all the apps that are the native apps of your phone. These apps were installed on the phone when you bought the phone. However, some people choose to replace it by installing third-party apps on their phones. Some apps like Instagram do not allow these third-party apps.
Step 4: Go to the camera option and make sure that your native camera app is set as the default app and if it is not then make your native app your default app from the option available. Step 5 After this, close this thing on your phone and go to the Instagram app and try clicking photos. If you can click photos successfully this means that your problem has been solved. If the problem still persists, then you can go for another method, which is clearing app caches.
Clear App Caches
If you are one of the users who was using the Instagram camera and everything was smooth but suddenly started seeing this error, then this method is for you. Sometimes the accumulation of caches causes several errors. To know how you can clear the Instagram app caches, follow the given steps.
Step 1: Go to the setting option of your phone.
Step 2: Go to the App management option.
Step 3: From here, scroll down to Instagram. Under this, you will see a clear caches option somewhere, click on this.
Step 4: You can successfully clearly cache this way.
Step 5: After this, you have to log in to your Instagram account once again.
If this method doesn’t work for you, then try doing another method which is uninstalling and reinstalling the app.
Uninstall Your App
This is one of the best tricks for solving any kind of problem. Uninstalling apps also take care of updates. Before doing the uninstallation, you need to make sure that you have logged out of the Instagram account. Once you have uninstalled the app, wait for a few minutes and then go and reinstall the app from the App Store or Google Play Store of your phone.
Update Your Phone’s Operating System
The fourth method that you should try is checking if your phone’s operating system is up to date or not. It is always recommended to update a phone’s operating system timely. Because not updating the app can cause several problems with your phone.
Factory Reset Your Phone
If all the above-mentioned methods don’t help, then the last thing that you can do is go for the factory reset of your phone. Doing a factory reset erases all your data from your phone and makes your phone like new. Therefore, it is always recommended to back up your data in Google Drive before factory resetting. Once you are done with the factory reset, install the Instagram App once again and check if it is working.
Conclusion
In this article, we saw how you could fix the inability to access cameras on Instagram. 90% of the users face this problem because of the first two methods, which means they have not either allowed Instagram to access the camera of their phone or they are using a third-party camera app. The best method to solve all this to fix all the errors on Instagram is to uninstall and install the app. You can view more Instagram-related fixes and ideas here.


Leave a Reply