Table of Contents
Introduction
This post is for you if you are looking to create windows 10 installation media with a media creation tool. We’ve covered all you need to know to create Windows 10 installation media with the media creation tool.
Steps To Create Windows 10 Installation Media With Media Creation Tool
Step 1: Connect your USB flash drive to your computer.
When the computer recognizes the new storage media, open File Explorer by pressing Windows key + E, navigate to This PC, and right-click on the USB drive that has been connected. From the context menu that appears, choose Format.
To begin the formatting process, enable Quick Format by checking the box next to it and clicking Start. Confirm your decision by clicking OK in the warning pop-up that appears.
Step 2: Open your favorite web browser and go to the Media Creation Tool for Windows 10 official download page. To begin downloading, click the Download tool now button.
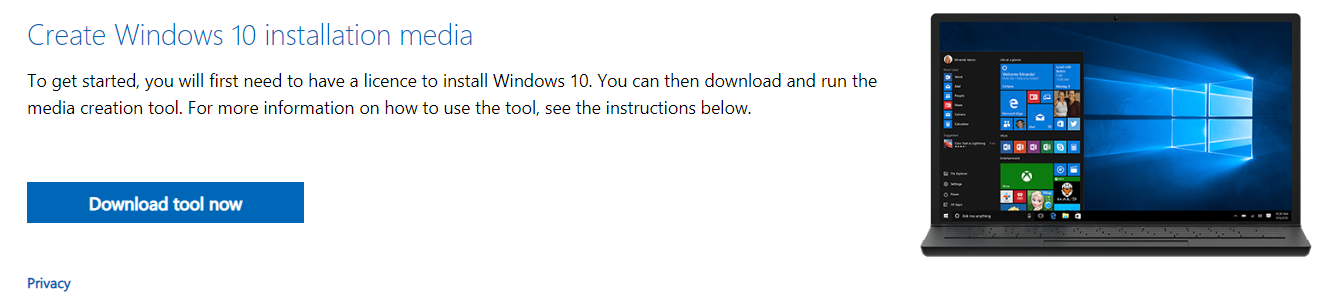
Step 3: Locate the downloaded file (MediaCreationTool2004.exe) on your computer and double-click it to start the utility (This PC > Downloads). To proceed, click Accept.
Step 4: Select create installation media. And, click on next.
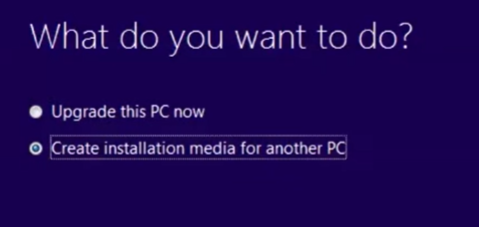
Step 5: You can use either a USB device or a DVD disc as an installation medium. Next, select the storage media you want to utilise.
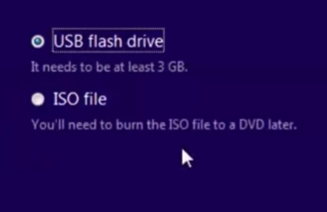
Step 6: If you choose the ISO file option, the application will first create an ISO file that you may later burn to a blank DVD. If your computer has many USB drives connected, you’ll have to manually select one to use on the ‘Select a USB flash drive’ prompt. However, if the tool fails to recognise your USB drive, click on Refresh Drive List or reconnect the USB.
Step 7: Place the blank DVD in your computer’s DVDRW tray and select Open DVD Burner. From the Disc burner drop-down, select your disk and click Burn in the ensuing box.
Step 8: Finally, click on install.
Conclusion
In this article, we have outlined all the steps in order to create windows 10 installation media with media creation tools. If you have any other queries or suggestions, let us know in the comment area.

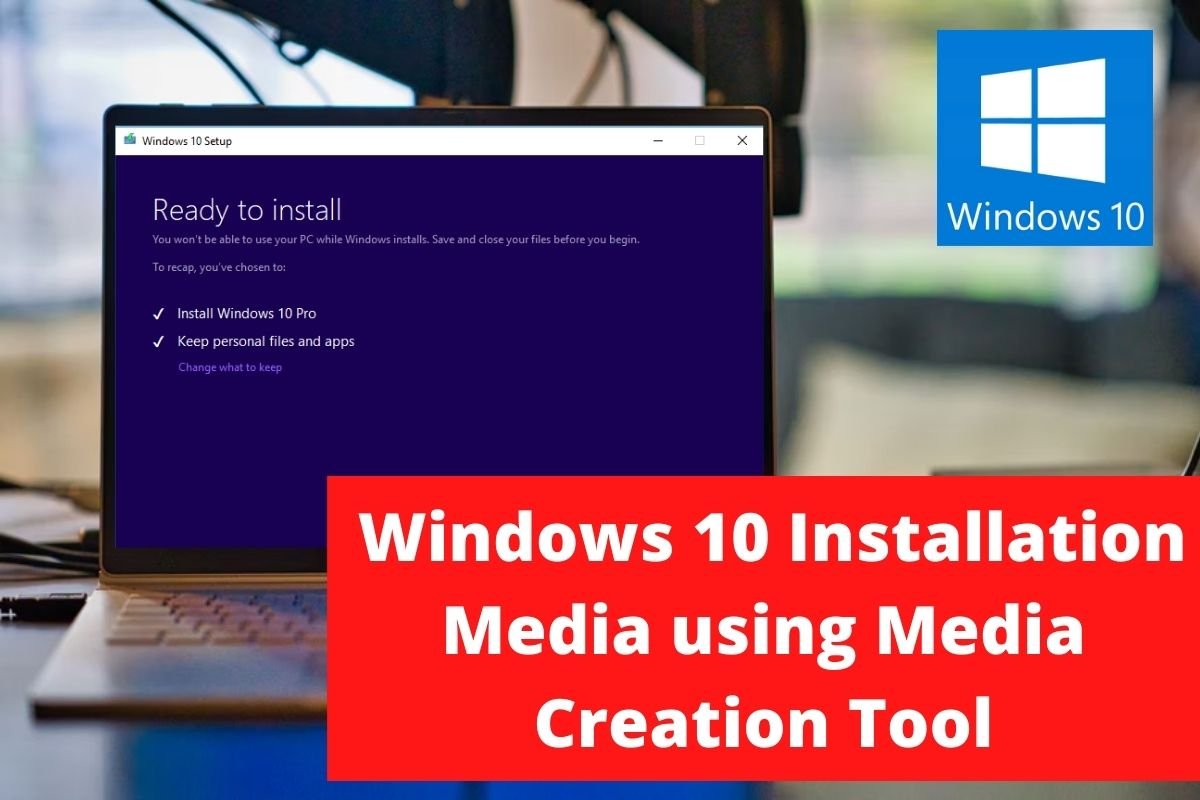

Leave a Reply