Table of Contents
Introduction
In this article, we will learn about some built-in drawing tools of the word. However, Microsoft word is meant for drawing and designing purposes, but it provides some drawing tools that can be used by the user to draw simple figures.
Shapes, lines, and pen tools are some of the basic tools in MS Word that can be used for simple drawings. Moreover, SmartArt, charts, pictures, and clip art are some basic graphic types that can be used to make the word document better.
How to draw in Word
Step:1 Open your word file. It can be an empty document, or there may be some content written. Moreover, we can draw over text also.
Step:2 Click on the ‘Insert’ tab at the top left corner.
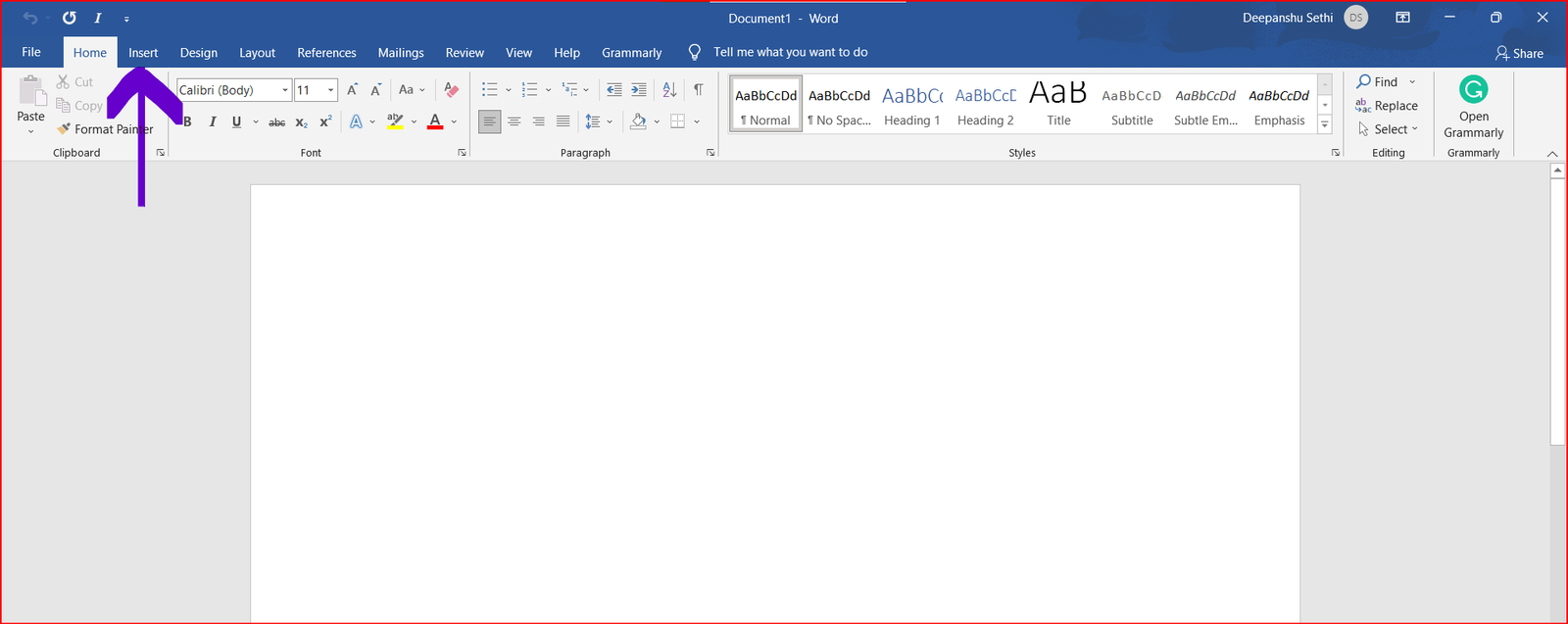
Step:3 Click on the ‘Shapes’ tab.
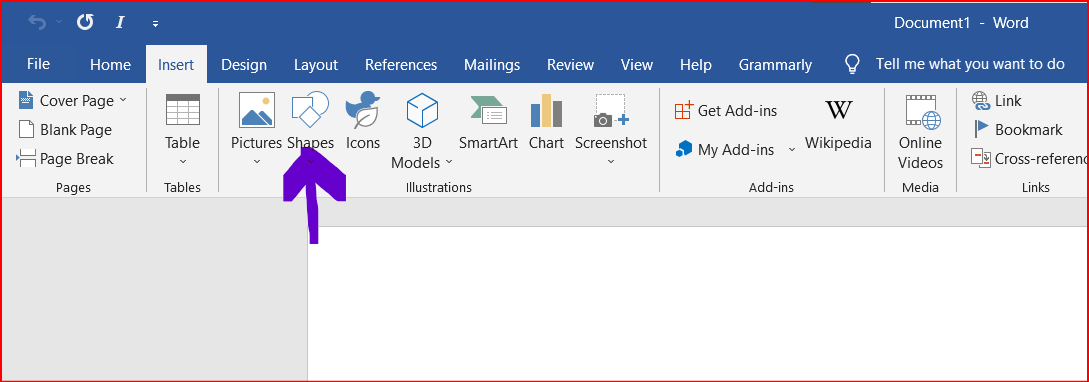
Step:4 After that, you are provided with a drop-down menu containing different figures of different types like lines, rectangles, flowcharts, etc.

We can draw any diagram from the above-given options according to our use.
Step:5 Select the very last option from the lines to draw the freehand figure as per your choice.
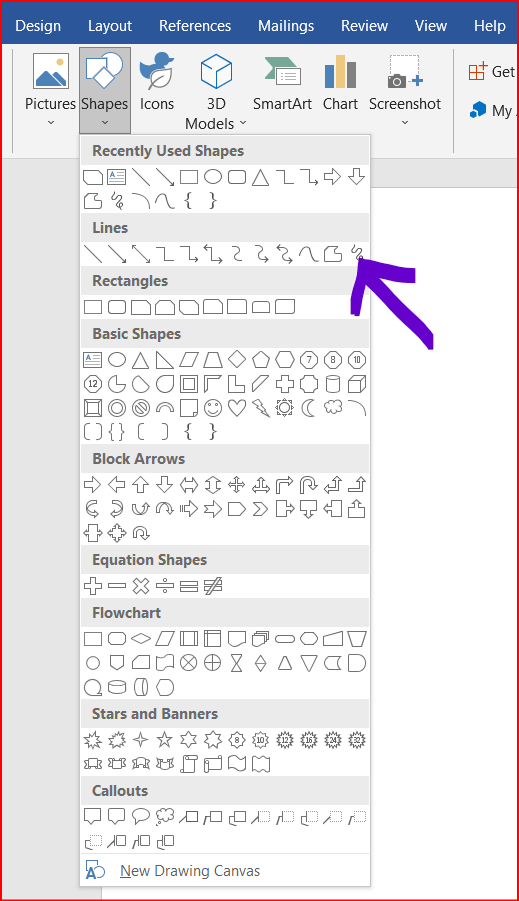
Step:6 After selecting the ‘scribble’ the cursor will be changed to ‘+’.
Step:7 Click and hold down your mouse to draw the required figure.
Any free-hand diagram can be drawn with this tool.
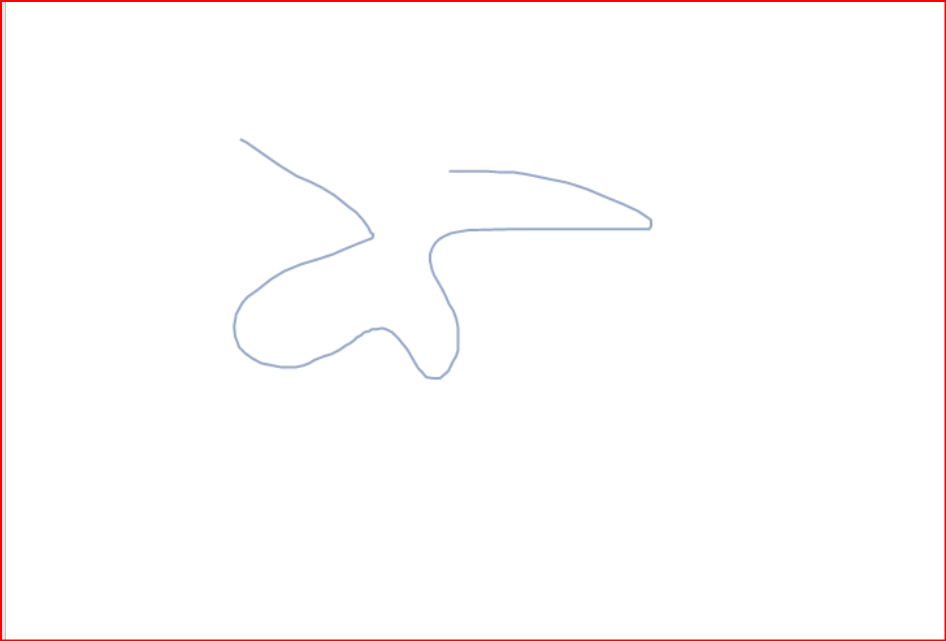
Step:8 After completing the whole diagram, release the mouse and as soon as you release the mouse, the figure will look like as shown below:
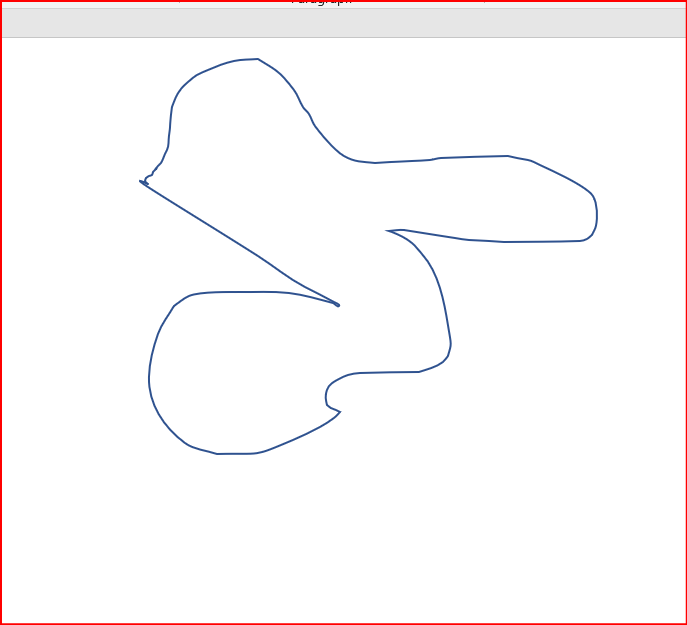
We can also add more shapes in addition to the previous one.
Step:9 To edit what you have just drawn, just double-click on the figure.
A menu will appear to you with one highlighted option i.e. ‘Shape Format’.
To resize the shape, adjust the corners according to the size needed.

Step:10 Moreover, we fill the color inside the figure by using the ‘Shape Fill’ option.
‘Shape outline’ can be used to change the boundary color of the image.
Any sort of additional effect can be given to the shape by using the ‘Shape effects’.
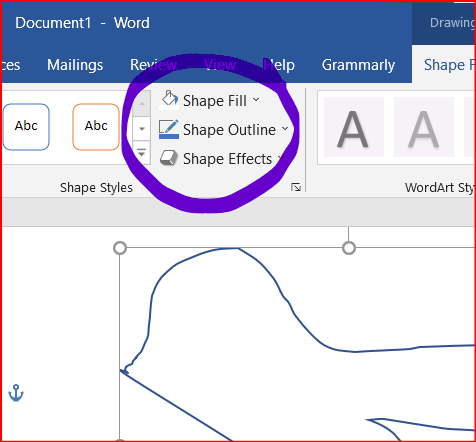
Step:11 To make the drawing more effective, we can add text boxes inside the figures.
Click on the ‘Draw text box’ icon and drag it with the mouse over where you want to add text inside the figure.
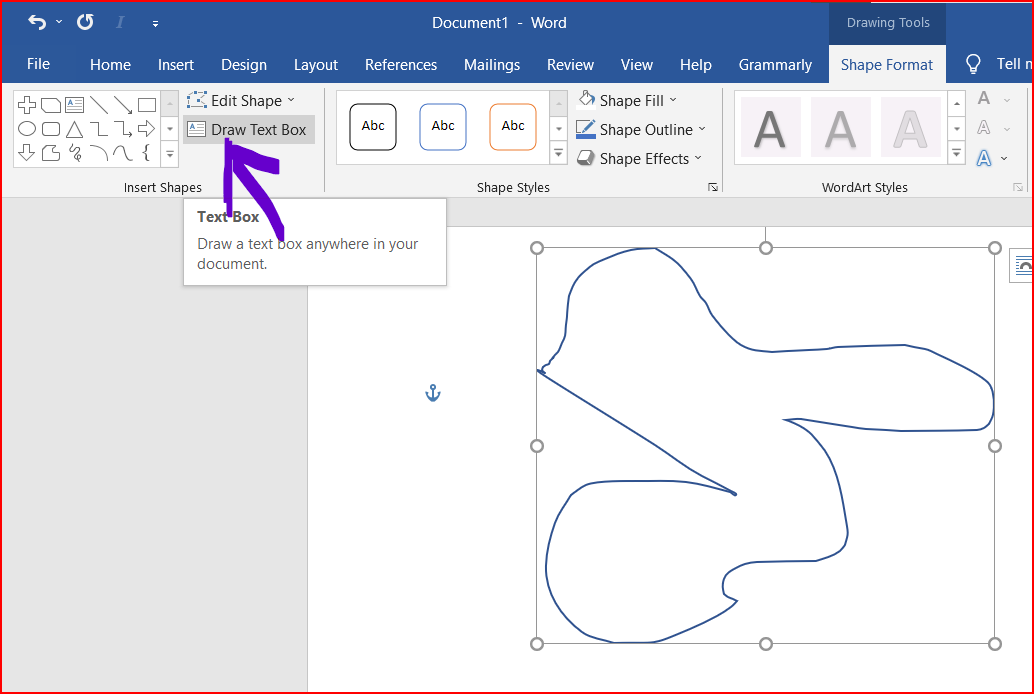
Conclusion
The drawing tools discussed in the above article are the basic built-in options that a user can choose to make the document more effective.
There are many more options available, and we can play with all of them.



Leave a Reply