Messenger is a widely used app among lovers of Facebook and Instagram. Users can stay connected with their Facebook and Instagram friends just from one place. However, there are times when the Messenger app does not work. One such case is when you Can’t Send Photos on Facebook Messenger.
This article is for you if you want to know how to fix can’t send photos on Messenger. We shall talk about all the possible ways through which you can solve the issue. So, without further delay, let’s get started, shall we?
Table of Contents
How to Fix Can’t Send Photos on Facebook Messenger
There are several ways to fix the problem. Let us discuss them one after another.
Check Network Connection
Most of the time, the problem occurs because of the Internet. You must have a good network connection to use any app, including Messenger. Therefore, ensure a good network connection by loading a handful of websites and apps. You have a good network connection if those things load within no time.
Sometimes, because of the weather, you could face network problems. In that case, try turning on and off airplane mode. Other than this, you can try calling your service provider as well.
Check the Media Size
Before moving further, you must ensure that whatever media you send does not exceed the limit of 25 Mb. 25 Mb is the limit size of any media you send through messenger. And if you exceed this limit, you won’t be able to send the media through the app.
If your media size is more than 25 Mb, you can use various online software to reduce or compress the size. One such tool is.
Check If Messenger Is Down
If you are a Facebook user, you must be aware that it constantly goes down. Therefore, in this case, if you are facing trouble while sending the media, then it might be because Facebook is down. You can read this article to check if Facebook is down.
Check for Updates
Sometimes, not updating the app causes the app to malfunction. If you have any pending updates regarding this app, you should update it as soon as possible. If you don’t know how to update the Messenger app, follow the given steps.
Step 1. Go to the Google Play store if you are an android user.
Step 2. In the search box, type Messenger.
Step 3. Click on the update option to update the app.
Clear App Cache
Even after updating, you cannot send images on Facebook Messenger, then try clearing the cache. Sometimes, the accumulation of cache causes problems in the app. If you think this can delete your messages from the app, then you don’t have to worry about it as it does not delete anything, not even log you out of the app.
Follow the given steps to clear the Messenger cache
Step 1. Long press on the Messenger app and click on the ‘i’ icon or app info option. Or, go to your settings, and click on the Apps option. Here, you will find Facebook. Tap on it.
Step 2. Click on the Storage and Cache option.
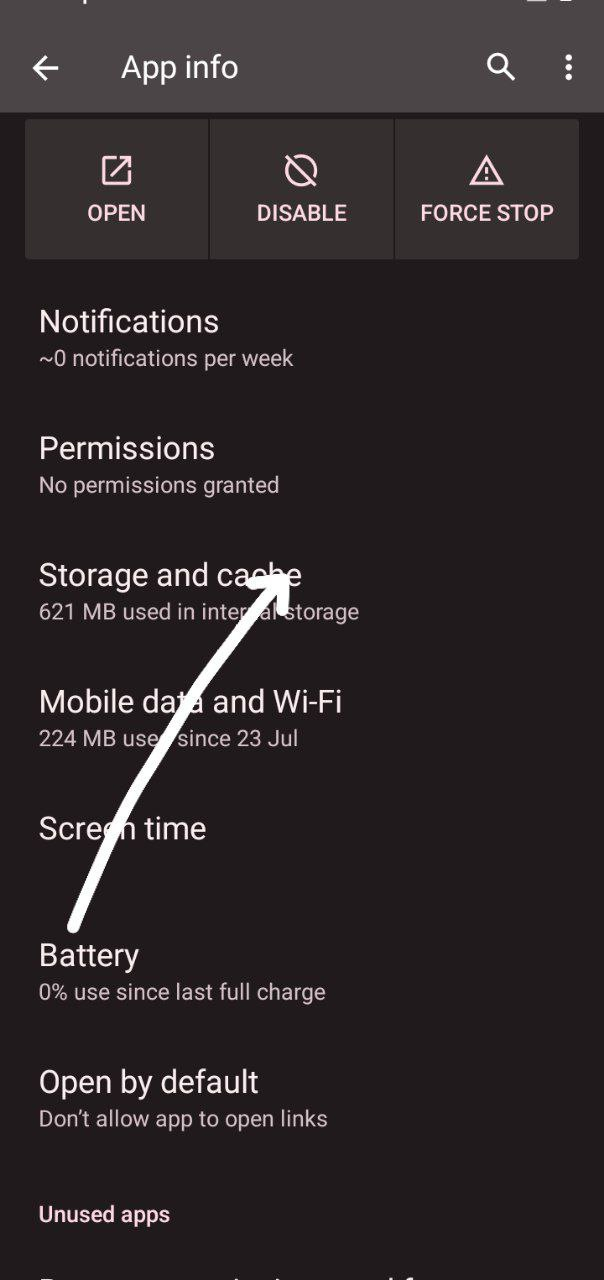
Step 3. Click on clear cache.
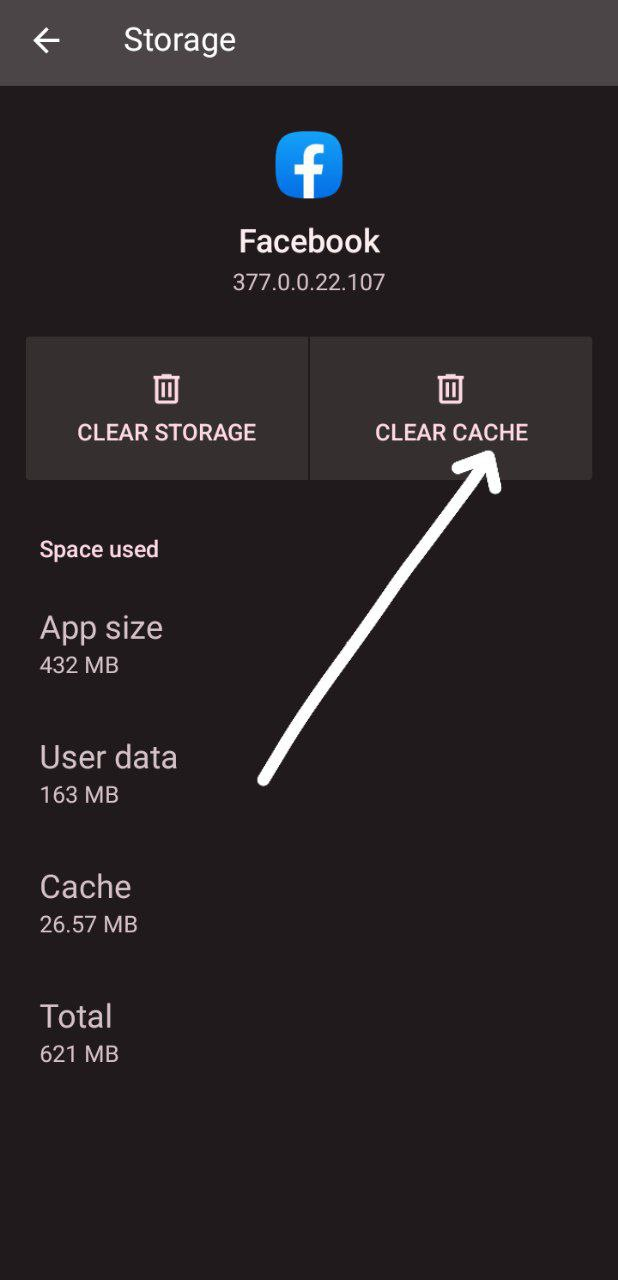
This way, you can clear the Messenger cache. Now head over to the Messenger app and check if the problem still exists. If it does, then let us see the second method.
Turn Off Data Saving Mode
Suppose you intentionally or unintentionally have turned on the data saver mode on your phone or the app. In that case, you should try turning that off and then resending the images. If you don’t know how to turn off data saver mode on your phone and in the app, you should follow the given steps.
Step 1. Follow step 1 of the previous method.
Step 2. Click on the Mobile data and Wi-Fi option.
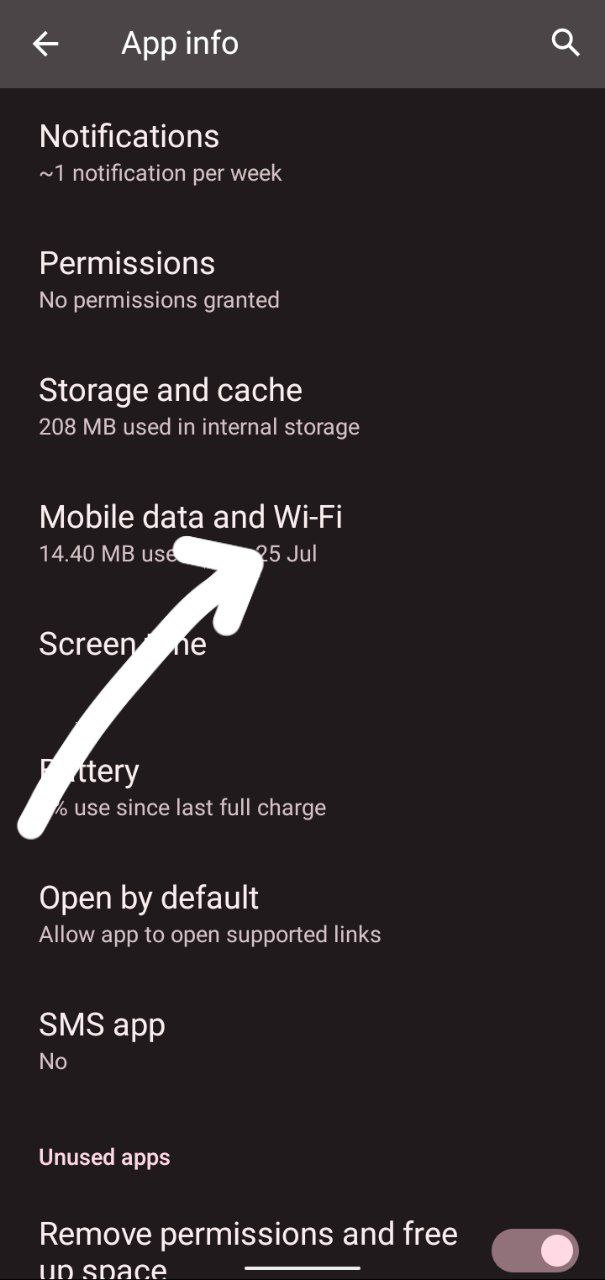
Step 3. Ensure the background data is turned on. If it is off, then make it on.

The other method to turn off the data saver mode is.
Step 1. Go to your phone setting.
Step 2. Go to Network and Internet option.
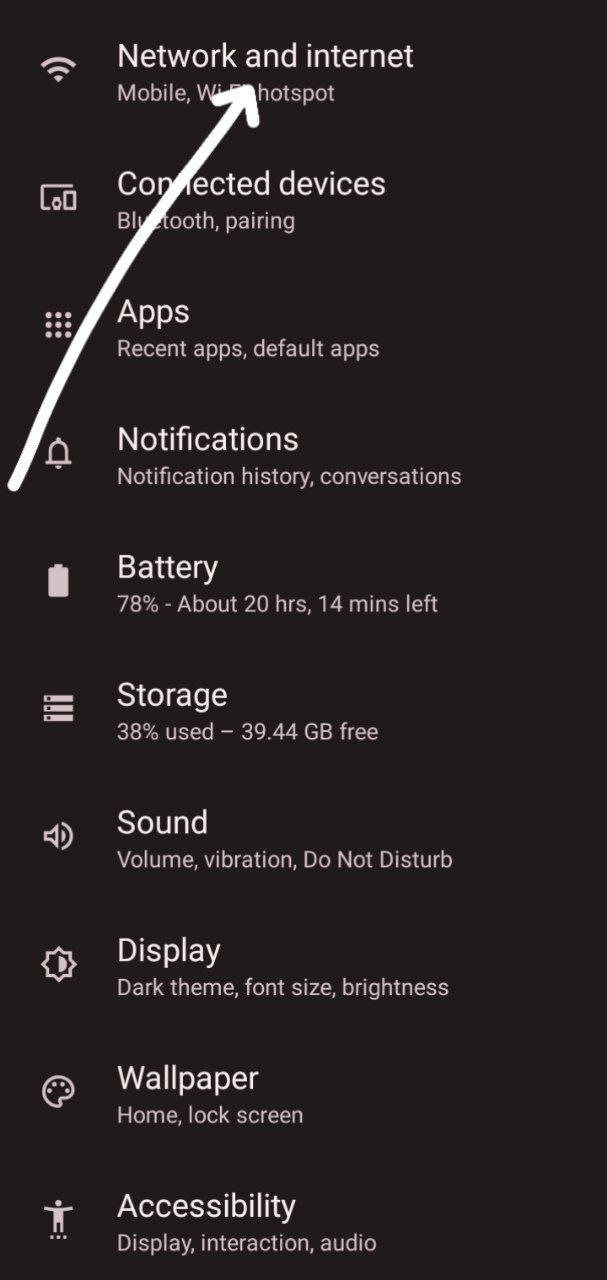
Step 3. Click on the Data Saver option.
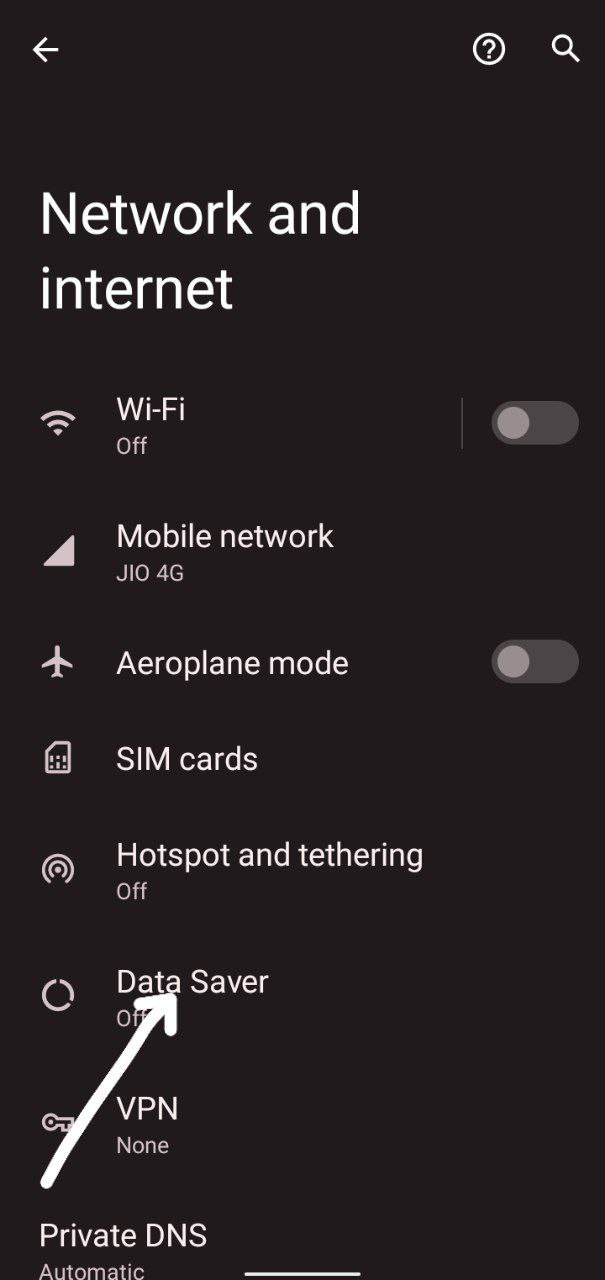
Step 4. If the data saver option is On, then make it Off.
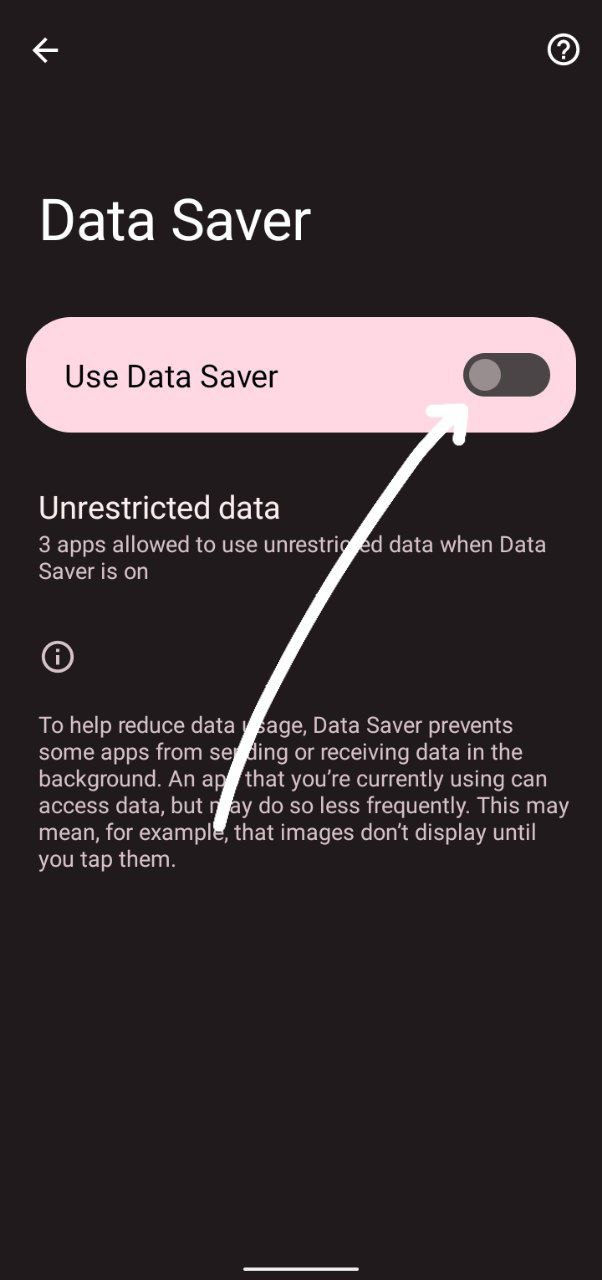
To turn off the data saver mode inside the app, follow the given steps.
Step 1. Open the Messenger app.
Step 2. Click on your profile.
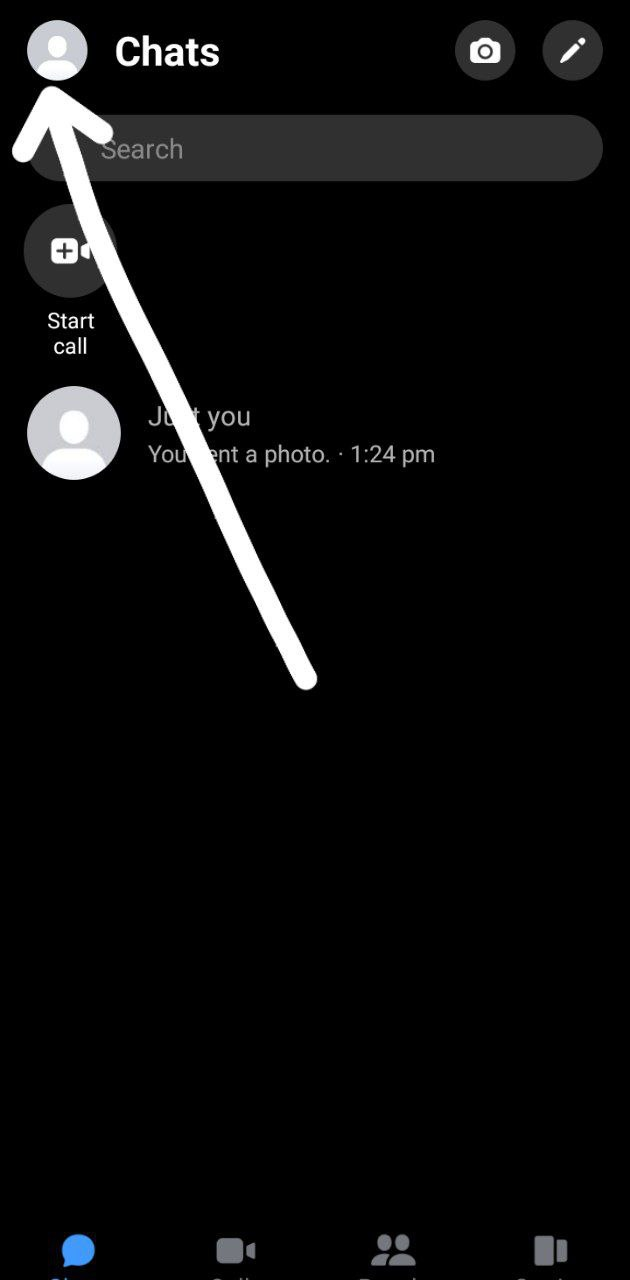
Step 3. Scroll down to the Data Saver option present under Preferences.
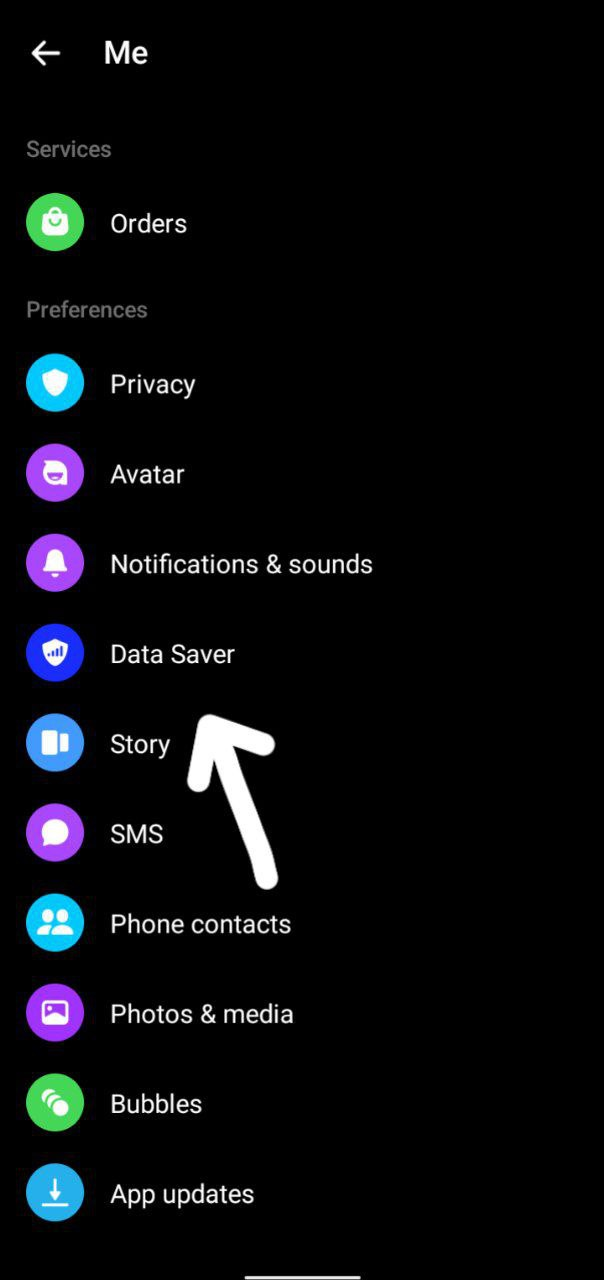
Step 4. If the data saver option is on, then toggle the option in the off position.
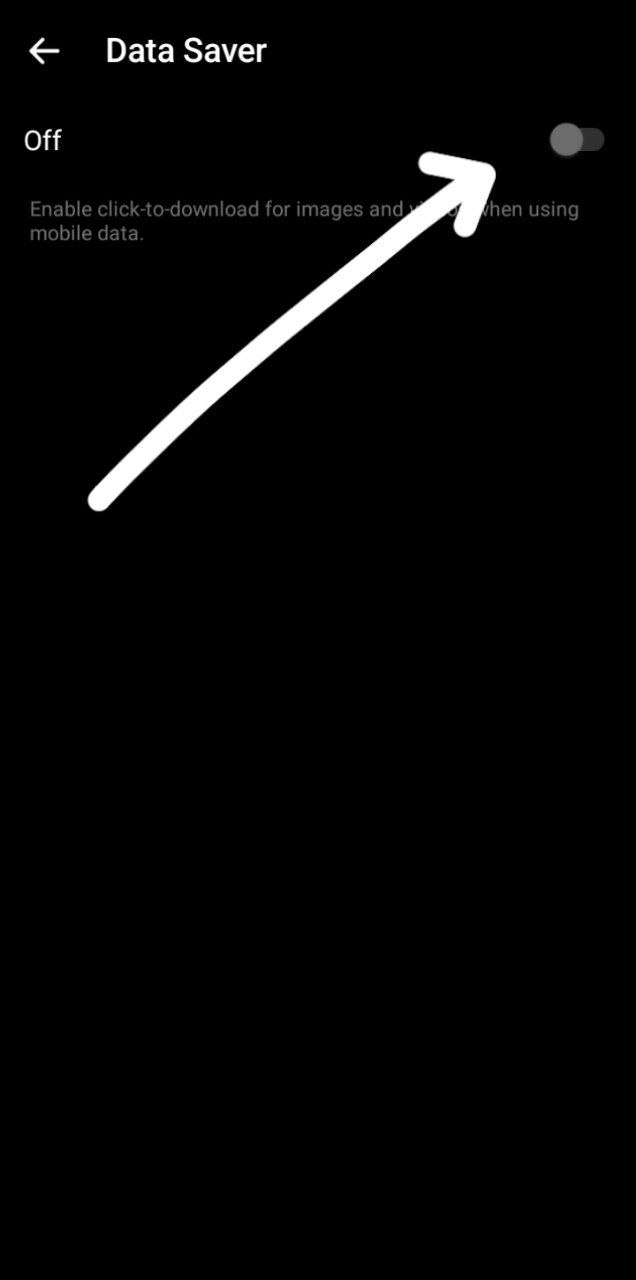
You can turn off the data saver option on your phone and app using these two ways.
Force Stop and Clear Storage
After going through all the methods mentioned above, if you still face the issue, you must force stop the app and clear storage. Clearing storage and force stop the app does not delete your conversation from the app. As this app stores your data in cloud storage. In addition, after clearing storage, you will get logged out of the app.
Let us see how to Clear storage and Force Stop the app.
Step 1. Follow step 1 mentioned in the first method.
Step 2. Click on the Force stop option.
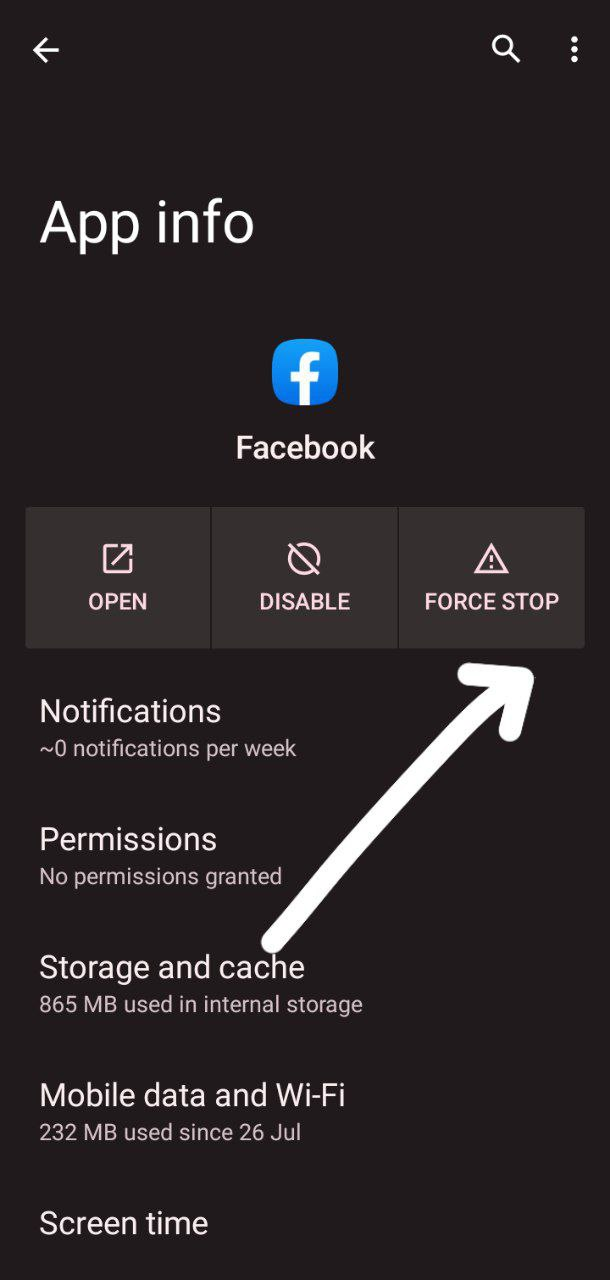
Step 3. Now, click on Storage and Cache.
Step 4. Click on the Clear Storage option.
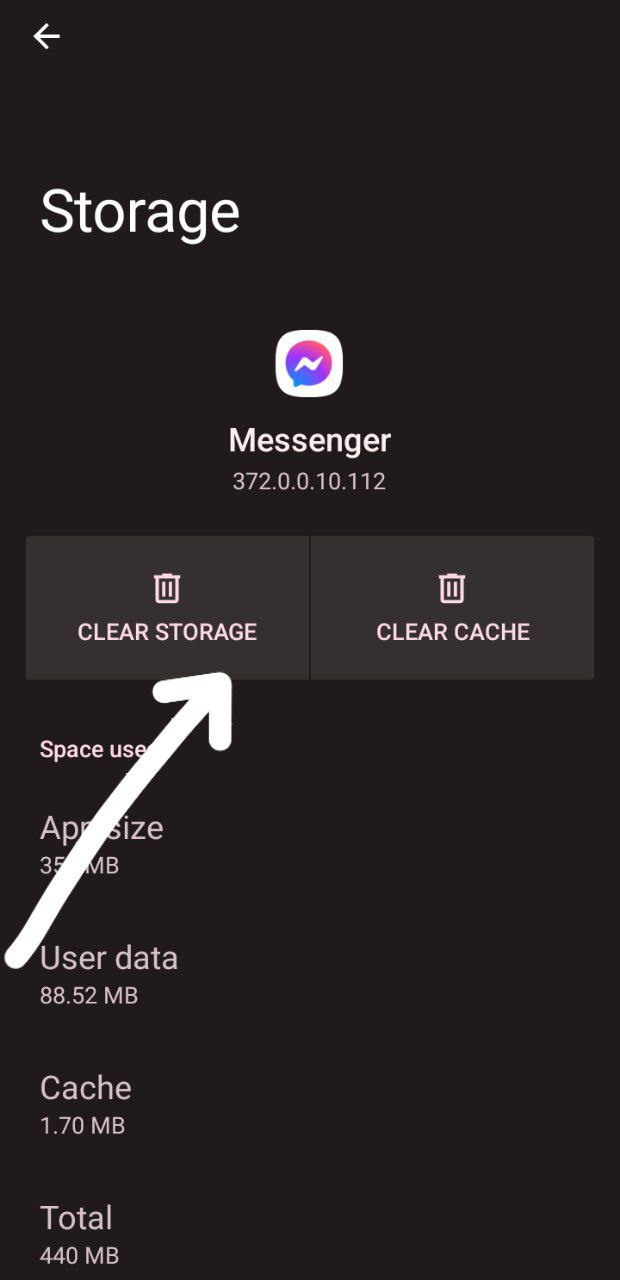
Step 5. After clearing storage, head back to the app.
Step 6. Log in once again.
Step 7. Try sending the images.
Download Messenger Lite
If the problem with Facebook persists even after logging out of the app, you should try installing the Messenger lite.
Step 1. Go to the Google Play store.
Step 2. In the search box, type Facebook lite.
Step 3. Click on the Install option to install the app.
Step 4. Once the app is installed on your phone, open it and enter your login credentials.
Report the Problem
If you still face the issue, then the last thing you can do is report the problem to Facebook. For this, follow the given steps.
Step 1. Open the chat where you are unable to send images.
Step 2. Click on the ‘i’ icon at the top.
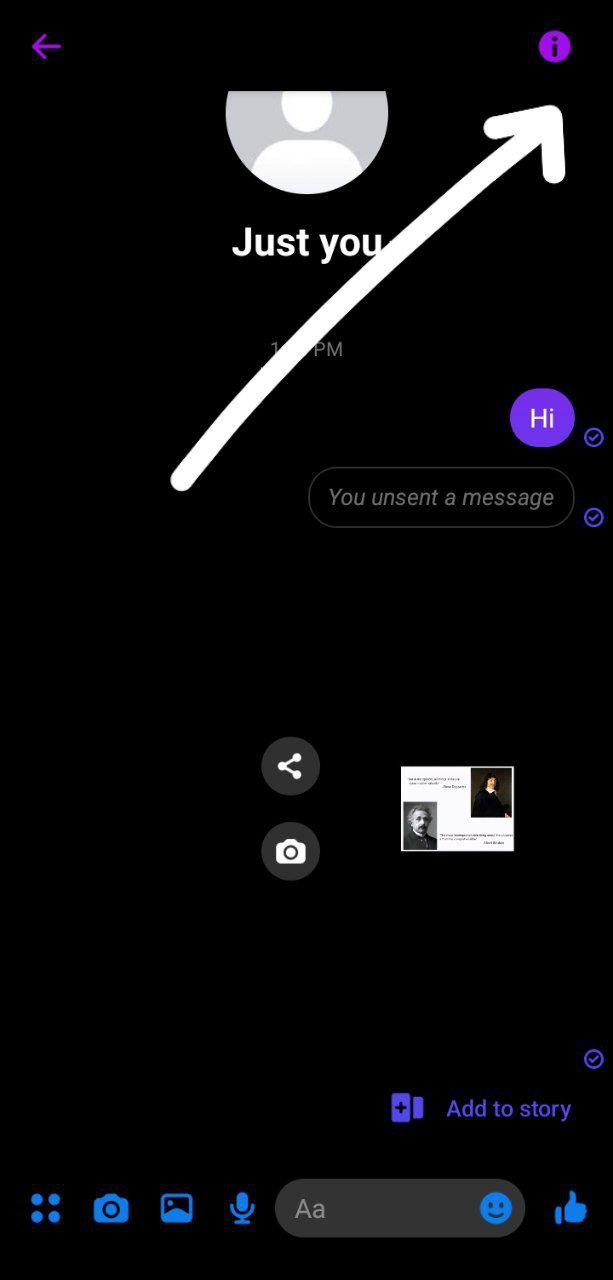
Step 3. Click on the three-dot option at the top.
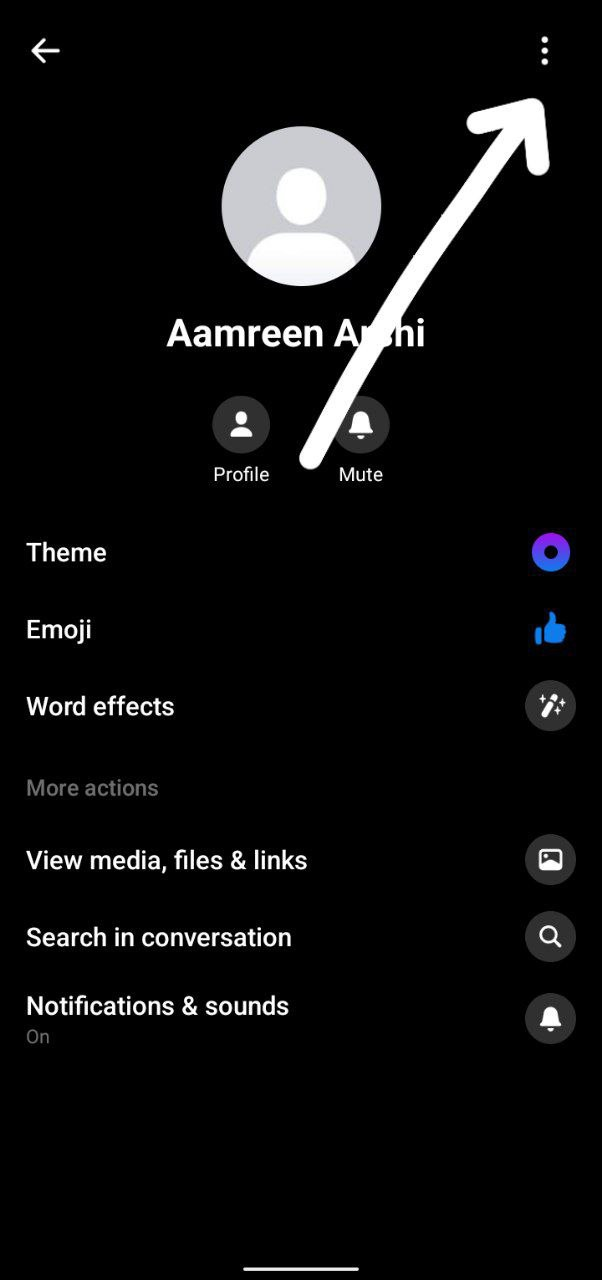
Step 4. Click on the report a technical problem.
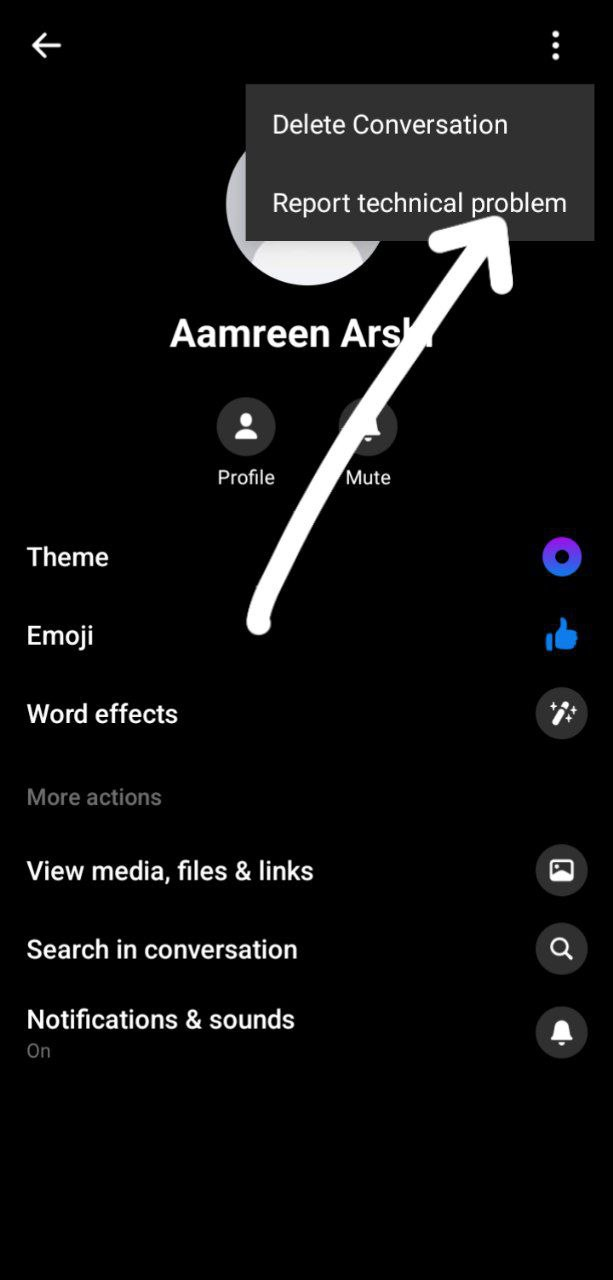
Step 5. Describe your problem briefly and click on the send option at the top.
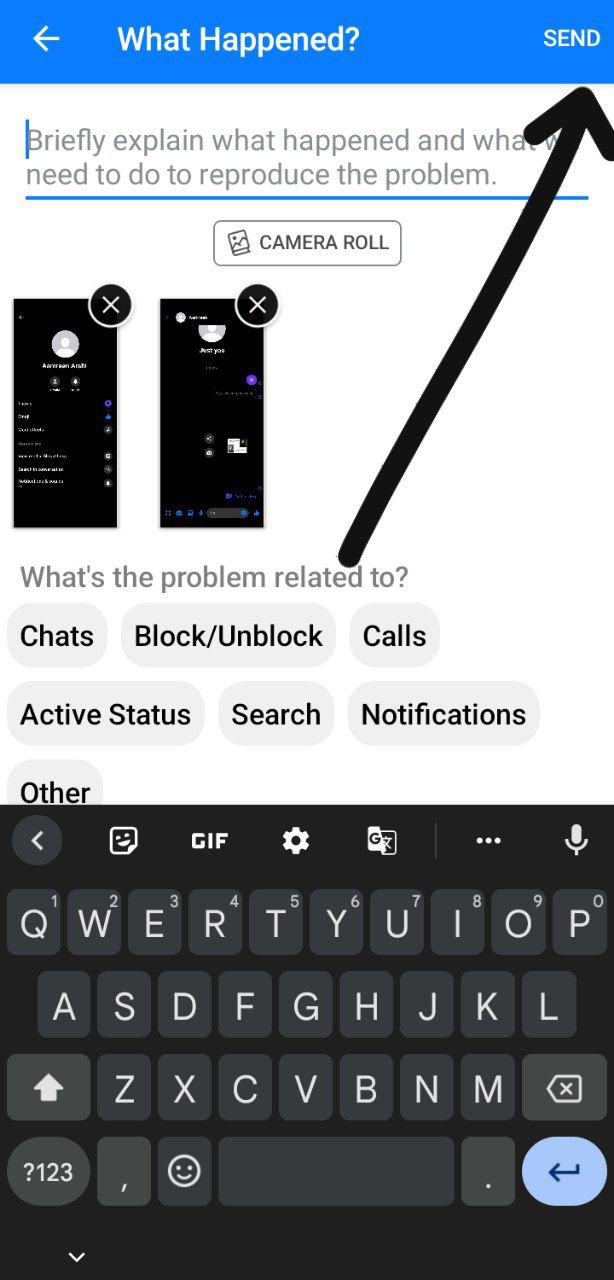
Wait for Facebook Messenger to reach out to you.
Conclusion
In this article, we saw ten different methods to fix can’t send photos on Facebook Messenger. One can try any of the methods mentioned above to solve the issue.


Leave a Reply