Table of Contents
Introduction
If your mouse scroll isn’t working, getting stuck, or freezing on your PC, you might be facing big trouble. You need not worry as you’ve come to the right place because we’re going to talk about how to fix it today. This article is for you if your Mouse Scroll isn’t operating properly or if you can’t get the mouse to work at all.
Suppose you can’t adjust your mouse settings. In that case, your scrolling is too slow or too rapid, or you get the message, “Some mouse settings might not work until you connect a Microsoft mouse to a USB port on your computer or set up a Microsoft mouse that uses Bluetooth technology,” in that case too follow this guide. What is the cause of the problem with mouse scrolling? That is the major question.
There could be a variety of reasons for this, including obsolete or incompatible mouse drivers, hardware issues, dust blockage, incompatibility with 3rd party applications, IntelliPoint software or driver issues, and so on.
So, without further ado, let’s look at how to fix Mouse Scroll Not Working On Windows 10 using the instructions below.

Before you try the primary solutions described below, try some simple troubleshooting to see if you can Fix mouse scrolling issues:
- Restart your computer and double-check.
- Connect your mouse to a different PC to see whether it works.
- If the mouse is a USB mouse, try connecting it to a different USB port.
- If you’re using a wireless mouse, make sure the batteries are replaced.
- Check mouse scrolling in a different program to discover if the problem is system-wide or specific to one or more programs or applications.
Methods to Fix Mouse Scroll Not Working On Windows 10
Method 1: Update Mouse Drivers
Step 1: To launch Device Manager, press Windows Key + R, type “devmgmt.msc”, and press Enter.
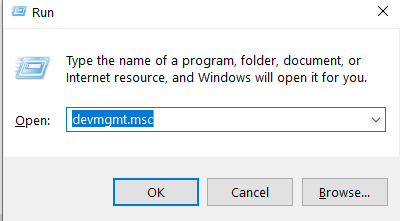
Step 2: Right-click your Wireless Mouse and select Update Driver after expanding Mouse and other pointing devices.
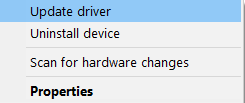
Step 3: Click “Browse my computer for driver software” on the next screen.
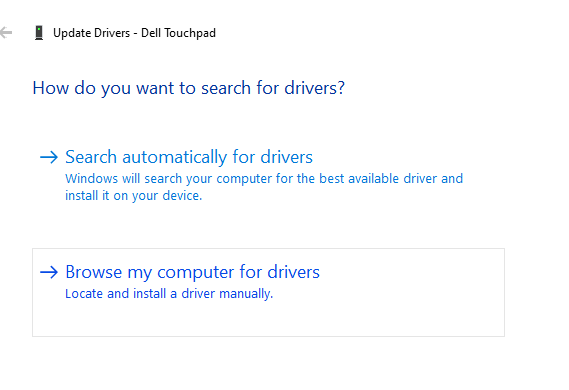
Step 4: Select “Let me choose from a list of device drivers on my computer” from the drop-down menu. If you are unable to find the mouse driver, then download it from the Microsoft website or google search for the mouse driver relevant to your PC or laptop brand.
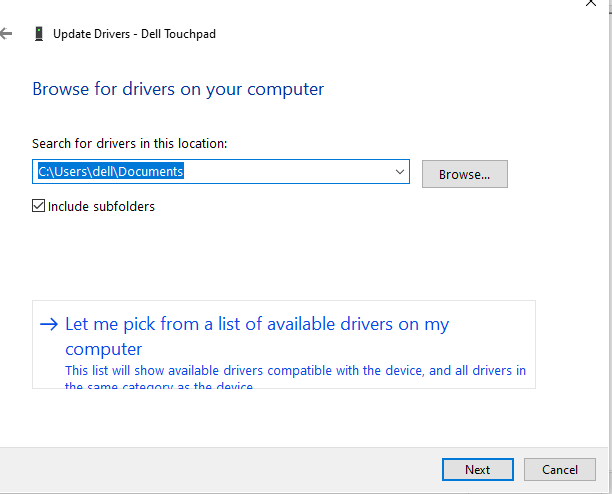
Step 5: Uncheck “Show suitable hardware” and pick one of the devices from the list.
Step 6: To continue, click next, and if prompted for confirmation, pick Yes.
Step 7: Reboot your computer to save your changes, then repeat steps 1-4.
Step 8: Click Next after checking “Show compatible hardware” and selecting the provided driver, preferably a PS/2 Compatible Mouse.
Step 9: Restart your computer to see if the Wireless Mouse Not Working in Windows 10 is resolved.
Method 2: Check Mouse Properties
Step 1: To open Mouse Properties, press Windows Key + R, then type main.cpl and press Enter.
Step 2: Go to the Wheel tab and change “The following number of lines at a time” to 5.
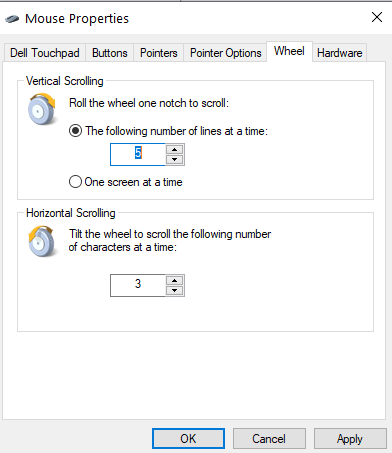
Step 3: Click Apply, then go to the Device Settings tab or the Dell Touchpad tab (in case you have a Dell laptop) and select Settings.
Step 4: To restore default settings, be sure to click on Default.
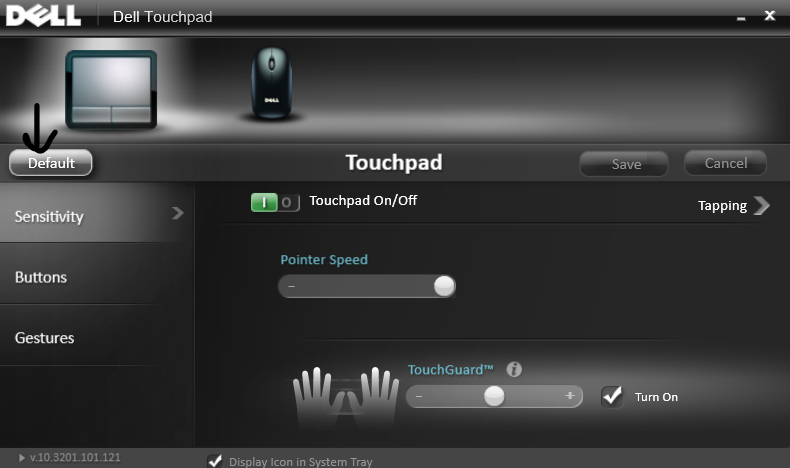
Step 5: Now go to Gestures and make sure “Enable Vertical Scrolling” and “Enable Horizontal Scrolling” are both checked.
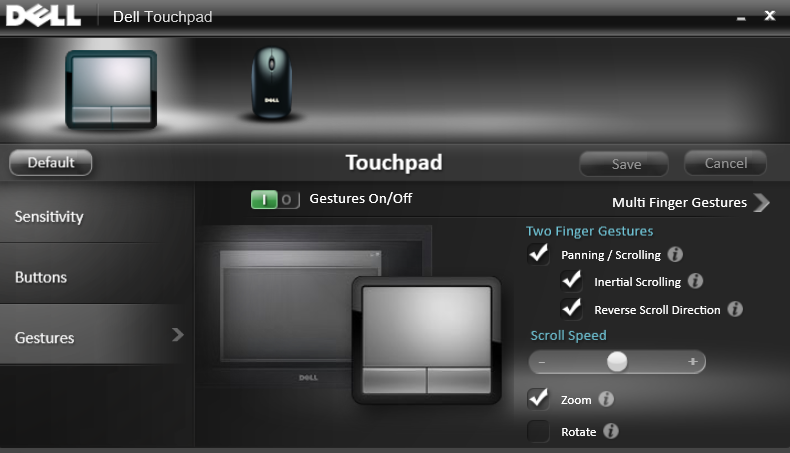
Step 6: Click Apply and then OK.
Step 7: Restart your computer after closing everything.
See if you can get Mouse Scroll Not Working On Windows 10 to work.
Method 3: Reinstall Mouse Drivers
Step 1: Press the Windows Key + R keyboard shortcut, then type devmgmt.msc and press Enter.
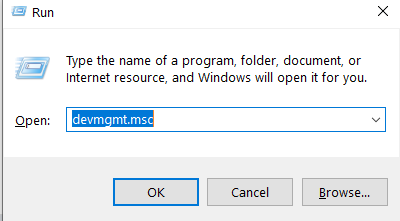
Step 2: Right-click your wireless mouse and select Uninstall after expanding Mice and other pointing devices.
Step 3: Reboot your computer to save your changes, and Windows will automatically install the device’s default drivers.
Method 4: Start HID Service
Step 1: Press the Windows and R button combination, type services.msc and press Enter.
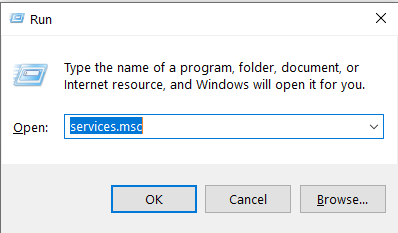
Step 2: Double-click the Human Interface Device (HID) service to access its Properties box in the list.
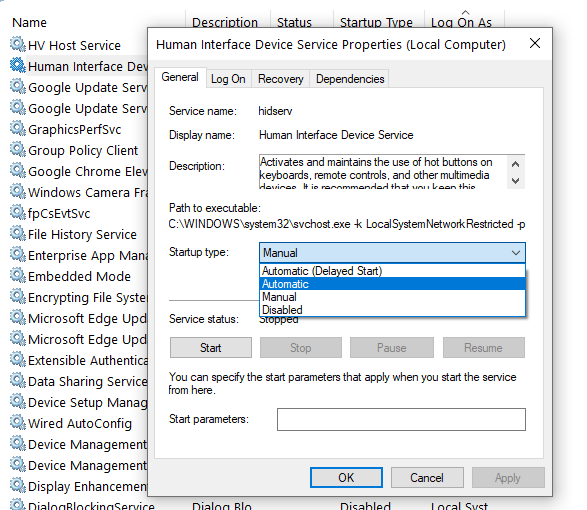
Step 3: If the service isn’t running, make sure the Startup type is set to Automatic and click Start.
Step 4: Click Apply and then OK.
Step 5: Reboot your computer to save your modifications and see if the mouse scrolling issues have been resolved.
Method 5: Perform Clean Boot
Third-party software can sometimes clash with Mouse Drivers, preventing you from using the Wireless Mouse.
To resolve the issue with your wireless mouse not working, you must first conduct a clean boot on your computer and then assess the problem accordingly. To know in detail visit Microsoft Support.
Method 6: Check/Perform a Windows Update
This type of Windows error can be avoided by running a Windows update, which refreshes the operating system with the latest security patches. Microsoft releases updates on a regular basis to help customers get the most out of their operating system by addressing problems and enhancing performance.
And if your system is due for an update and you haven’t completed it yet, error code 10 is likely the result of the previous version. Here’s how to verify and update it.
Step 1: Go to the Settings icon by clicking “Start.”
Step 2: Select “Updates & Security” from the Settings menu.
Step 3: Select “Windows Update” from the left panel and click “Check for Updates” in the Windows Update pop-up box.
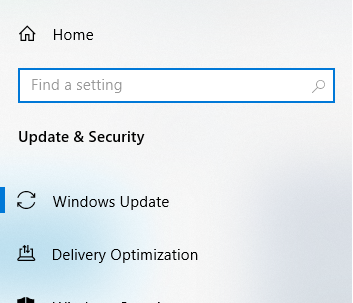
Step 4: A new window appears, indicating that the updates have begun and displaying the installation’s progress bar.
Step 5: When the notification on the screen advises you to restart your computer to complete the installation process, do so.
Conclusion
Hopefully, you’ve successfully fixed the Mouse scroll Not Working in Windows 10 issue. If you have any further questions, please post them below.



Leave a Reply