Table of Contents
Introduction
We’ve all experienced Windows issues. They’re not fun, but if you know how to troubleshoot them properly, you can simply fix them. The Windows issue “This device cannot start.” (Code 10) appears to be tough to solve at first, but it’s actually rather simple.
It can be difficult to understand where to start because it involves your device manager and other technical terms that you may not be familiar with.
The Device Manager Error code 10 is one of a number of different error codes. It appears when the Device Manager is unable to start the hardware device, which is commonly due to outdated or corrupted drivers.
If a driver generates an error that the Device Manager doesn’t comprehend, the device may receive a Code 10 error. The Code 10 issue often indicates that Windows cannot communicate correctly with one of your software packages.
Drivers that are obsolete, incompatible, missing, or corrupted are to blame for this issue.
A code 10 error may appear in the device manager if it doesn’t recognize the fault generated by the driver. However, the hardware cannot function correctly in all of these circumstances. Thus, we urge that you troubleshoot the problem as quickly as possible.
In this post on “How to fix This Device Cannot Start Code 10 Error”, we’ll teach you how to do just that.
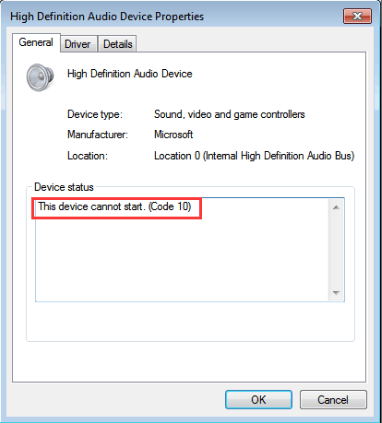
One of the following conditions causes a Code 10 error in Device Manager:
- Device Manager is unable to run the device.
- The drivers that the device needs are unable to start.
- The Device Manager has insufficient information to recognize the error that is formed by the device driver.
How to fix This Device Cannot Start Code 10 Error
It’s critical to understand how to deal with driver-related errors, as they can cause serious issues with your computer’s operation if not addressed.
We’ve put up a list of remedies to the vexing error that will assist you in resolving any troublesome drivers, system difficulties, and more.
Following are the different methods to fix this device cannot start code 10 error:
Method 1: Update the drivers for this device
Step 1: To open the device manager, use Windows key + R, then type “devmgmt.msc” and press Enter.
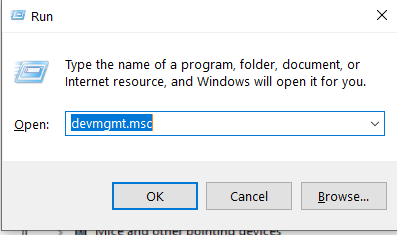
Step 2: Remove the device driver that’s causing the issue.
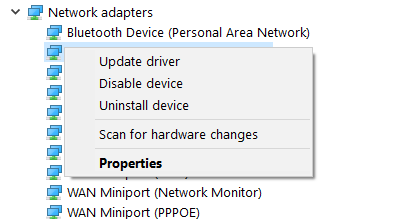
Step 3: Select Scan for Hardware Changes from the Action menu.
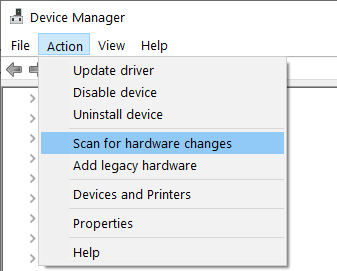
Step 4: Finally, go to the device’s manufacturer’s website and download the most recent drivers.
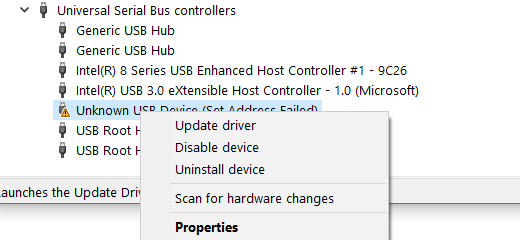
Step 5: Restart your device to apply the modifications.
Method 2: Uninstall all USB controllers
Step 1: To open the device manager, use Windows key + R, then type “devmgmt.msc” and press Enter.
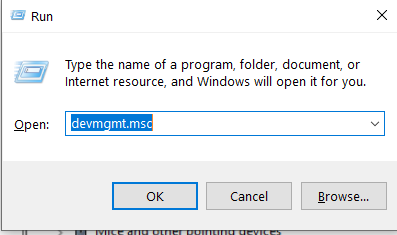
Step 2: Expand “Universal Serial Bus controllers,” then right-click each one and select Uninstall from the context menu.
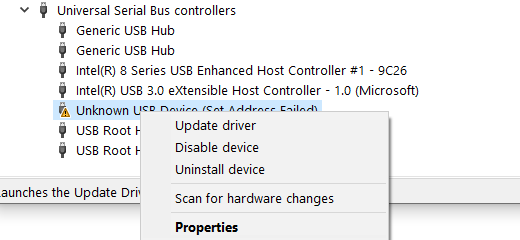
Step 3: Restart the computer after you’ve deleted all of them, and Windows will reinstall all of the USB controllers.
Method 3: Additional troubleshooter for USB devices
If you get the “This Device Cannot Start Code 10” issue when connecting devices to a USB port, you can use the Troubleshooter to diagnose and fix Windows USB problems instantly. Click here to learn how to do the same.
Method 4: Update BIOS if possible
Step 1: To open system information, press Windows key + R, then type msinfo32 and press enter.
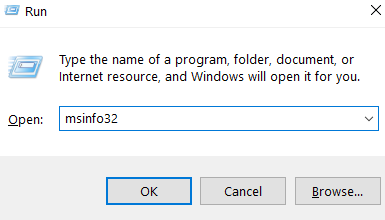
Step 2: Make a note of the BIOS version.

Step 3: Look for BIOS upgrades on your motherboard’s manufacturer’s website.
Step 4: Restart after updating your BIOS.
Method 5: Perform a Windows Update
This type of Windows error can be avoided by running a Windows update, which refreshes the operating system with the latest security patches. Microsoft releases updates steadily to help customers get the most out of their operating system by addressing problems and enhancing performance.
And if your system is due for an update and you haven’t completed it yet, error code 10 is likely the result of the previous version. Here’s how to verify and update it.
Step 1: Go to the Settings icon by clicking “Start.”
Step 2: Select “Updates & Security” from the Settings menu.
Step 3: Select “Windows Update” from the left panel and click “Check for Updates” in the Windows Update pop-up box.
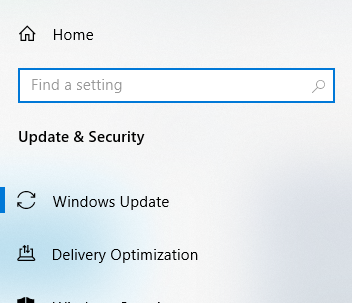
Step 4: A new window appears, indicating that the updates have begun and displaying the installation’s progress bar.
Step 5: When the notification on the screen advises you to restart your computer to complete the installation process, do so.
Method 6: Use a Powered USB Hub
To support some USB devices that may require additional power, invest in a well-powered USB Hub. Connecting USB devices to such a hub can cause the device to become unresponsive.
Method 7: Replace the Faulty Device
A code 10 error isn’t usually caused by a software problem.
Hardware failure can also be the cause of your computer’s inability to function.
If all of the above-listed measures fail, the likelihood of using a malfunctioning device increases.
Before buying new equipment, restore the data with a dependable tool.
Method 8: Perform a Fresh Install of Windows
If you’re certain the problem isn’t caused by broken hardware in your computer, a fresh installation of Windows can fix the bothersome ‘operation failed’ error.
A word of caution from us: before fixing hardware issues in your PC, there is no need to install a clean operating system or reinstall an existing one.
Use this strategy only if the rest of the processes failed to produce beneficial outcomes. Learn how to do the same.
Method 9: Ask a Professional Expert for Help
If the window installation has also failed, it is time to seek professional assistance.
It is recommended that you contact either Microsoft’s tech support staff or the manufacturer of your computer.
Conclusion
We hope you were able to fix “This Device Cannot Start Code 10 issue”. If you have any further questions, please leave them in the comments section and help us grow by sharing this post wherever required.

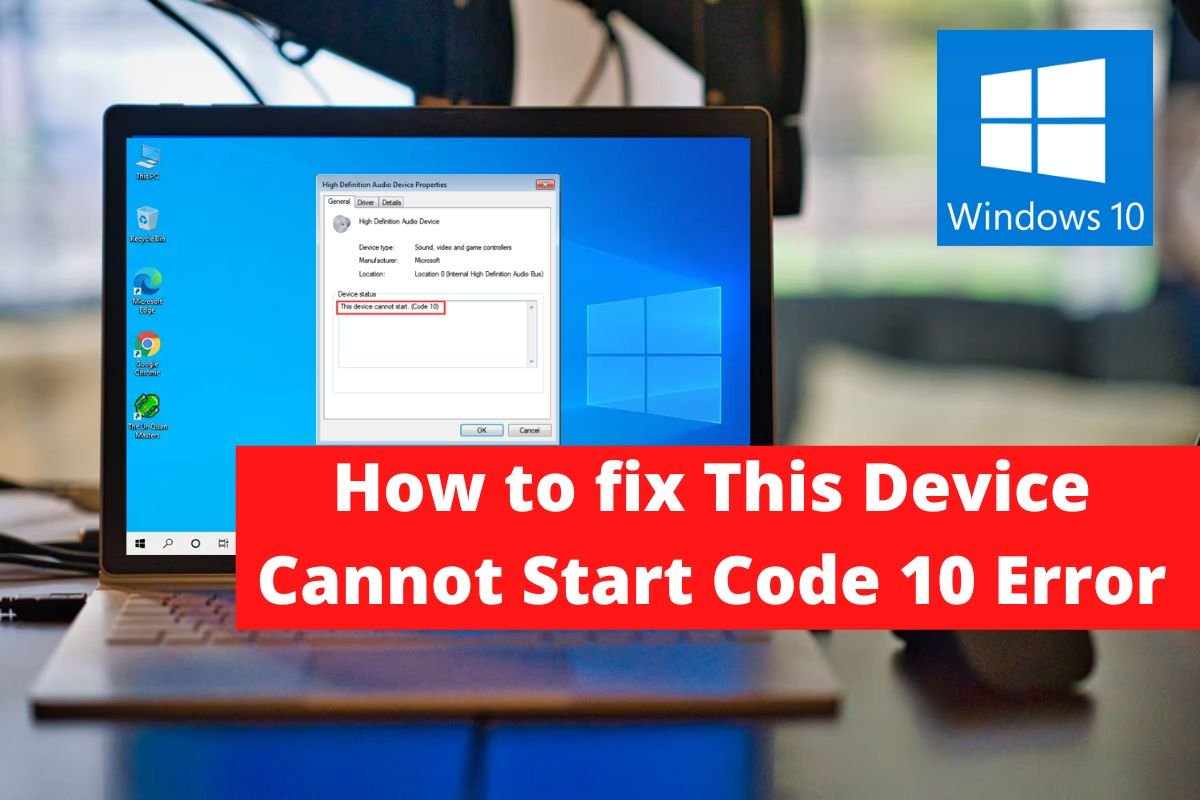

Leave a Reply