Table of Contents
Introduction
In this article, we will learn to rename a Bluetooth Device on Windows 10. Whenever we want to pair a Bluetooth device on Windows 10, it always comes with a default name. For example, while pairing a smartphone or headphones we generally see the company’s name or the model’s name as the device name.
The main purpose of naming a device is to enable the user to identify the particular device on windows 10. However, windows 10 identifies a device with its MAC address, and the user cannot change this address.
But when we have multiple Bluetooth devices with the same name, it is very difficult to identify the one we want to pair. At this point, there is a need to rename the device with a unique name. Moreover, if the user does not like the default name of the device then he/she can change the name accordingly.
Follow the steps given below to rename Bluetooth devices on Windows 10.
Steps to be followed to rename Bluetooth devices on windows 10
Steps to Turn on Bluetooth on Windows 10
Step:1 Click the “Windows button” and search for settings.

Step:2 Open the “Settings” icon and the settings window will appear with various options as shown.

Step:3 Click on the “Devices” option.

Step:4 Turn the Bluetooth switch “on”.

Step:5 You have successfully turned the Bluetooth “on”, of your PC/laptop.
Steps to rename the devices on Windows 10
Step:1 Follow the above-given steps to “Turn on the Bluetooth” on Windows 10.
Step:2 “Turn on Bluetooth” of the device you want to rename and then connect it with your PC/laptop.
Step:3 Open “Control Panel”. You can search it in the search bar given next to the Windows icon on the Desktop.
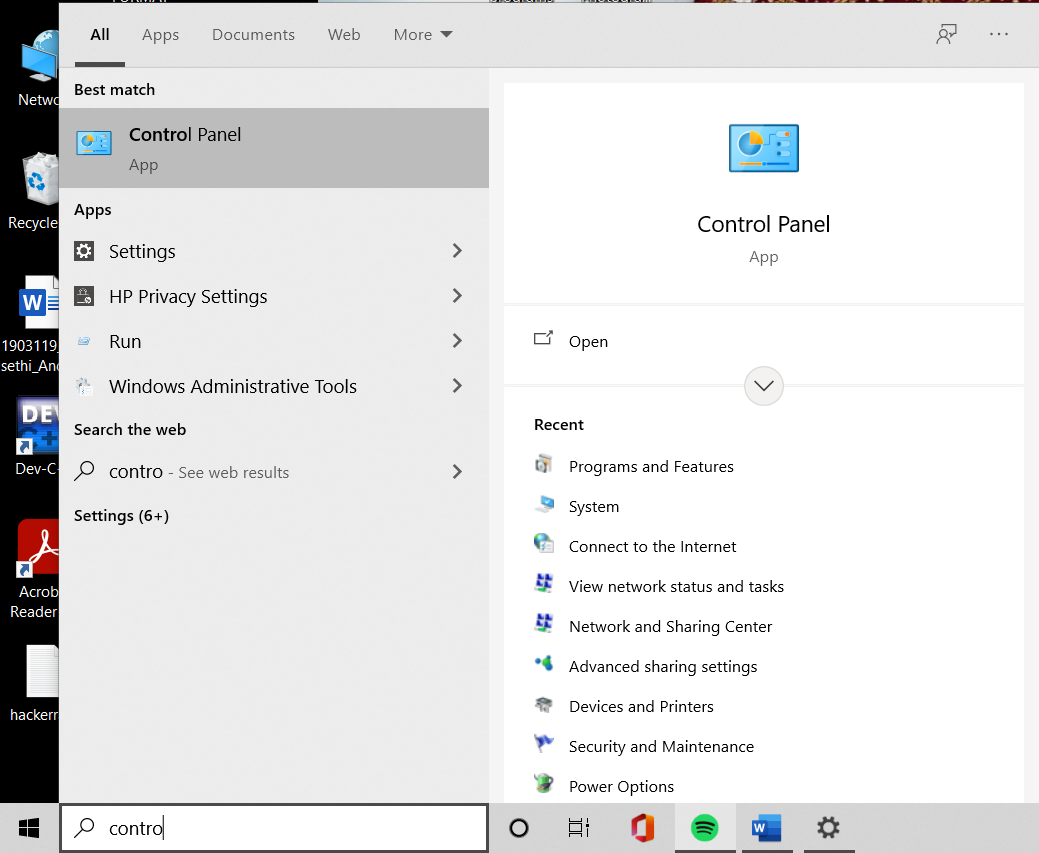
Step:4 Select the “Hardware and Sound” option.
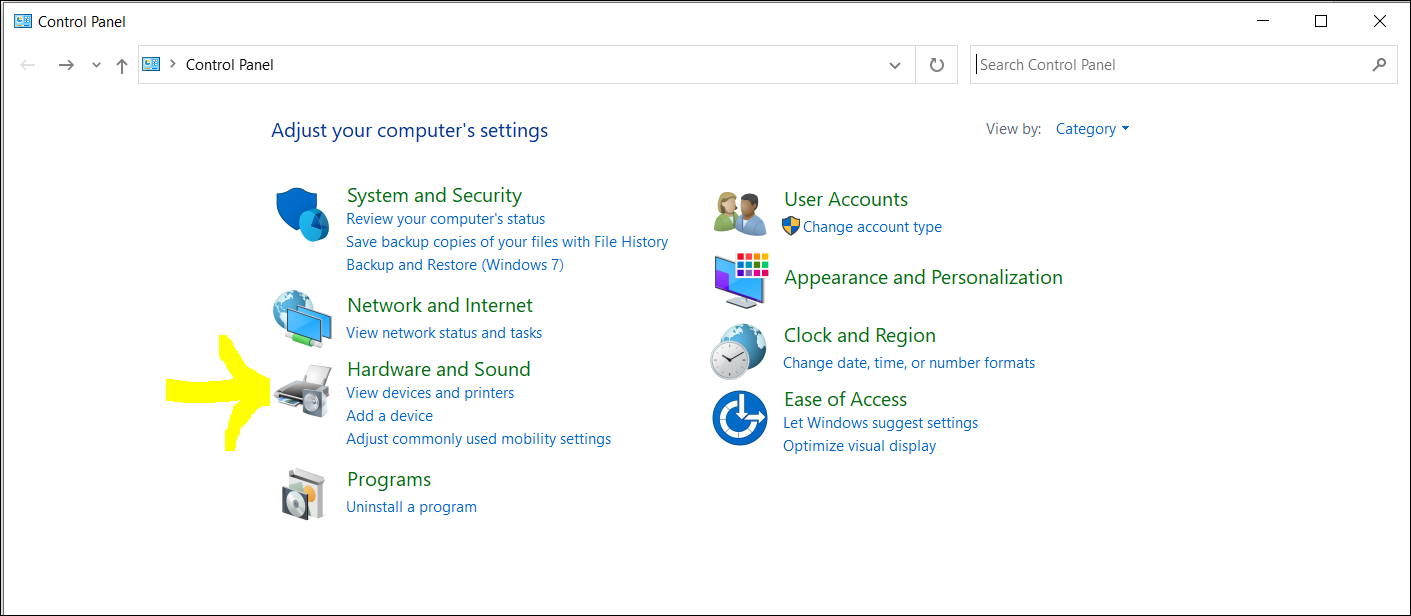
Step:5 After selecting the above option, a new window will appear and there you have to choose the “Devices and Printers” option.

Step:6 You will see all the devices connected with your PC/laptop via Bluetooth, including the laptop device itself.
As shown in the fig, the only device, “VIVO 1298” is connected to my device.

Step:7 “Right-click” on the device you want to rename and select “properties” in the drop-down menu.

Step:8 You will receive a proper menu with various properties of your device. Click on “Bluetooth”.

Step:9 In this “Bluetooth” option, we can change the default name i.e., the old name and it can be renamed with a new name.
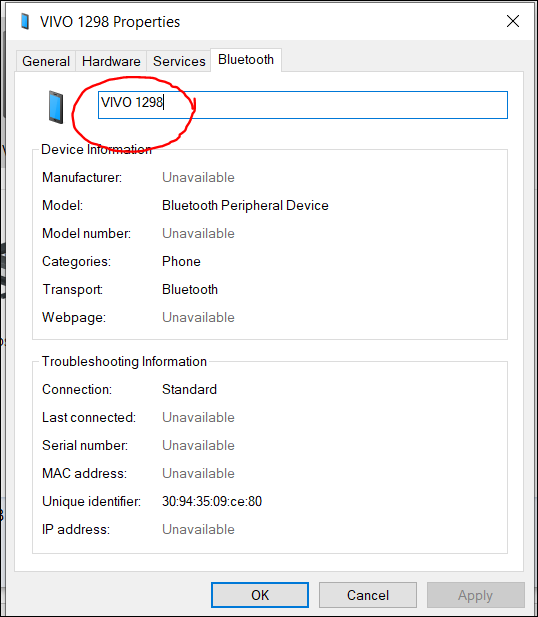
Just click on the “name field” and rename it as per your choice.
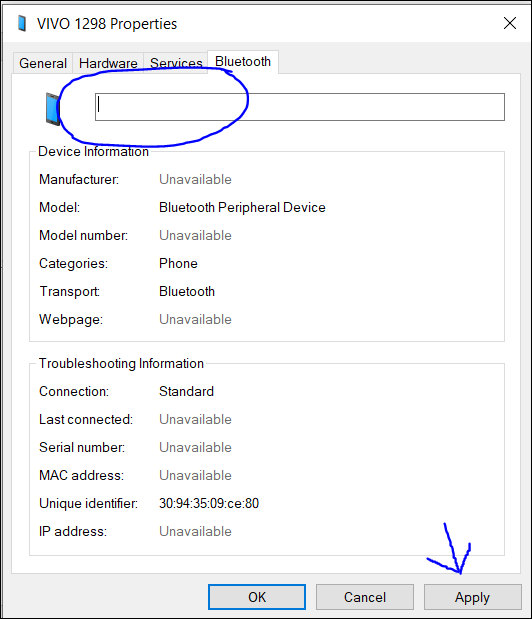
Step:10 After filling the “name field” click on the “Apply” button.
Step:11 Close the window.
Step:12 To cross-check whether the Bluetooth device is renamed or not, just turn off the Bluetooth of both devices. Disconnect the Bluetooth device from the Laptop/PC and then connect it again.
After doing the above process, you will see the new name. Thus, the name is renamed successfully.
Conclusion
The process explained above to rename Bluetooth devices on Windows 10 is the best and the easiest approach.


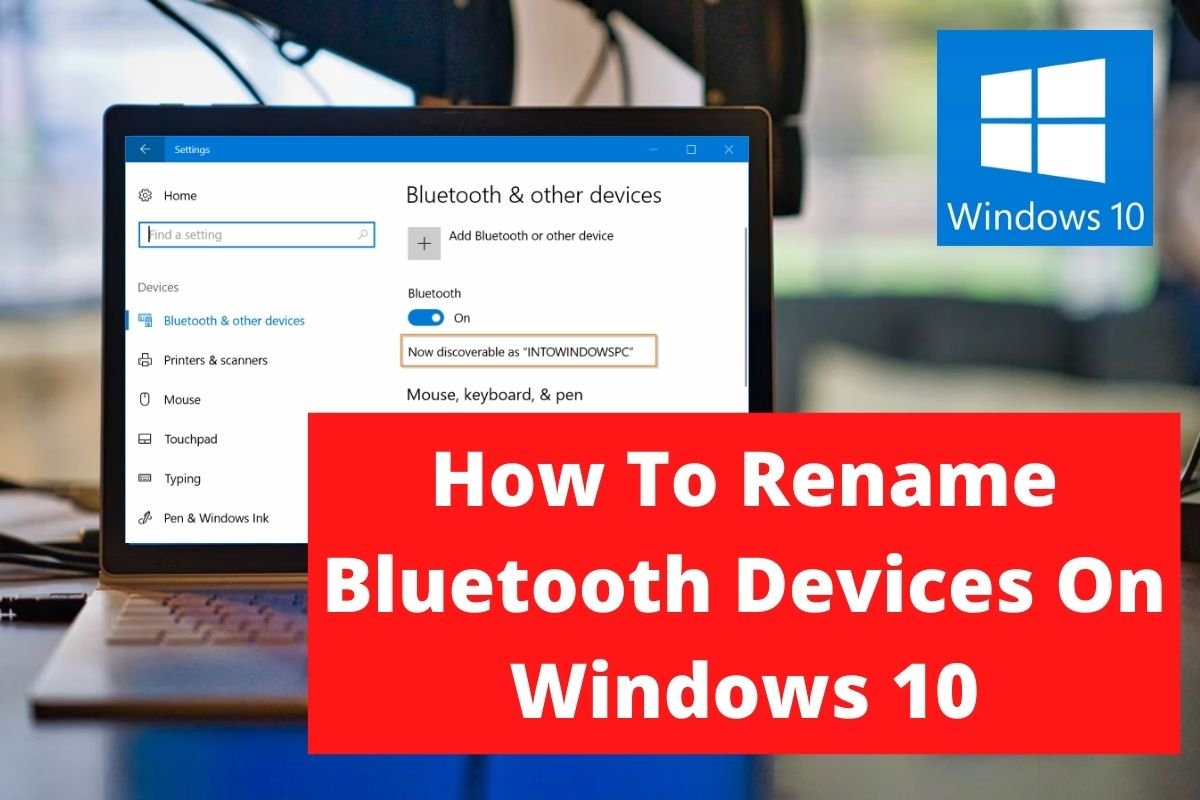
0 Comments