Table of Contents
Introduction
The issue “Fix Site Can’t Be Reached, Server IP Could Not Be Found” is a very common error that happens when we try to browse the internet. This could occur for a multitude of reasons. It could be caused by a problem with your internet connection caused by ISP configuration or by some settings interfering with network resolution.
This can happen if the DNS server fails to retrieve the right IP address for your website. The following error occurs when a website domain is mapped to an IP address, and the DNS server fails to convert the domain name to an IP address. Your local cache may be interfering with the DNS lookup service and causing it to make requests incessantly.
If you are looking to fix a site that can’t be reached server IP could not be found, then this article is for you.
Steps To Fix Site Can’t Be Reached Server IP Could Not Be Found
Following are the methods to fix the site that can’t be reached server IP could not be found:
Method 1: Refresh the Website
When you visit a website, you may see random DNS resolution issues. The problem will most likely go away if you refresh or reload the page. Check if pressing the Refresh button near the address bar fixes the problem. To see if something is working, you may need to close and reopen the browser.
Method 2: Use a different DNS server
Step 1: Right-click the network you want to modify and select Properties from the drop-down menu.
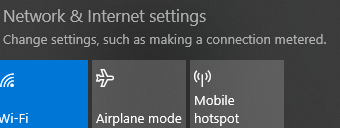
Step 2: Change adapter options in the right pane of the Settings app that appears.

Step 3: Open Network & Internet Settings by right-clicking on the network (LAN) icon at the taskbar’s right end.

Step 4: Select Internet Protocol Version 4 (IPv4) and then Properties in the list.

Step 5: Choose ‘Use the following DNS server addresses’ under the General tab and enter the following DNS addresses.
8.8.8.8 is the preferred DNS server.
8.8.4.4 Alternate DNS Server

Step 6: Finally, click OK at the bottom of the window to preserve your changes.
Reboot your computer to save your modifications and see if you can repair it. Error: Site Can’t Be Found, Server IP Couldn’t Be Found.
Method 3: Run Network Troubleshooter
Step 1: To fix your problems, go to Internet Connections and follow the on-screen instructions.

Step 2: Select Advanced Troubleshooters from the Troubleshoot tab.

Step 3: To fix your problems, go to Internet Connections and follow the on-screen instructions.

Method 4: Flush the local DNS Resolver Cache to Re-initialize DNS
The local DNS resolver cache can sometimes interfere with its cloud counterpart, making it harder to load fresh websites. The online cache is prevented from storing new data on the computer by a local database of frequently resolved websites. Clearing the DNS cache is required to resolve this issue. Open the Command Prompt as an administrator. Press Enter after typing ipconfig /flushdns.
If the DNS cache is successfully flushed, the following message will appear: DNS Resolver cache was successfully fetched.
Now restart your computer to see if the Site Can’t Be Reached, Server IP Could Not Be Found problem has been resolved.

Method 5: Update Network Adapter Drivers
Another technique for resolving the “Site cannot be reached” the problem is to update the drivers. After a big software update, inconsistent network drivers may present on the system, interfering with DNS resolution. It is possible to resolve the issue by updating the device drivers.
Step 1: To open Device Manager, press Windows Key + R, then type devmgmt.msc and press Enter.

Step 2: Expand the Network adapter section by scrolling down. The network adapter installed on your PC can be seen. Select Update Driver from the context menu of your Network adapter. To install the latest driver software, follow the on-screen instructions.
Step 3: Reboot the computer after you’ve finished saving your changes.
Method 6: Clear Browser Cache and Cookies
To begin, open your web browser. Select Options from the three dots (Menu) and click on clear browsing data. You can also use the shortcut CTRL+Shift+Del.

Conclusion
In this article, we have outlined all the steps in order to help you fix sites that can’t be reached server IP could not be found. If you have any other queries or suggestions, let us know in the comment area.

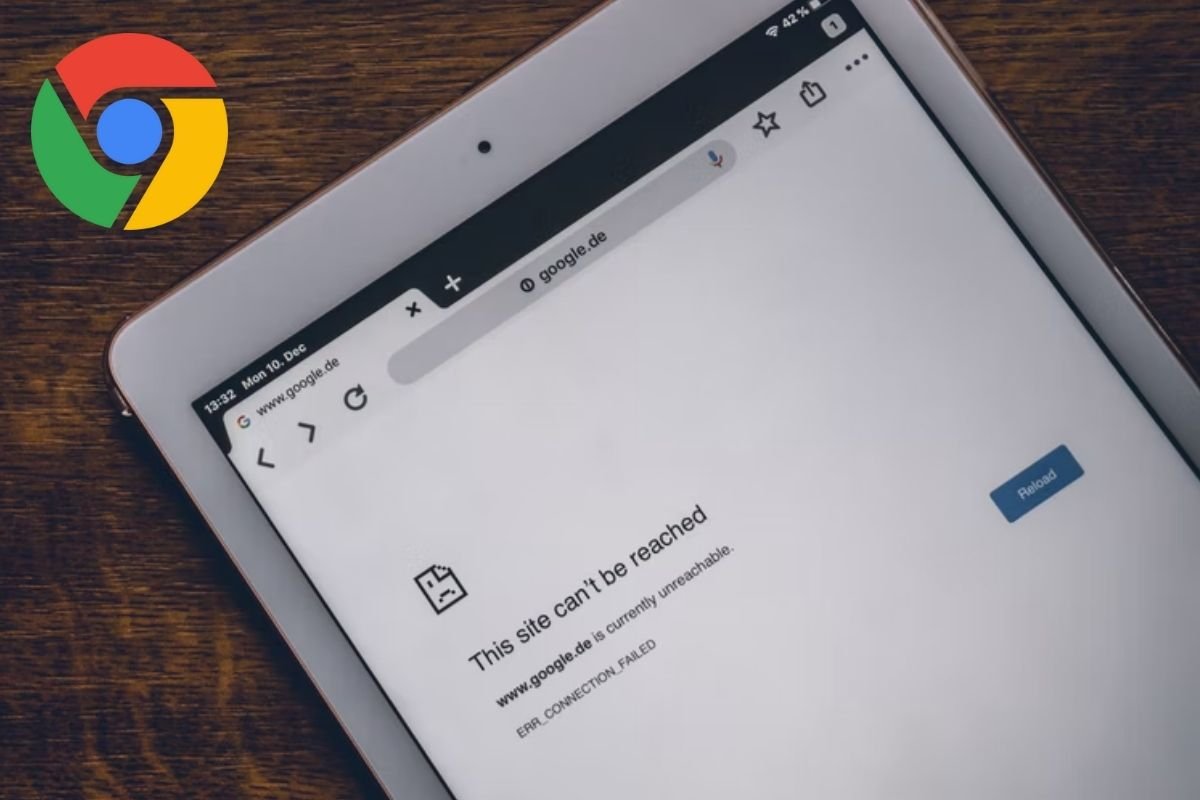

Leave a Reply