Table of Contents
Introduction
If you are looking to boost Wi-Fi signal on android, then this article is for you. In this post, we have highlighted all the required details that you need to know.
Steps To Boost Wi-Fi Signal On Android
Following are the methods to boost Wi-Fi signal on android:
Method 1: Make sure that the Router is placed in an Optimal Location

A physical barrier, such as a wall, can have a major impact on the signal strength of your Wi-Fi router. Although you may have kept your router in a convenient area such as a cabinet or atop a cupboard, this location may not be best for your Wi-Fi. This is due to the fact that network coverage is not evenly dispersed across your home. Signal strength is strongly influenced by physical barriers and factors such as proximity to a window. The optimum place for your router would be in the center of the room, with plenty of open space around it. As a result, if your router is hidden behind boxes or on a bookshelf, you should move it to a more accessible location. Furthermore, the presence of large electrical equipment near the router can cause the Wi-Fi signal to be disrupted. As a result, be sure to keep any such devices away from your router. On the Play Store, you may find a lot of apps that can help you assess the various signal areas in your home. It will allow you to determine which areas of your home have good signal reception and which have poor signal reception. The Wi-Fi Analyzer is an example of a Wi-Fi analyzer app. This program will assist you in finding the best location for your Wi-Fi router.
Method 2: Identify the best Access Point
You can download a WiFi Analyzer for Android from here.
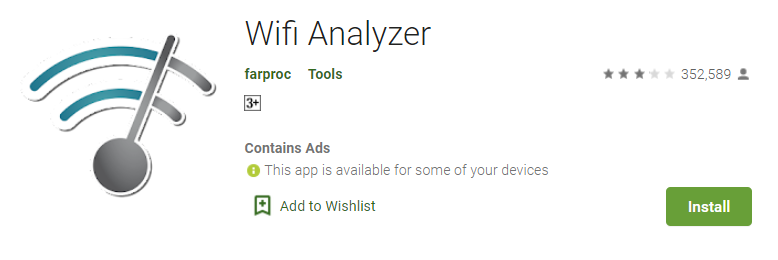
You can download a Network Analyzer for iOS from here.
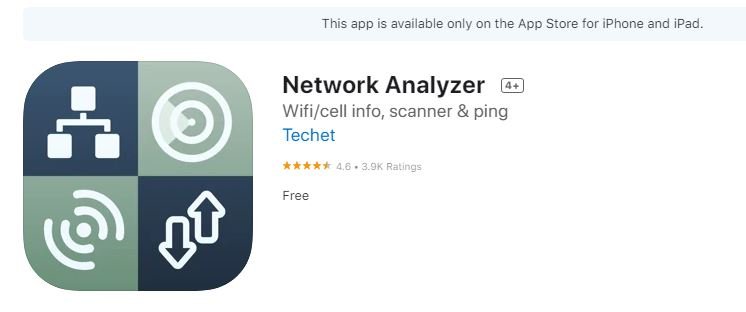
An access point, as the name implies, is a gateway that allows your phone to connect to the internet via Wi-Fi signals emitted by the router. You can connect to the region’s strongest network by locating the best access point. Even if a stronger Wi-Fi network is available nearby, Android phones frequently connect to a signal access point by default. If you’re in a public area like an airport, train station, or shopping mall, there are several open Wi-Fi networks to choose from. When you switch on Wi-Fi on your device, it connects to one of these networks at random when you turn it on. It’s possible that this isn’t the finest entry point in the area. In conclusion, you must manually identify the optimum access point to improve your Wi-Fi connection on your phone. Apps like Wi-Fi Analyzer can assist you with this. All of the Wi-Fi networks and access points linked to them, as well as their signal strength, will be visible. As a result, the program identifies the strongest Wi-Fi network in your area. It also includes network information such as the IP address, DNS, network gateway, and so on. This information isn’t necessary unless you’re an advanced Android user.
Method 3: Change Wi-Fi Frequency band and Channel
While some Wi-Fi routers can transition to a different frequency band and channel automatically, others require human change. As a result, overcrowding on a single channel will be avoided, and the Wi-Fi signal will be improved. We recommend switching to the 5GHz bandwidth because it has many more channels. You may also use free Wi-Fi scanner software to see what channels other networks in the area are using. This will allow you to find and select a free channel, removing any potential for conflict. To learn, follow the steps outlined below.
To access the router’s firmware, you need a computer or laptop.
Step 1: Open your browser and type your router’s IP address. You can locate this written on the back of your router or by typing “ipconfig” and pressing Enter in Command Prompt.
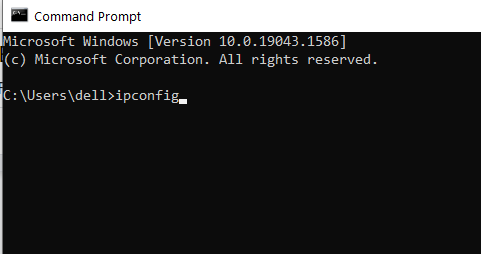
Step 2: You must now log in with your username and password. Both username and password are “admin” by default. On the back of your router, you’ll find this information.
For DLink, use these as URLs in a browser: 192.168.0.1 or 192.168.1.1
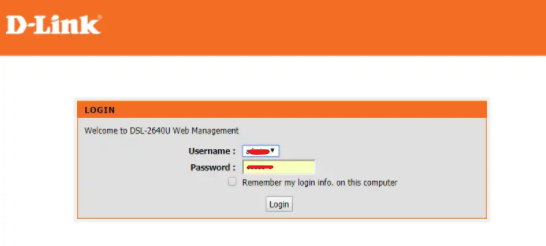
Now you must locate the Settings in order to alter the frequency range and channel. It’s normally found in the General Settings section, but it varies by brand. Go ahead and pick 5GHz if your router supports it. Following that, you must select a channel that is not being utilized by neighboring networks. To get this information, go to the link mentioned above and download and install a Wi-Fi scanner.
Step 3: Even after changing the frequency band, most routers allow you to keep the same SSID and password for the Wi-Fi network. Otherwise, you’ll have to give this network a new name or SSID. Finally, save all of your modifications before attempting to connect your Android phone to the internet. You can consider taking an internet speed test to see if the Wi-Fi signal strength has improved significantly.
Method 4: Use a Signal Booster App
Several apps on the Play Store, believe it or not, claim to improve your Wi-Fi connection. You can experiment with it to see whether it improves the signal strength on your Android phone. These signal booster or Wi-Fi booster apps boost your Wi-Fi connection and your mobile data speed. However, not all of them work effectively. Therefore, we recommend that you only test apps with a rating of 4.0 or more on the Play Store. Download the recommended app from here.
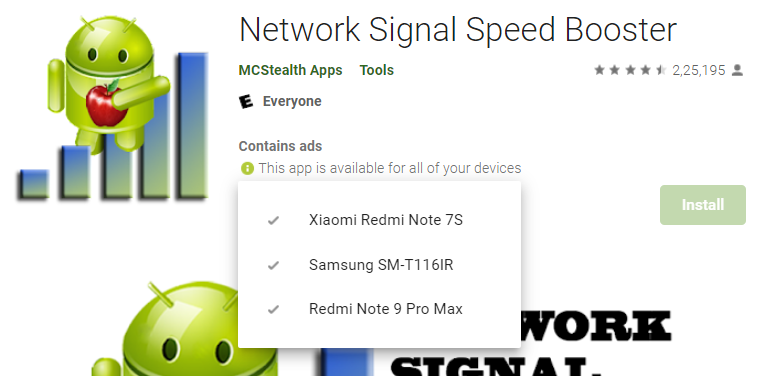
Conclusion
In this article, we have outlined all the steps in order to boost Wi-Fi signal on android. If you have any other issues or suggestions let us know in the comment area.



Leave a Reply