Table of Contents
Introduction
Despite its enormous popularity, Instagram is not without flaws. It’s far too prone to various problems, malfunctions, app crashes, and other issues. While the issue may be caused by the device and its clashing settings, other times, it is caused by a server crash, massive background updates, or other factors that cause the app and its services to be momentarily unavailable. This piece will look at one such major issue that makes Instagram users’ lives unpleasant. The problem we’re going to talk about is Instagram not working on Wi-Fi. While connected to a Wi-Fi network, it will not refresh the feed, send or receive direct messages, or do anything else. In this article, we will assist you to fix Instagram not working on Wi-Fi. Before moving ahead, put your phone on aeroplane mode, then after a few seconds, disable the aeroplane mode so that your networks are refreshed. In this article we will showcase all possible and easy methods to Fix Instagram Not Working On Wi-Fi issue.
Methods to Fix Instagram Not Working On Wi-Fi
Following are the methods to fix Instagram not working on Wi-Fi:
Method 1: Test your Internet Speed
You can test your internet speed either through the mobile provided option or with the help of an online internet speed tester.
On Mobile
Step 1: Go to your mobile settings, search for network, and click on mobile network diagnostics.
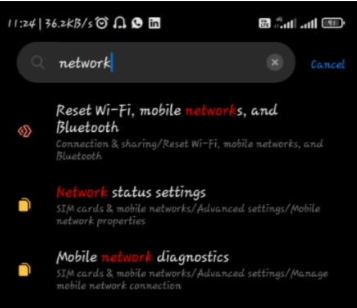
Step 2: Now, click on the test network.
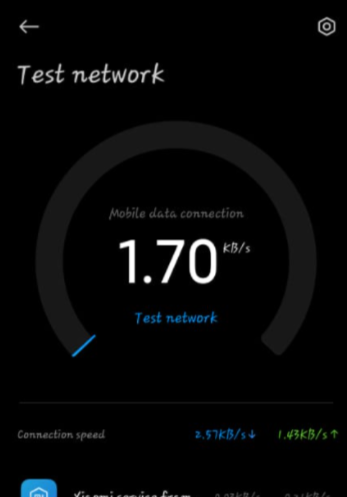
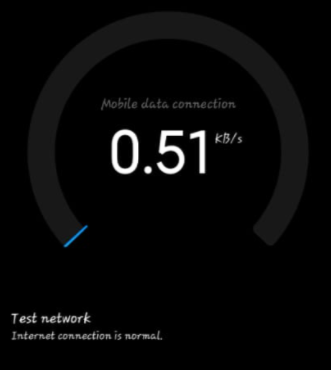
On Google
Open your search engine or Google, search for internet speed checkers, and open any of them. And test your speed.
Click here to open fast.com


If your internet speed is not normal, you will have to switch your networks. However, if your internet speed is normal and your Instagram is still not working then try restarting your phone. Restarting your phone is sometimes a remedy to many of the mobile issues.
Method 2: Check If All The Permissions Are Given
Review the permissions given to Instagram. Make sure you have allowed all the permissions for Instagram.
Step 1: Go to device settings then manage apps. Click on Instagram.


Step 2: Click on permissions.
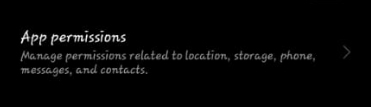
Step 3: Enable all of them.
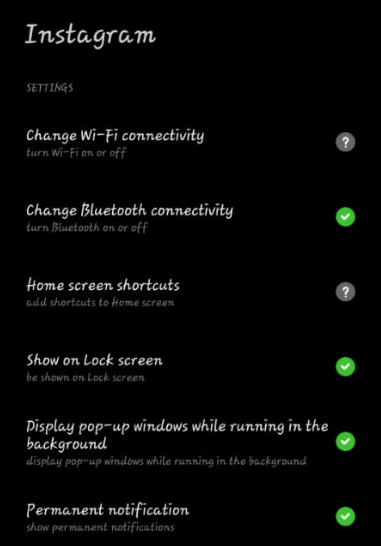
Method 3: Check If Battery Consumption is Restricted
Step 1: Now, following the above method go to manage apps then Instagram and then under the heading permissions click on battery saver.

Step 2: Make sure that you have selected either no restrictions option or battery saver option. Other two options will create problems in the background activity of your Instagram and it will either close itself or will not run properly.
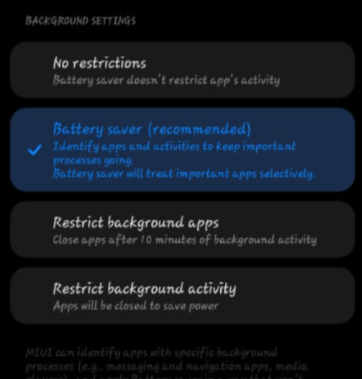
Method 4: Check If Instagram Is Down
As previously said, there’s a significant probability that the reason Instagram isn’t operating on Wi-Fi is due to a server-side problem. If there is an issue with Instagram’s servers, the app will be unavailable until the issue is resolved. You won’t be able to upload new posts, send or receive messages, or create new posts during this period. As a result, before you try any other remedies, you should first see if Instagram is down. You can check the Instagram server status on several Down Detector sites. Open the site by searching for it. You will be asked if you agree to allow the site to store cookies on your computer. Select “Accept” from the drop-down menu. If you go to Instagram, you’ll be able to tell if Instagram is working properly.
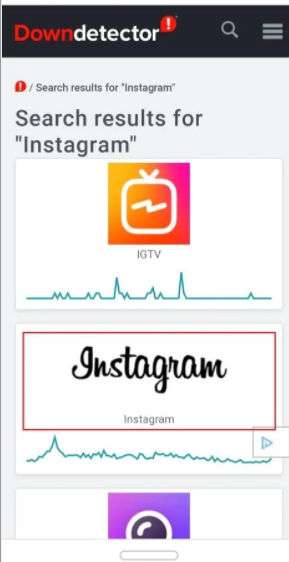

Method 5: Clear Cache Or Data
If nothing seems to work, try clearing the app cache.
Step 1: Go to your device settings, and search for manage apps.
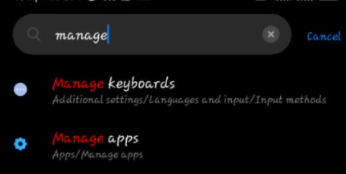
Step 2: Click on Instagram.
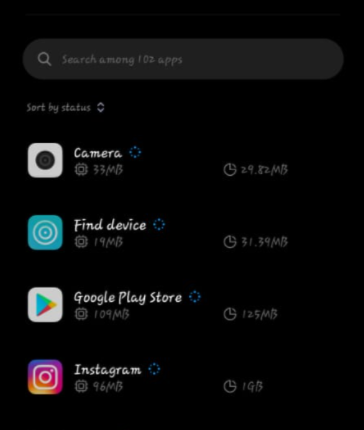
Step 3: Click on clear data.
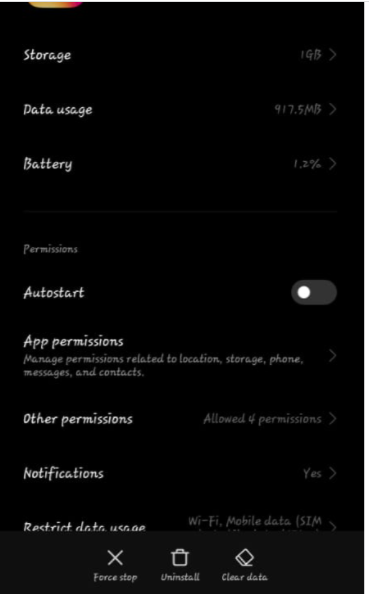
Step 3: Firstly, clear the cache. However, if it does not resolve your issue then click on clear all data. And again, login into your Instagram with your credentials.
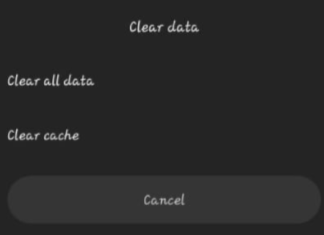
Conclusion
In this article, we have outlined all the required details to fix Instagram not working on Wi-Fi. However, if in the near future you still face the problem, try updating your app, and if it is already updated, try logging in from the browser and report the problem on Instagram along with the screenshot. If you have any other issues related to this, then let us know in the comment area.


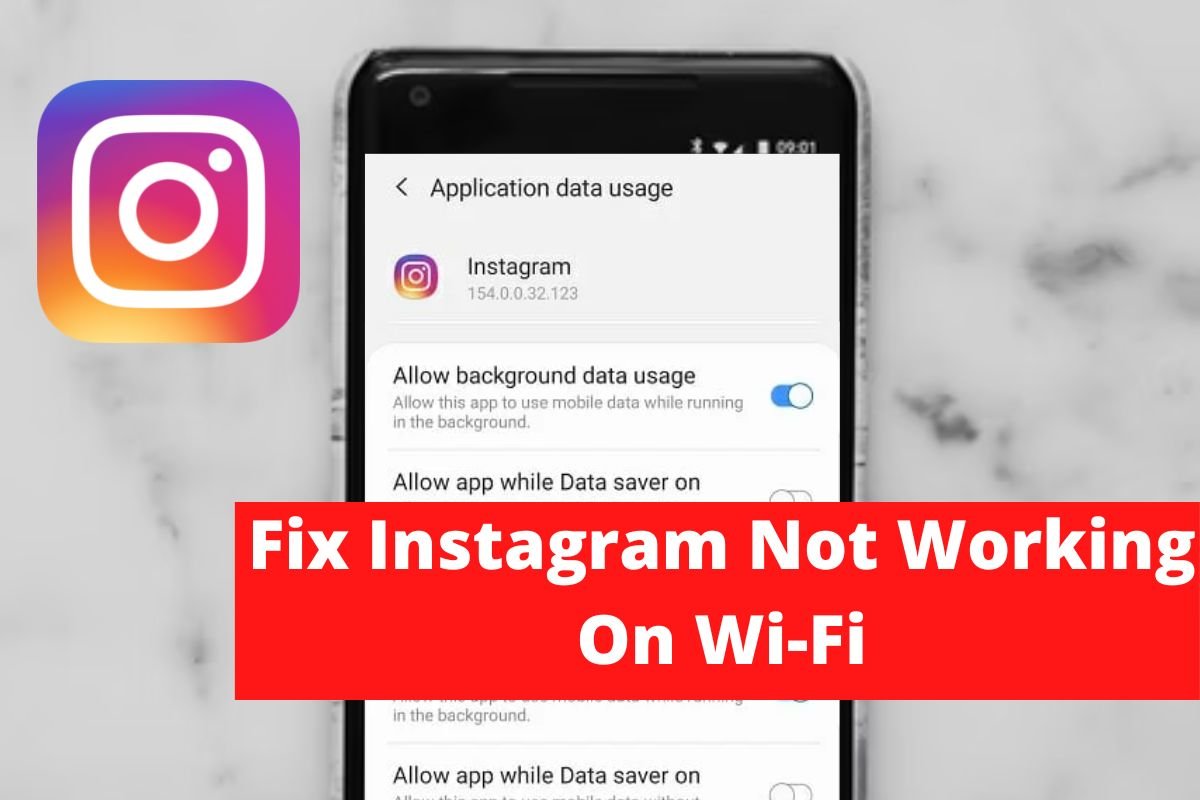
0 Comments