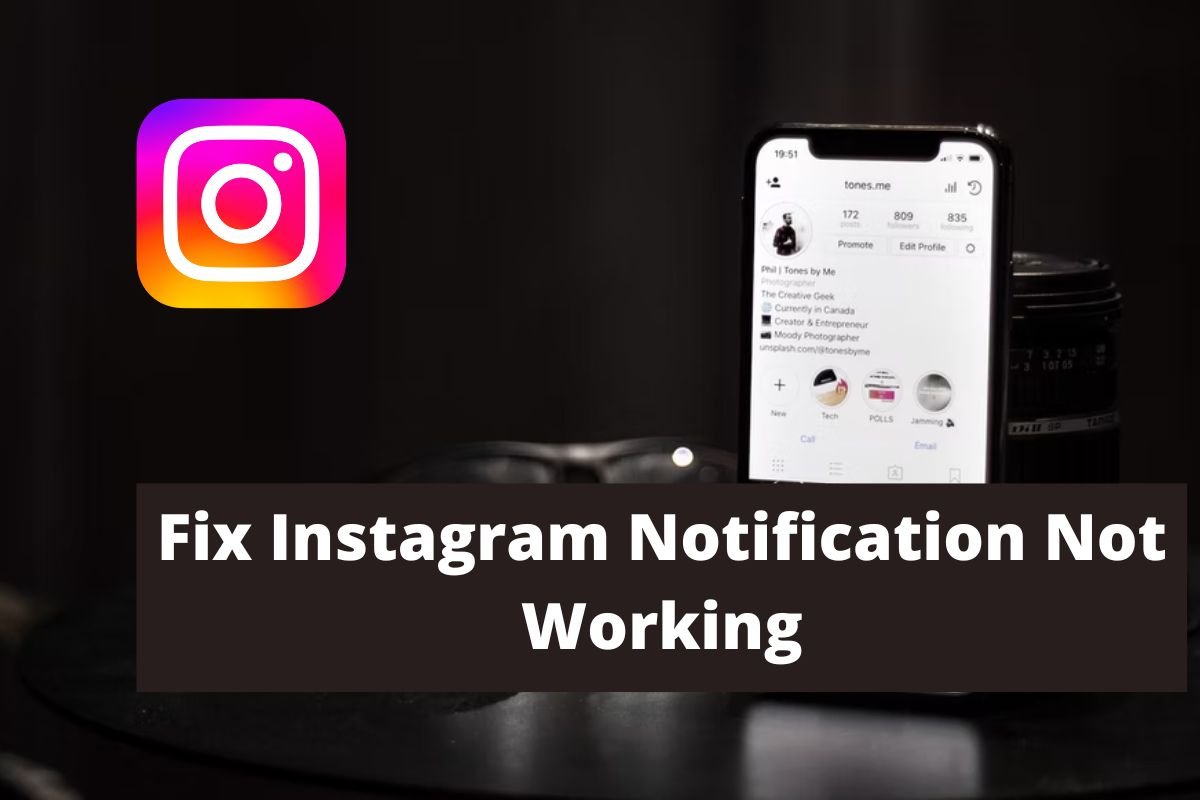
If your Instagram also not showing notifications and you want to fix it, then you are in the right place. Today we are going to tell you how you can fix the Instagram notification not working or showing problems on your device.
Table of Contents
Fix Instagram Notification Not Working
There are several methods using which you can fix the notification problem of Instagram. Let us discuss them one after another, shall we?
Fix the problem through your Instagram App
You can fix the notification not working problem just by doing some work inside the app. Follow the given steps to fix the Instagram notification not working problem through your Instagram.
Step 1. Open the Instagram app.
Step 2. You will see the profile option at the bottom right corner of the app.
Step 3. Click on the profile option.
Step 4. At the top right corner of the app, you will see three dots.
Step 5. Click on those three dots.
Step 6. From the various options available, tap on settings.

Step 7. After going to the options, you will see Notifications as the second option.
Step 8. Click on Notifications.
Step 9. This will open up the Notification interface where you will see Messages as an option. Scroll down to the Messages option and tap on it.
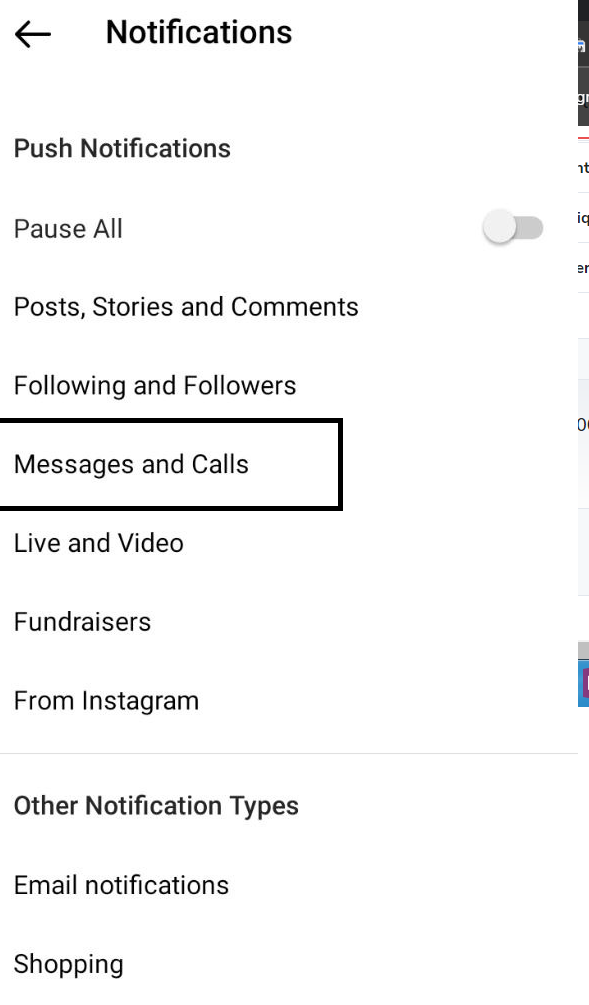
Step 10. After tapping on it make sure that the message option is enabled, if the option is not enabled, then click on it and enable it.

Step 11. You have successfully fixed the Instagram notification not working problem. After following the previous steps, close the app.
If you still face the Instagram notification not working problem, then there is one more method using which you can fix the problem
Fix Instagram Notification Not Working Through the Phone Setting
To fix the Instagram notification not working through the phone setting follow the given steps.
Step 1. Go to your phone setting.
Step 2. Scroll down to the managed app. If you could not find the option then tap on the search option at the top of the page and write manage the app. Click on Manage App.
Step 3. After clicking on it, you will see the apps that are installed on your phone. Scroll down to Instagram and click on it.
Step 4. Go to the app permission option after clicking on Instagram.
Step 5. Scroll down to Notification and click on it.
Step 6. After opening it check if your Instagram notification is on or off. If it is off then click on it and make it on.
Step 7. Doing this will solve your Instagram notification not showing the problem.
If the problem still persists then try uninstalling the app. For this follow the given app.
Fix Instagram Notification Not Working Through Uninstalling The App
To fix Instagram notification not working through uninstalling the app, for this follow the given steps.
Step 1. Open the Instagram app and go to the profile option.
Step 2. Click on the menu option at the top right corner of the app.
Step 3. Go to the setting option.
Step 4. Scroll down to log out of your account.
Step 5. Enter your password and then click okay.
Step 6. After logging out of the app, uninstall the app.
Step 7. After a few minutes, reinstall the app.
Step 8. Open your app and log in to your account.
Step 9. In this way, you can fix your Instagram notification not working problem.
Fix the problem By Clearing the Cache
You can fix the problem by clearing the caches. For this, you can either delete the app and reinstall it again or you can go to the settings option of your android. You can also clear caches through your Instagram app. It is applicable for both android and iOS. Follow the given steps to clear caches on Instagram.
Step 1. Open your Instagram app and tap on the profile option.
Step 2. Click on three dots at the top right corner of the page.
Step 3. You will see the setting option, click on it.
Step 4. After clicking on the setting, scroll down to the security option and click on it.
Step 5. If you are an iOS user, then you will see an option, Clear Search History, and click on it. If you are an android user, you will see an option, Search History, and click on it.
Step 6. After clicking on Search History you will get to see an option, Clear All.
Step 7. Click on Clear All.
Step 8. You have successfully cleared Instagram caches.
Other Methods
There are some other small methods using which you can solve the problem if it still persists after doing the above-mentioned methods. The first thing you should check is if you have the phone operating system updated or not. Sometimes not updating the operating system causes trouble and makes the phone slow. Make sure you regularly update your operating system. The second thing you can do is to check if your Instagram app is updated or not. If not, then updating it will help. The third thing you can do is to check if you have turned on power mode or do not disturb mode on your device. Because to protect extra usage of battery and to keep your undistracted, your phone won’t let the notification show up on your screen. If the is one, then turn it off. After doing all these steps, if you still face the problem then you can text to Instagram by following the given steps.
Step 1. Open your Instagram app.
Step 2. Tap on the profile option.
Step 3. Tap on the menu option.
Step 4. Tap on the setting option.
Step 5. Scroll down to help.
Step 6. You will see an option Report a Problem, tap on it.
Step 7. An interface will open where you can report your problem. Write in the given space and click on submit.
Step 8. You have successfully reported the problem.
Conclusion
In this article, we have discussed various methods using which you can solve Instagram notification, not working problems. We have discussed how you can solve the problem through different methods.


Leave a Reply