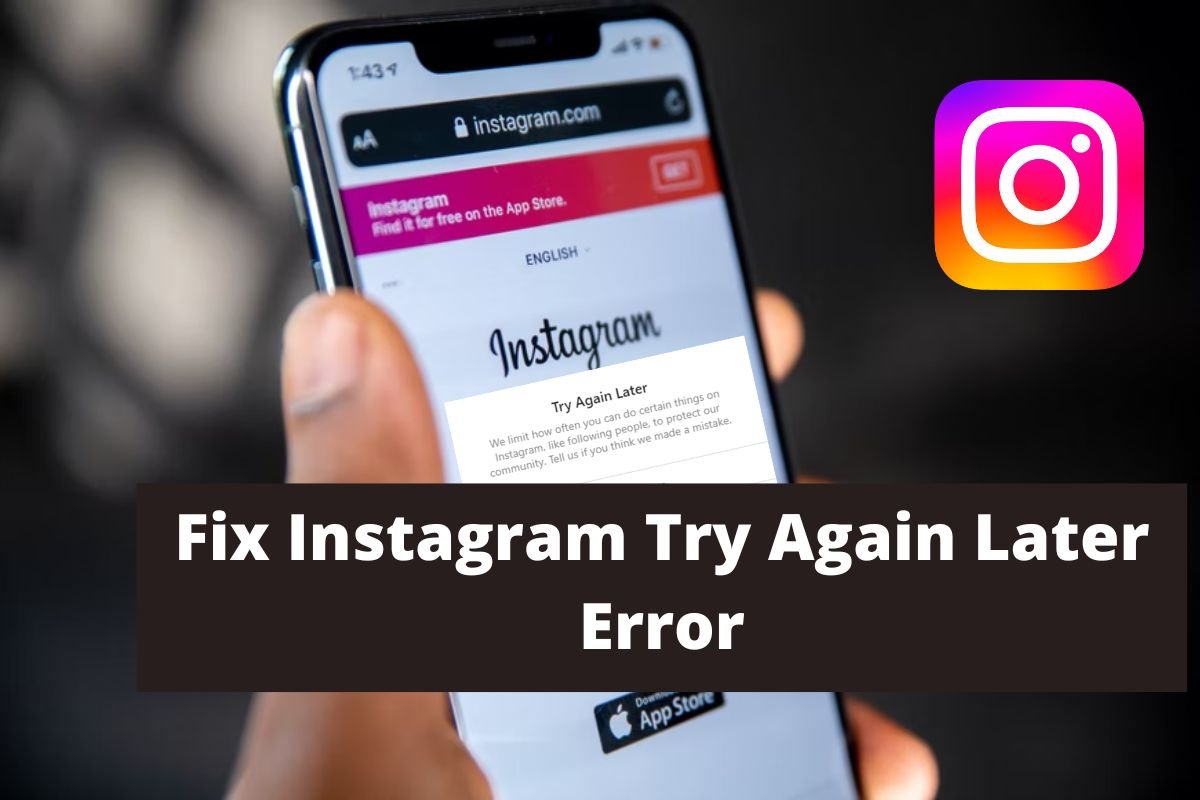
Do you see a message on Instagram that tells you to try again later? We come across many issues day after day on Instagram, and some of these can effortlessly get resolved. Most of these issues occur because of the Internet connection. Before trying any method, make sure that your Internet connection is working fine. And for this, you can try loading different websites through which you can find out if that was the problem. Moreover, if the problem was not caused because of the network, then we have different tricks through which you can solve the problem. Let us see how you can fix the Instagram Try Again Later error, shall we?
Table of Contents
How to Fix Instagram Try Again Later Error
There are several methods with the help of which you can fix the Instagram Try Again Later error. Let us discuss these methods one after another.
Clear Your Caches
The first thing after checking if your internet connection is working fine, you can go for this method. This process has solved the problems of many. So, let us see how you can clear your caches. For this, follow the given steps.
The first thing after checking if your internet connection is working fine, you can go for this method. This process has solved the problems of many. So, let us see how you can clear your caches. For this, follow the given steps.
Step 1. Start your phone.
Step 2. On your device, there must be a Setting section. Click on this option on your phone, whether it’s iOS or Android.
Step 3. Scroll down to the app management section.
Step 4. After clicking on this option, you will see the options for all the apps installed on your phone. From these apps, scroll down to Instagram and click on it.
Step 5. After clicking on Instagram somewhere, you will find the clear caches option. Click on this option.
Step 6. After two or three seconds, you will successfully clear caches of the Instagram app.
Step 7. Once you have cleared Instagram caches, head to the Instagram app.
Step 8. Sometime after clearing caches, you will get logged out of your account.
Step 9. So, for this, once again, you have to log in to your account. To log in to your account, you need to click on the log-in option.
Step 10. To log in, you need to enter either your username, phone number, or email address. After this, enter your password and click on log in.
Step 11. You will successfully log in to your account.
This method solves the problem for many, and if it does not do the same for you, you can try another method.
Uninstall Your Instagram App
Uninstalling your Instagram app for some time and reinstalling it again is one of the best tricks as it solves many related problems. To know how to uninstall your Instagram app and reinstall it again, follow the given steps.
Step 1. The first and foremost thing you need to do is start your phone. This is a very basic step, and everyone is aware of it.
Step 2. From several apps installed on your phone, tap on the Instagram app as this is the app where we are having problems.
Step 3. Now at the bottom right corner of the home feed, there is a profile icon option, tap on this option, and you will land on a profile page where you will see different kinds of options, and step 4 is related to this.
Step 4. In this, you need to tap on three dots, which are present at the top right corner of the page in three parallel lines form. These three dots get referred to as the menu bar.
Step 5. After clicking on the menu bar option, the first option you will see is settings. Click on the setting option.
Step 6. Once you tap on the setting option, you have to scroll down to the end of the page, where you will see the log out of your account option written in blue.
Step 7. Click on the log-out option, after which it will ask you if you want Instagram to remember your information. Therefore choose to remember my information here so that you do not have to enter your password again.
Step 8. Once you have logged out of your account, close your app and install the Instagram app. Step 9. Now, wait for a few minutes.
Step 10. Now, go to your Google Play Store or App Store and tap on the search icon.
Step 11. Write Instagram and click enter. The first option that you will get to see is Instagram, click on it, and then click on install.
Step 12. After 15 seconds, the app will get installed on your phone if your internet connectivity is good. If the internet connectivity is not good, it can take more than this.
Step 13. Now open the app and click on the login option. Here, you have to enter your username, email address, or phone number, and after it, enter your password.
Step 14. You will no longer see your problem because this trick solves many problems, but if you are still facing the problem, then we have one more method for you.
Report To Instagram
The last thing you can do to fix Instagram and try again later is to report the problem to Instagram. To report the problem to Instagram, follow the given steps.
Step 1. Open your Instagram app.
Step 2. At the bottom right corner, you will see the profile icon. Click on this.
Step 3. Head to the three dots present at the top of the page.
Step 4. Click on the setting option.
Step 5. Scroll down to help.
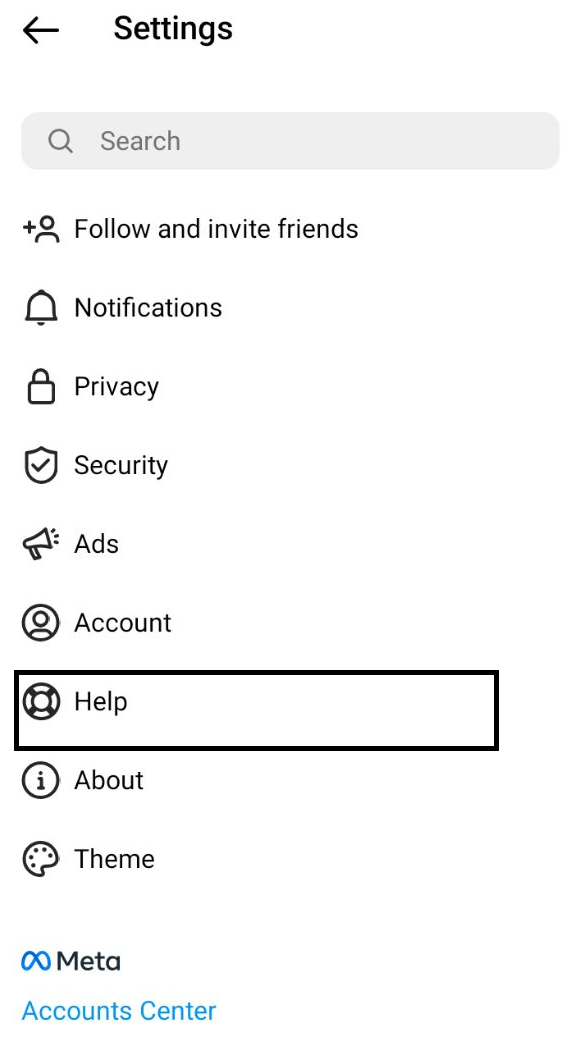
Step 5. From a different set of options available, click on the report a problem option.

Step 6. It will present different options again, click on the report a problem option.
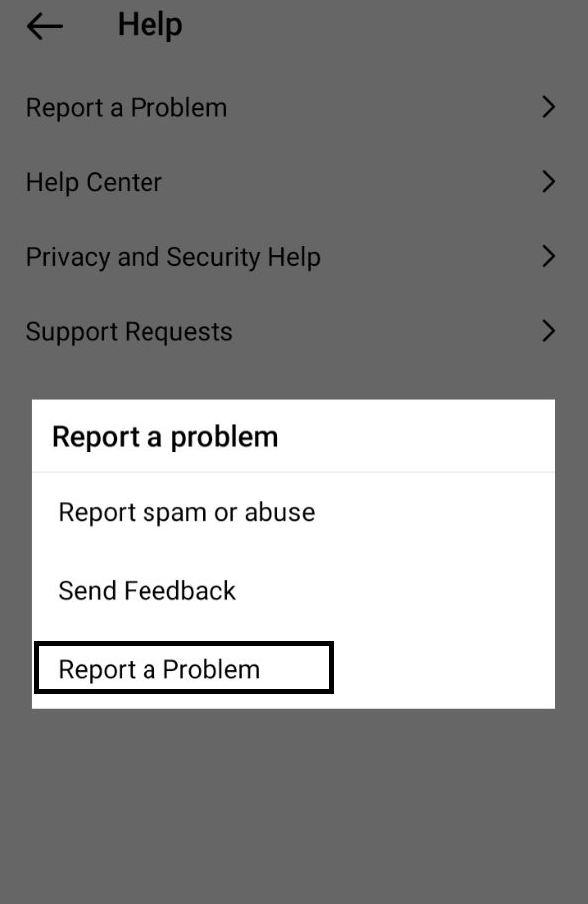
Step 7. Here, you can describe the problem that the Instagram app is causing you and what you can do more here is add a screenshot of the problem and click on the report. Within 48 hours, Instagram will reach out to you if there are any problems from its side.

Conclusion
In this article, we learned the methods to fix Instagram and try later errors again. We saw different tricks and methods to fix the error of which you could choose any, and it is definite that you are going to use your account like before. Check more Instagram-related issues here,


Leave a Reply