Table of Contents
Introduction
The Chrome Issue “Fix Site Can’t Be Reached, and the Server IP Could Not Be found” is a common error that happens when we try to browse the internet. This could occur for a multitude of reasons.
It could be caused by a problem with your internet connection caused by ISP configuration or by some settings interfering with network resolution.
This can happen if the DNS server fails to retrieve the right IP address for your website.
The following error occurs when a website domain is mapped to an IP address, and the DNS server fails to convert the domain name to an IP address.
Your local cache may be interfering with the DNS lookup service and causing it to make requests incessantly. Otherwise, the website may be unavailable or have an invalid IP configuration.
We are unable to resolve this issue because it is configured by the website administrator.
However, we may use the troubleshooting guide below to see if the issue is with our machine and repair it.

Methods to Fix Site Can’t Be Reached, Server IP Could Not Be Found
Following are the methods to fix the site can’t be reached, server IP could not be found error:
Method 1: Review the Ping of your Network connection to Fix Site Can’t Be Reached
Checking your connection’s ping is a handy tool for measuring the time between a sent request and a packet of data received.
This can be used to identify problems with an internet connection because servers typically close links if queries are too long or responses take longer than expected.
To complete this activity, you’ll need to use the command prompt.
Step 1: To open the Windows search, use Windows Key + S, type cmd or Command Prompt, and select Run as Administrator.
Step 2: Enter “ping google.com” into the command prompt. Wait for the command to be completed and the response to arrive.
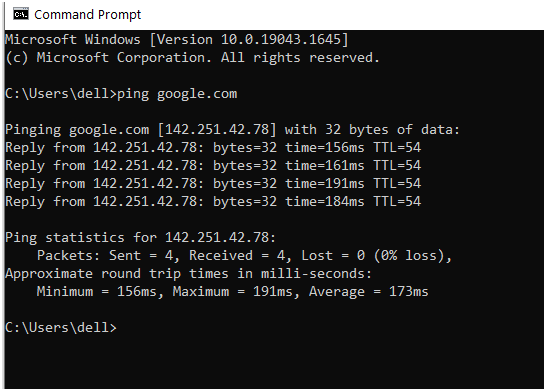
Step 3: If the results reveal no errors and a 0% loss, your internet connection is working correctly.
Method 2: Try Refreshing the Website to Fix Site Can’t Be Reached
When you visit a website, you may see random DNS resolution issues. The problem will most likely go away if you refresh or reload the page. Check if pressing the Refresh button near the address bar fixes the problem.
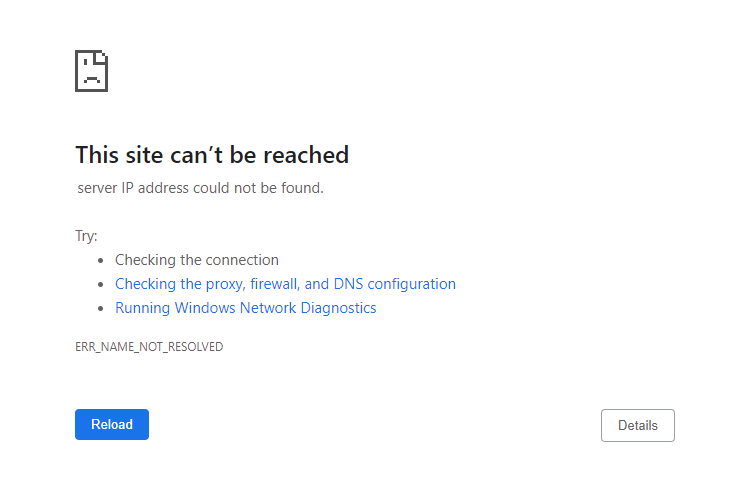
To see if something is working, you may need to close and reopen the browser.
Method 3: Try Running Network Troubleshooter to Fix Site Can’t Be Reached
Windows provides a built-in network troubleshooting tool that can fix typical network difficulties by going through the system configuration.
The network troubleshooter may discover and resolve issues such as incorrect IP address assignment and DNS resolution issues.
Step 1: Press windows + R and type ncpa.cpl and click on OK.
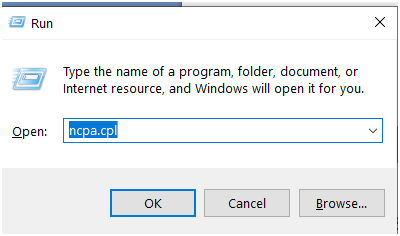
Step 2: Then click on diagnose.
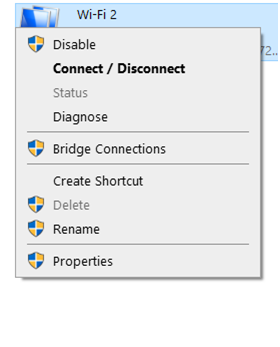
Step 3: Allow the Network Troubleshooter to run, and the following error notice will appear:
“Wireless Network Connection” does not have DHCP enabled.
Step 4: Select “Try these Repairs as an Administrator” from the drop-down menu.
Step 5: Click Apply this Fix on the following prompt.
Or, you can go to settings > update and security> troubleshoot> additional troubleshooters> Internet connection.
Method 4: Try to Flush the DNS Resolver Cache to Re-initialize DNS
The local DNS resolver cache can sometimes interfere with its cloud counterpart, making it harder to load new websites.
The online cache is prevented from storing new data on the computer by a local database of frequently resolved websites.
Clearing the DNS cache is required to resolve this issue.
Step 1: Open the Command Prompt as an administrator.
Step 2: Now run ipconfig /flushdns into the command prompt and hit Enter.

Step 3: If the DNS cache is successfully flushed, the following message will appear: DNS Resolver cache was successfully fetched.
Step 4: Now restart your computer to see whether the Site Can’t Be Reached, Server IP Could Not Be Found problem has been resolved.
Method 5: Try to Update the Network Adapter Drivers
Another technique for resolving the “Site cannot be reached” the problem is to update the drivers.
After a significant software update, inconsistent network drivers may be present on the system, interfering with DNS resolution. It is possible to resolve the issue by updating the device drivers.
Step 1: To open Device Manager, press Windows Key + R, type devmgmt.msc and press Enter.
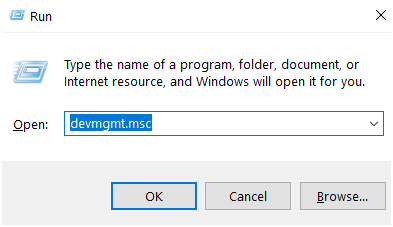
Step 2: Next, expand the Network adapter section by scrolling down. The network adapter installed on your PC can be seen.
Step 3: Select “Update Driver” from the context menu of your network adapter. To install the latest driver software, follow the on-screen instructions.
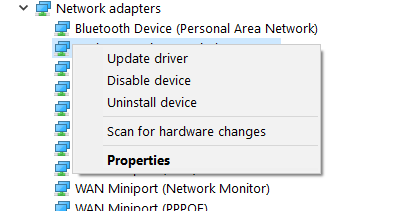
Step 4: Reboot the system to save the changes.
Alternatively, you can download and install manually from Intel’s website or AMD’s website.
Method 6: Clear Browser Cache and Cookies
Step 1: Google Chrome > Three dots> More tools> Clear browsing data.
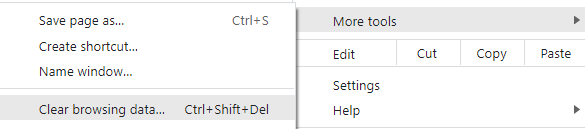
Step 2: Now, from the tab, select ‘All time.’
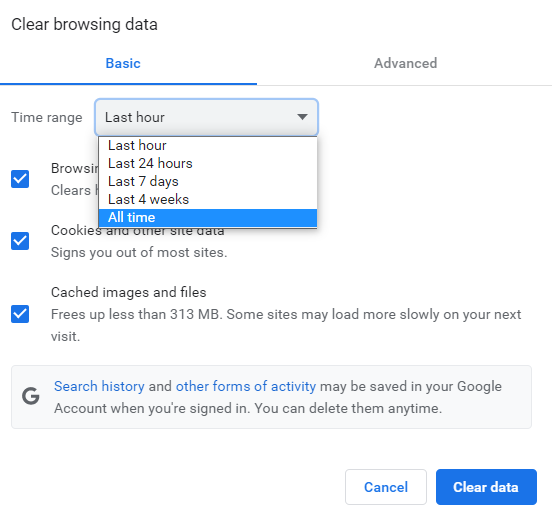
You can also use external applications like CCleaner to clear the cache of the entire desktop.
Method 7: Use a different DNS server
Step 1: To open the Network and Sharing Center, right-click on the Wi-Fi symbol in the system tray and select “Open Network and Sharing Center.”

Step 2: Select “Network and Sharing Center” from the drop-down menu.
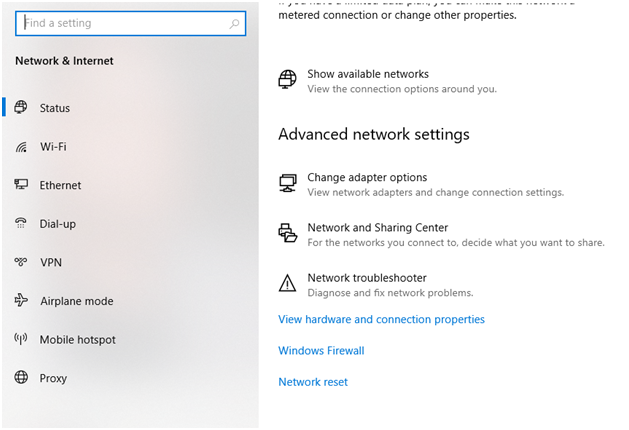
Step 3: Next, enter Settings and then Properties by clicking on your current connection.
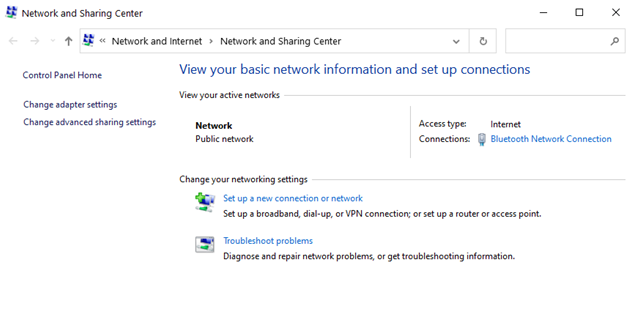
Step 4: Next, go to Properties and pick “Internet Protocol Version 4 (TCP/IP)”.
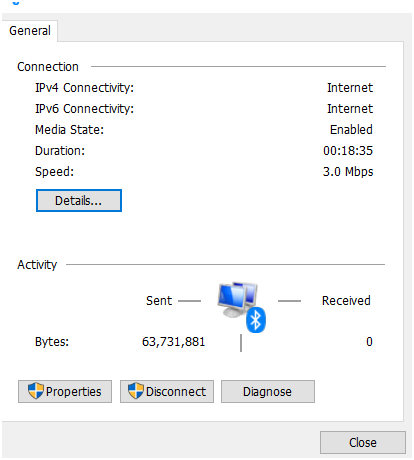
Step 5: Next, pick “Internet Protocol Version 4 (TCP/IP)” and go to Properties.
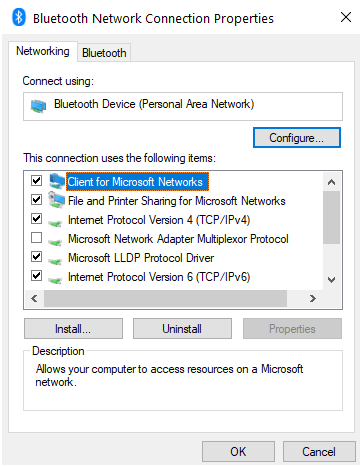
Step 6: Select “Use the following DNS server addresses” from the drop-down menu.
Step 7: In the Preferred DNS server and Alternate DNS server fields, type the following addresses:
8.8.8.8
8.8.4.4
You can always use other Public DNS Servers instead of Google DNS. Finally, to utilize Google DNS or OpenDNS, click the OK box.
Step 7: Select “Validate settings upon leaving” from the drop-down menu and click OK and Close.
Method 8: Reset Windows Socket Configuration
The Windows Socket Configuration (WinSock) is a set of parameters that the operating system uses to connect to the internet.
It is made up of socket program code that sends a request and receives a response from a remote server.
It is possible to reset all network configuration settings on a Windows PC using the netsh command.
Step 1: Open the Windows search by pressing Windows Key + S, then typing cmd or Command Prompt and selecting Run as Administrator.
Step 2: Press Enter after typing the following commands:
netsh winsock reset
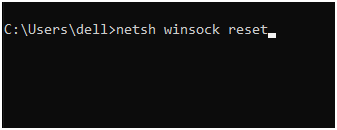
netsh int ip reset
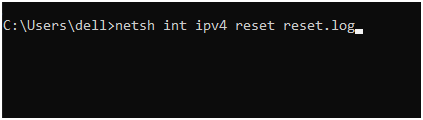
Step 3: Restart your computer after the Windows Socket catalog has been reset to apply the modifications.
Step 4: Open the Command Prompt once more, then type and hit Enter to enter the following command:
netsh int ipv4 reset reset.log
Method 9: Restart DHCP Service
The DHCP Client handles the DNS resolution and mapping of IP addresses to domain names.
The web pages will not be resolved to their origin server address if the DHCP client is not functioning correctly.
We can see if it is enabled or not in the list of services.
Step 1: Press Windows key + R, then type services.msc into the Run box and press Enter. Or, press the Windows key and search for services.
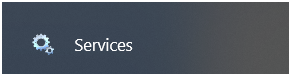
Step 2: Look for the DHCP Client service in the list of services. Select Restart from the context menu by right-clicking on it.
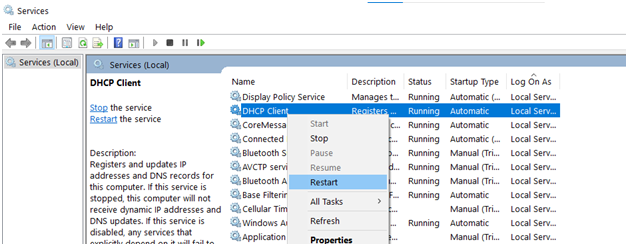
Step 3: As described in the previous technique, flush the DNS cache and reset the Windows Socket configuration. Try opening the webpage again, and you should be able to resolve the Site Can’t Be Reached, and the Server IP Could Not Be Found error this time.
Conclusion
If the error remains after doing all of these steps, the problem is most likely related to the website’s internal server setup.
If the issue was with your computer, these procedures would assist you in resolving it and reconnecting your machine to the internet. The issue is that this error occurs at random and could be caused by a system or server failure or both. This problem can only be resolved through trial and error.

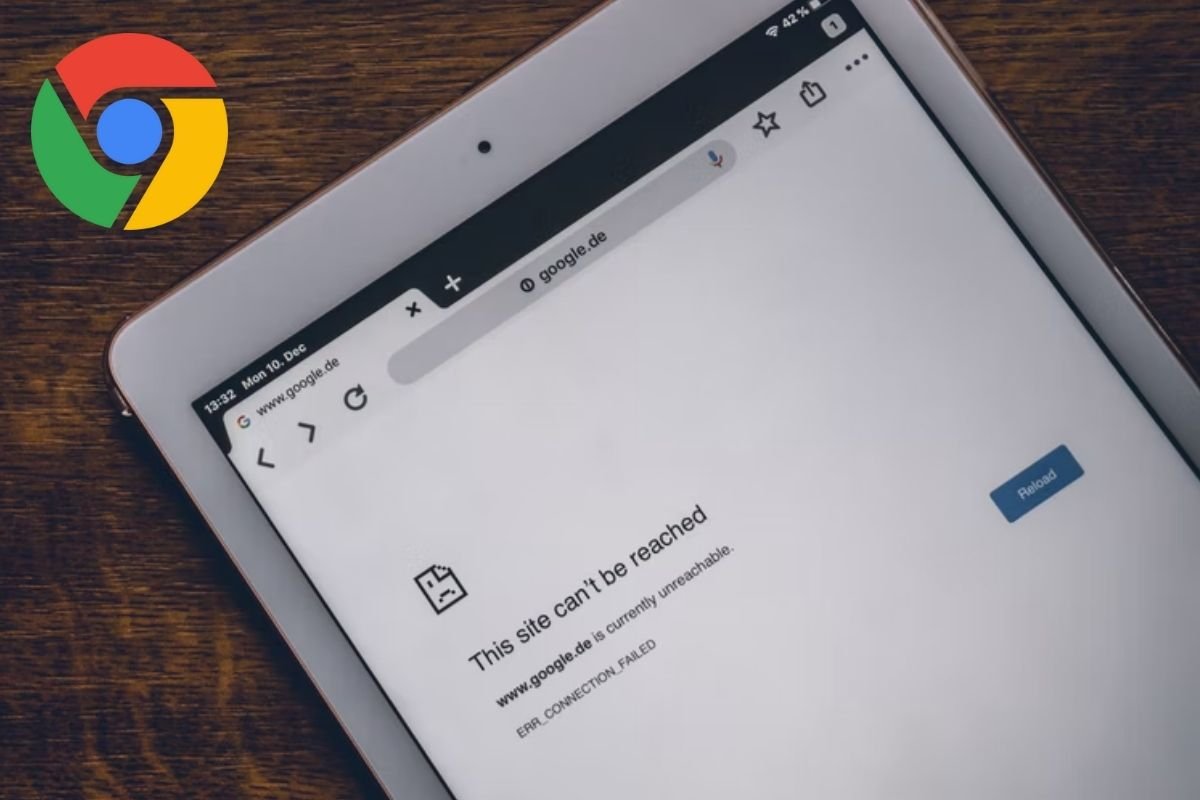

Leave a Reply