Table of Contents
Introduction
If you are looking to convert excel (.xls) to Vcard (.vcf), this article is for you. This article has given all the steps to convert excel to Vcard.
Steps To Convert Excel (.xls) file to vCard (.vcf)
Step 1: The first thing is to convert the excel file to CSV. To do that, open your Excel file. Select Export or press CTRL+S or save.
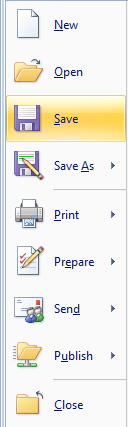
Step 2: From the drop-down menu of multiple format options, choose CSV (*.csv). After selecting the CSV format, you’ll need to navigate to the location where you want to save the output CSV. The last step is to save the file as a CSV (*.csv) file.
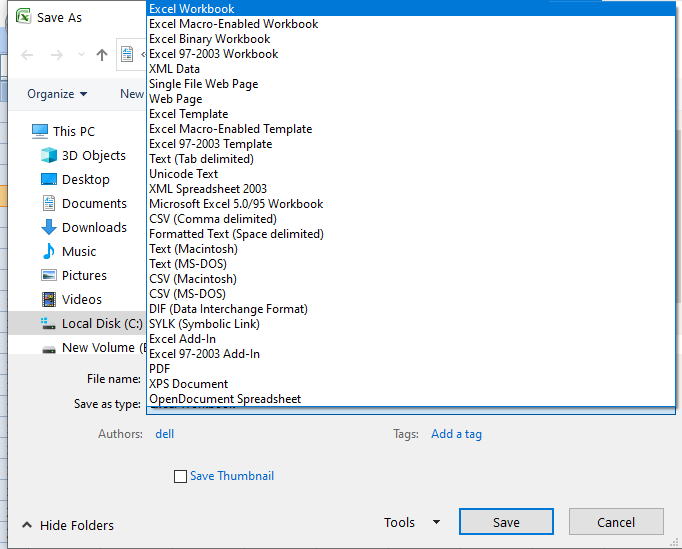
Step 3: Next step is to Import CSV to Your Windows Contacts. To do so, search for Contacts on the Start Menu. Select Contacts or Contacts Folder from the drop-down menu. To import the contacts, select Import from the drop-down menu.
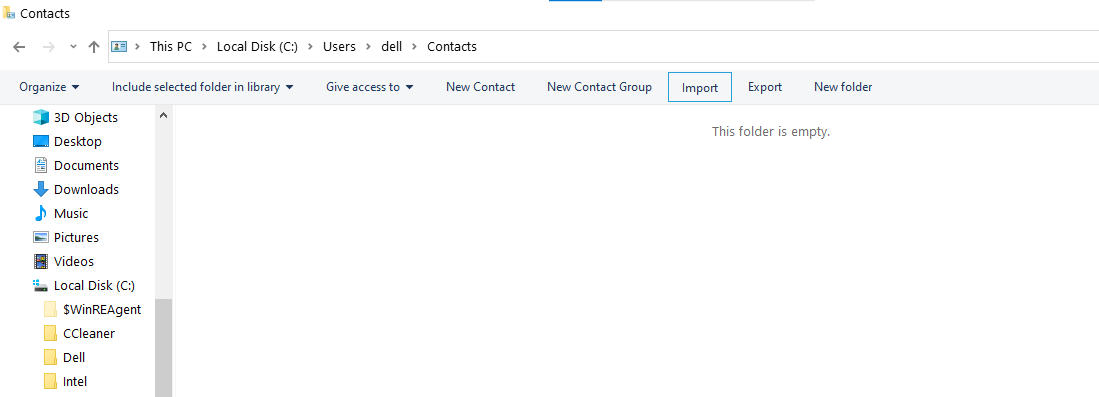
Step 4: Select the Vcard (VCF file) option when the import to Windows box displays. To locate the CSV file you created previously, click the “Import” option and then pick “Browse.”
After that, click Next and map all of the fields to the requirements.
The last step is for you to hit the Finish button.
When the import procedure is complete, all of your CSV contacts will be saved, All as vCards in Windows Contacts.
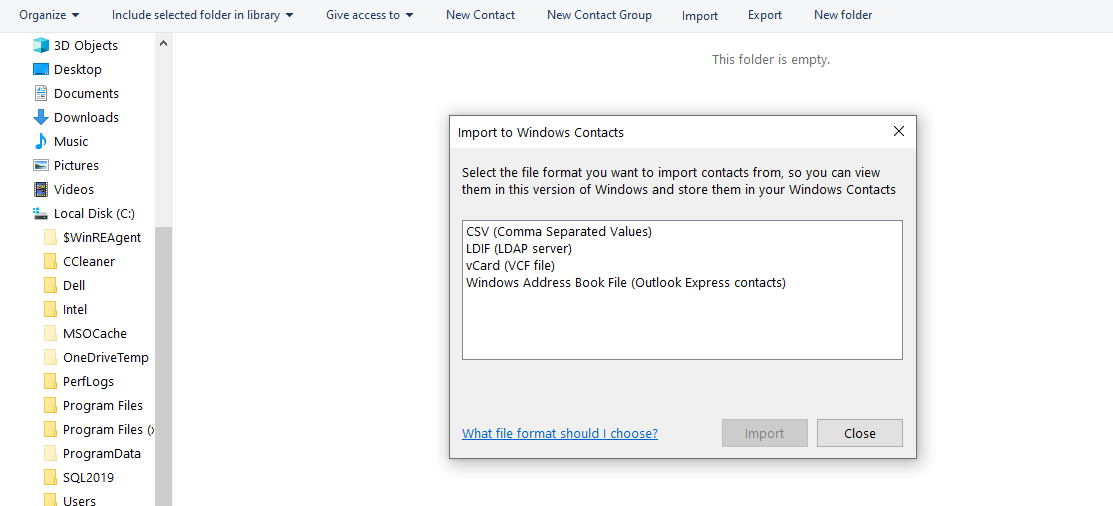
Step 5: Finally, open the Contacts window again to export vCard contacts from Windows. Select all required contacts by holding down the Ctrl key—select vCards(VCF file) from the Windows Export Contact wizard now (folder of .VCF files). Click the Export button, then browse to a location where you want to save your vCards and click OK.
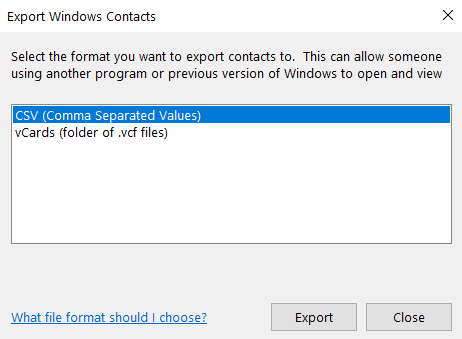
Conclusion
This article has highlighted all the methods to Convert Excel (.xls) file to vCard (.vcf). If you have any other queries or suggestions, let us know in the comment area.

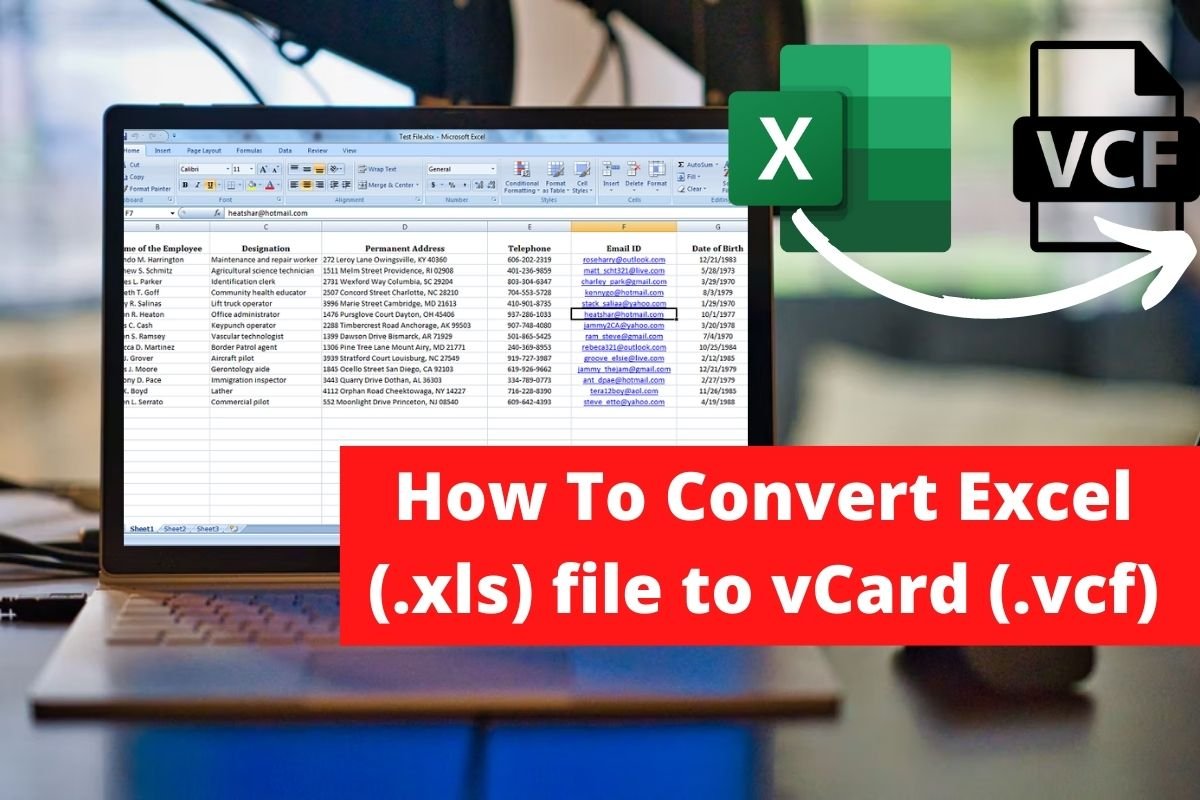

Leave a Reply