Table of Contents
Introduction
If you’re trying to connect your phone to your PC but getting the error messages “Device driver software was not successfully installed” or “MTP USB Device Failed,” you’ve come to the right spot because we’ll go over how to fix MTP USB Device Driver Installation Failed.
MTP stands for Media Transfer Protocol. A media file transfer protocol that lets atomically transferred media files be transferred to and from.

If you get the MTP USB Device Failed Installation issue, you won’t be able to transfer media files to or from a variety of USB devices, including smartphones, cameras, and other digital cameras.
So, let’s check how to Fix the MTP USB Device Driver Installation Failed Error using the troubleshooting guide provided below.
How to Fix MTP USB Device Driver Installation Failed
Before proceeding with the methods to disable or uninstall SearchApp.exe, it is recommended that you first build a restore point.
Method 1: Install Windows Media Feature Pack
Download the Media Feature Pack here. Install the update and restart your computer.
Check to see if you can resolve the MTP USB Device Driver Installation Failed Error.
This Media Feature Pack is designed for the Windows N and KN editions.
Method 2: Update Device Driver
Step 1: Press Windows Key + R to Open Device Manager, then type devmgmt.msc and press Enter.

Step 2: Look for your device’s name.
Step 3: Select Update Driver from the options in the menu by right-clicking on it.

Step 4: Select “Browse my computer for drivers”.
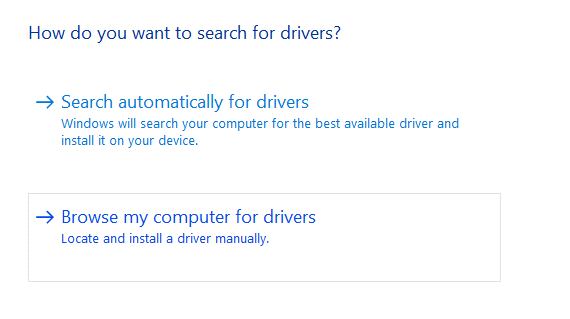
Step 5: Select “Let me choose from a list of available drivers on my machine” from the drop-down menu.

Step 6: Click Next after selecting MTP USB Device from the list.
Step 7: When the installation is done, restart your computer to save your changes.
Method 3: Manually Install wpdmtp.inf
Step 1: Press Windows Key + R, then type and enter the following.
%systemroot%\INF
Step 2: Now, in the INF directory, type wpdmtp.inf and press Enter.
Step 3: Right-click the wpdmtp.inf file and select Install from the context menu.

Step 4: Restart your computer and try connecting your device again.
Method 4: Run Hardware & Device Trouble-shooter
Step 1: Open the Run dialogue box by pressing the Windows key + R.
Step 2: Press Enter after typing ‘control.’
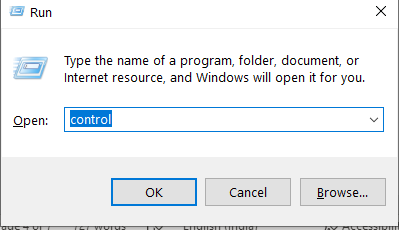
Step 3: Type Troubleshoot into the search bar and select Troubleshooting.

Step 4: In the left pane, click on View all.
Step 5: Select Hardware and Device Troubleshooter and execute it.
Step 6: The MTP USB Device Driver Installation Failed Error might be fixed with the following Trouble-shooter.
Method 5: Wipe Cache Partition
Step 1: Enter Recovery Mode on your phone. The most popular approach to entering Recovery Mode on an Android device is to press and hold the Volume Down and Power buttons simultaneously.
Only let off the buttons once you’ve entered Recovery Mode.
Step 2: Navigate to WIPE CACHE PARTITION using the Volume keys.
Step 3: Select Wipe Cache Partition by pressing the Power button after it has been highlighted.
Step 4: Restart your computer and reconnect your phone.
Method 6: Registry Fix
Step 1: To launch Registry Editor, press Windows Key + R, then type regedit and press Enter.

Step 2: Find the following registrar entry:
HKEY_LOCAL_MACHINE\SYSTEM\CurrentControlSet\Control\Class\{EEC5AD98-8080-425F-922A-DABF3DE3F69A}
Step 3: Select the {EEC5AD98-8080-425F-922A-DABF3DE3F69A} key, then look for UpperFilters in the right windowpane.
Step 4: Select “Delete” from the context menu of UpperFilters.
Step 5: To save your changes, exit the Registry and restart your computer.
Step 6: If the issue persists, open the Registry Editor once more.
Step 7: Locate the following register entry:
Step 8: Make sure Class is selected, then press Ctrl + F and type Portable Devices.
Step 9: The (Default) value as a Portable Device can be found in the right-hand windowpane.
Step 10: In the right windowpane, right-click UpperFilters and select Delete.
Step 11: Restart your computer to see if the MTP USB Device Driver Installation Failed Error is resolved.
Method 7: Install MTP Porting Kit
Download the official MTP Porting Kit from the Microsoft website and run the setup file to install it.
After the complete installation, restart your computer and try connecting your device again.
Conclusion
Hopefully, you were able to resolve the MTP USB Device Driver Installation Failed Error, but if you have an issue about anything else, please leave them in the comments area.



Leave a Reply