Table of Contents
Introduction
If you see an error notification that says, “The computer restarted unexpectedly or encountered an unexpected error,” follow the steps below and learn how to fix the computer restarted unexpectedly.
When you install Windows 10 or upgrade to Windows 10, you are not alone in clicking “OK” to restart the machine and then restart the installation. This is a relatively common mistake. By clicking OK, you can sometimes get rid of the error message.
However, if you continue to see the error message after clicking OK and are caught in a loop, you should read this text carefully to learn how to resolve the issue of the computer restarting unexpectedly
You may be wondering as to what exactly causes this problem. However, the error can occur when your registry files are corrupted, system files are damaged, the hard disc is corrupted, the BIOS is outdated, or other circumstances.
So, how can you get rid of the “the machine unexpectedly restarted loop Windows 10/11”?
The answer will be revealed in the following section.
You may experience The computer restarting suddenly or encounter an unexpected issue if you updated or installed Windows. You can’t complete the installation no matter what you do, and you’re caught in an unending cycle.
This error will reappear every time you restart your computer; therefore, it’s critical to resolve it.
The mistake appears to be as follows:
The computer restarted unexpectedly or encountered an unexpected
error. Windows installation cannot proceed. To install Windows, click
“OK” to restart the computer, and then restart the installation.
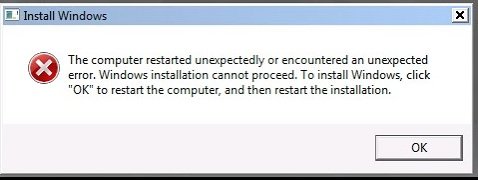
How to Fix the Computer Restarted Unexpectedly
While installing or upgrading to Windows 10/11, did your computer unexpectedly restart, or did you experience an unexpected error? This is a widespread problem. A large number of Windows users have reported it. Maybe you’re getting this problem over and over again after clicking OK.
You cannot complete the installation and are caught in a never-ending cycle. This error might appear every time you restart your computer.
There is no one explanation for this problem, however, it could be caused by a corrupted Registry, Windows files, a damaged hard disc, or an outdated BIOS, among other things.
However, this will offer you a general understanding of how to troubleshoot these numerous causes, which is exactly what we shall do.
Following are the methods to fix the computer restarted unexpectedly or encountered an unexpected error:
Method 1: Check Hard Disk Cables
You may become stuck at times. Due to complex disc cable issues, the computer restarted suddenly or entered an unexpected error loop.
Switching the cables that link the hard disc to the motherboard has been reported to solve the problem, so you might want to try that.

Method 2: Run Automatic/Startup Repair
Step 1: Restart your computer after inserting the Windows 10 bootable installation DVD.
Step 2: When asked to boot from a CD or DVD, hit any key, then any key to continue.
Step 3: Click Next after selecting your language options. In the bottom-left corner, click Repair your computer.
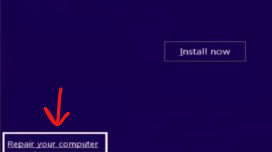
Step 4: Click Troubleshoot when Choose an Option screen is displayed. Choose the Advanced option on the Troubleshoot screen.
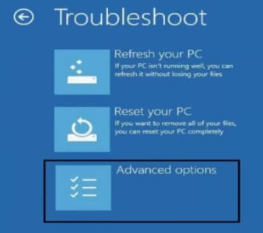
Step 5: Click Automatic Repair or Startup Repair when the Advanced Settings screen is displayed. Await the completion of the Windows Automatic/Startup Repairs.
Method 3: Chaing ChildCompletion setup.exe value in Registry Editor
The Windows Registry is a graded or hierarchical database that contains low-level settings for Microsoft Windows and apps that use the registry.
The registry is utilized by the device drivers, kernel, services, security accounts manager, and user interfaces.
Users can work with the Registry Editor to perform the following tasks:
Creating, renaming, and removing registry keys, subkeys, values, and data.
Importing and exporting are two different things.
Step 1: To launch the Command Prompt, hit Shift + F10 on the same error screen.
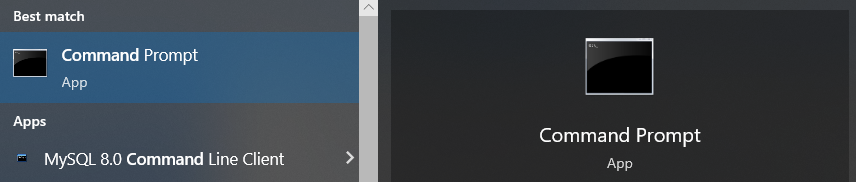
Step 2: Press Enter after typing the following command:
regedit
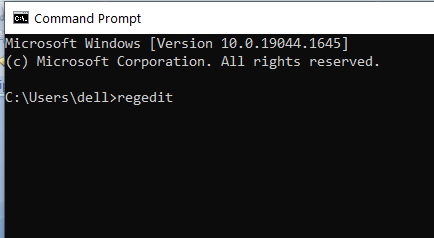
Step 3: Now navigate to the following key in the Registry Editor:
Computer/HKEY_LOCAL_MACHINE/SYSTEM/Setup/Status/ChildCompletion
Step 4: Next, click on the ChildCompletion key, and then look for setup.exe on the right-hand side of the window.
Step 5: Change the value of setup.exe from 1 to 3 by double-clicking it.
Step 6: Exit the Registry Editor and the Command Prompt.
Step 7: Now click OK to dismiss the error, and your computer will reboot.
Your installation will continue after the PC has restarted.
Method 4: Format Hard Drive
Note: Using this method will wipe your PC clean of all your data, folders, and settings.
Step 1: On the error, hit Shift + F10 to launch the Command Prompt once more.
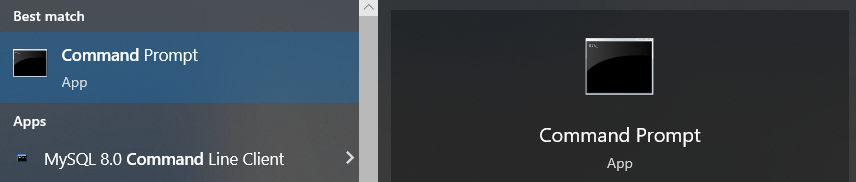
Step 2: Now, in cmd, type the following commands one by one:
Diskpart
list volume
select volume 1 (select the disk containing your Windows OS)
format fs=ntfs quick label=test
Step 3: To exit the command prompt, type “exit” and hit “enter.”
Step 4: The problem with the “The computer restarted unexpectedly” loop should be resolved after restarting your computer.
Step 5: However, you will have to reinstall Windows.
Conclusion
Whatever you do, the machine restarts, and you cannot complete the installation. This issue occurs primarily as a result of installation errors or omissions. It would help if you double-check your hard disc cable connection, as this can sometimes produce a loop. We’ve also supplied a variety of different options to fix the computer that suddenly restarted or encountered an unexpected error.
If you still have questions about these methods or Did these solutions assist you in fixing the “The Computer Restarted Unexpectedly Loop” issue in Windows 10/11? Please let us know in the comments section.



Leave a Reply