Table of Contents
Introduction
Were you working on Excel and can’t seem to go past a single step? You can just edit the entries and make no further necessary modifications. Don’t worry; this does not indicate a problem with your Excel; it simply implies that your cells are locked.
By default, all cells in an excel sheet are locked, and you can only modify the spelling of the name or the entries, but you can’t use any of the other formatting tools.
This tutorial will help to find the methods on How To Lock Or Unlock Cells In Excel.
Methods To Lock Or Unlock Cells In Excel
Step 1: Tap on any cell. You’ll notice that you can only alter the entries, not anything else. It denotes that the cells have been locked.
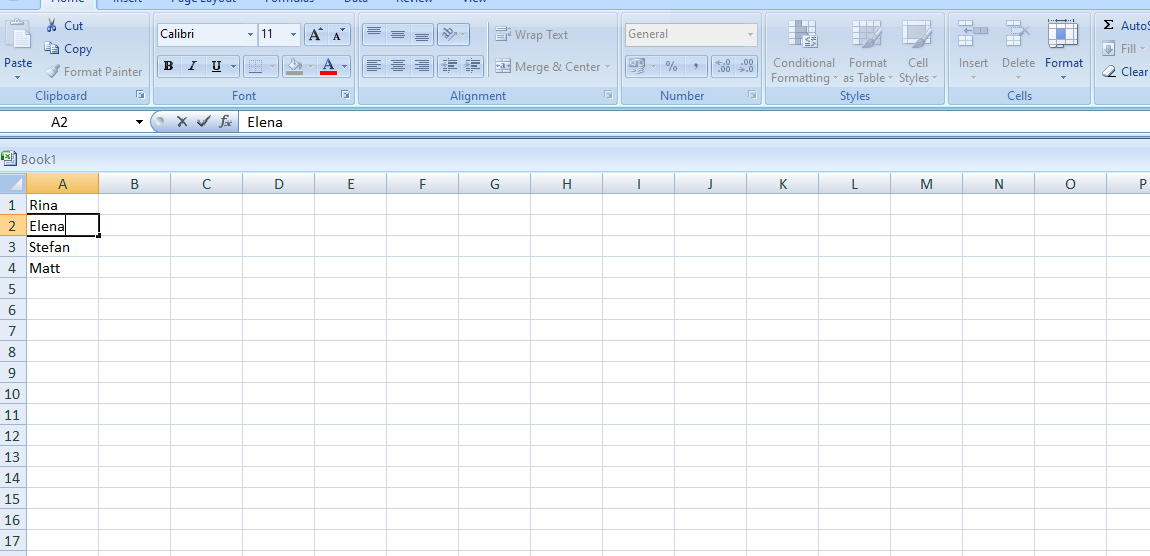
Step 2: Select the cell or cells you want to edit
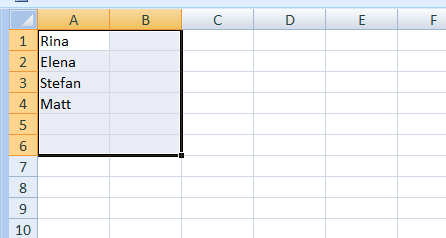
Step 3: Click on the Format button.
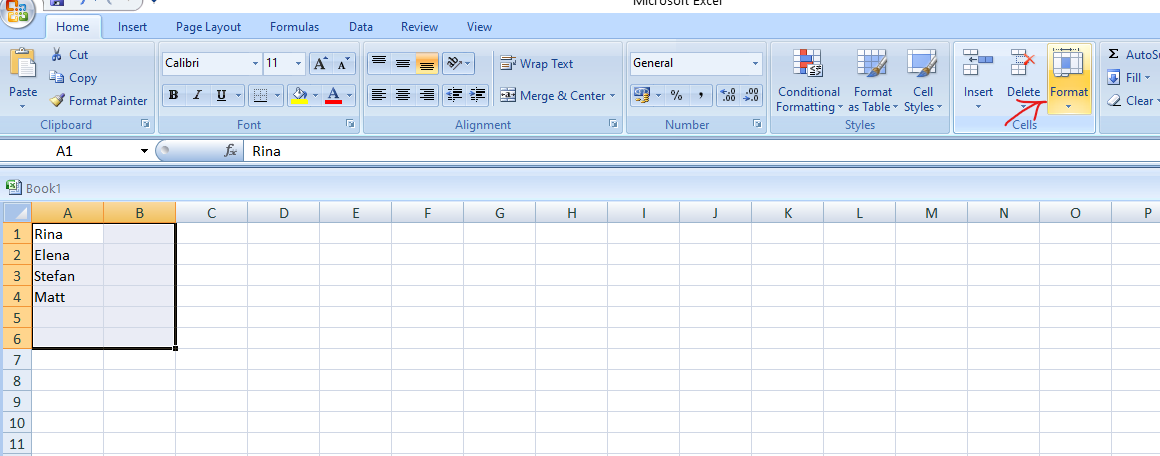
Step 4: Look at the last second option; you can see your cell is already locked.
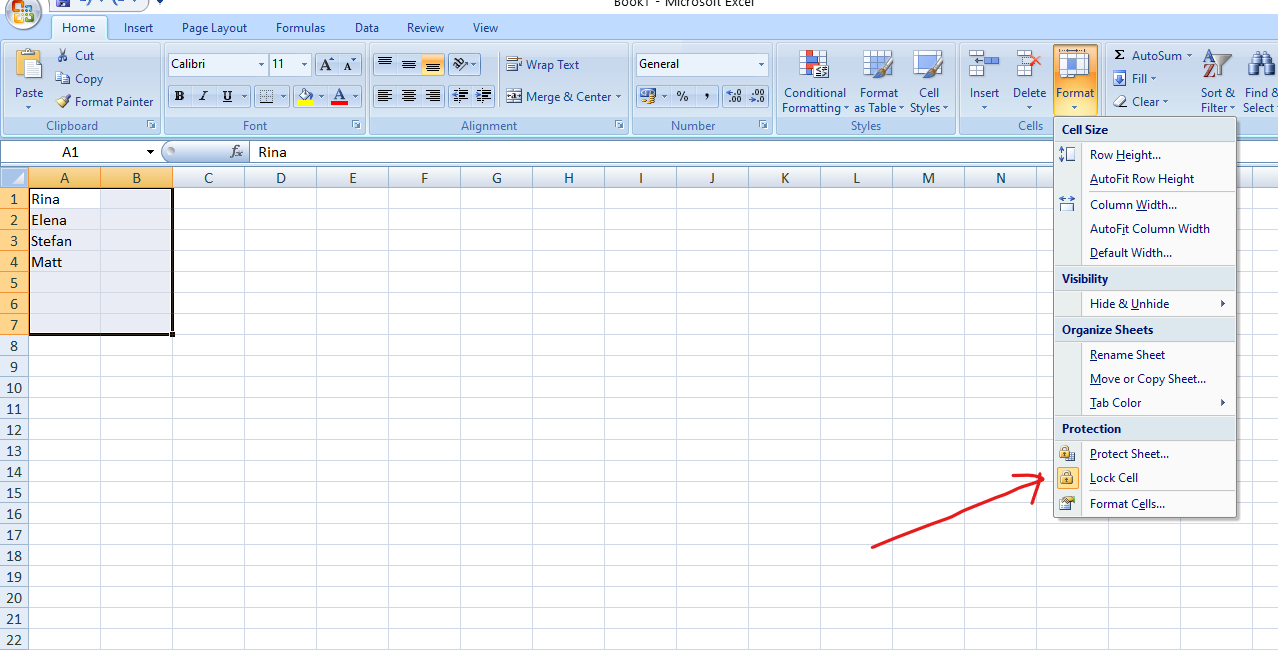
Step 5: Now tap on it, and it will get unlocked
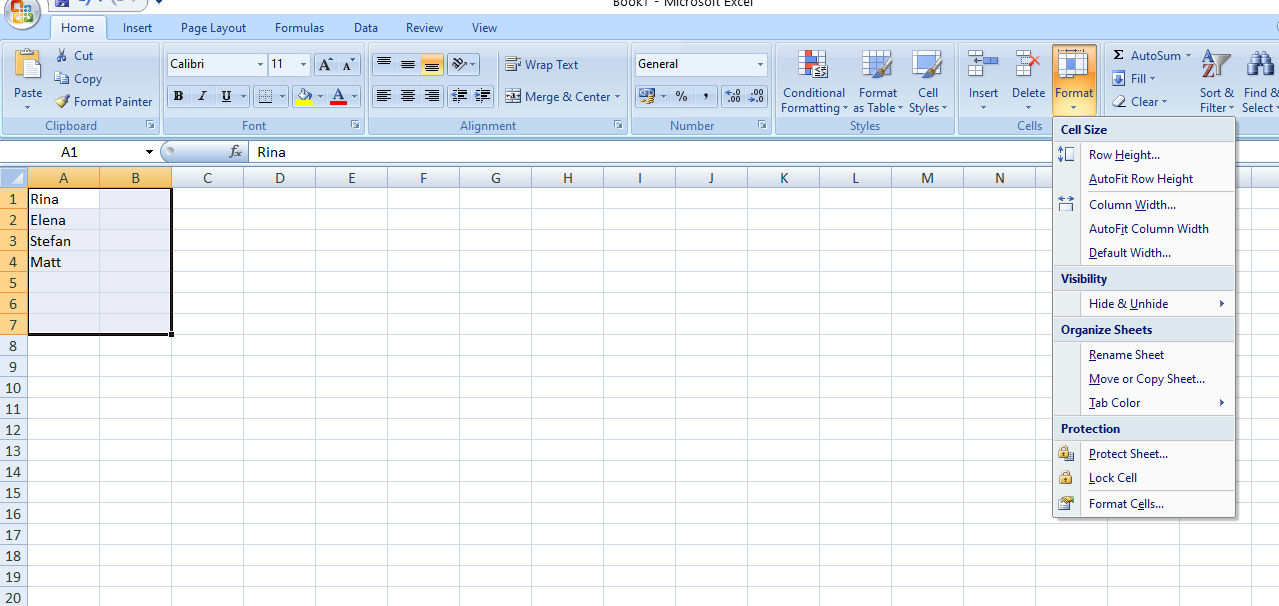
Step 6: Now, as you can see, except for only editing the name, you can use the other tools as well.
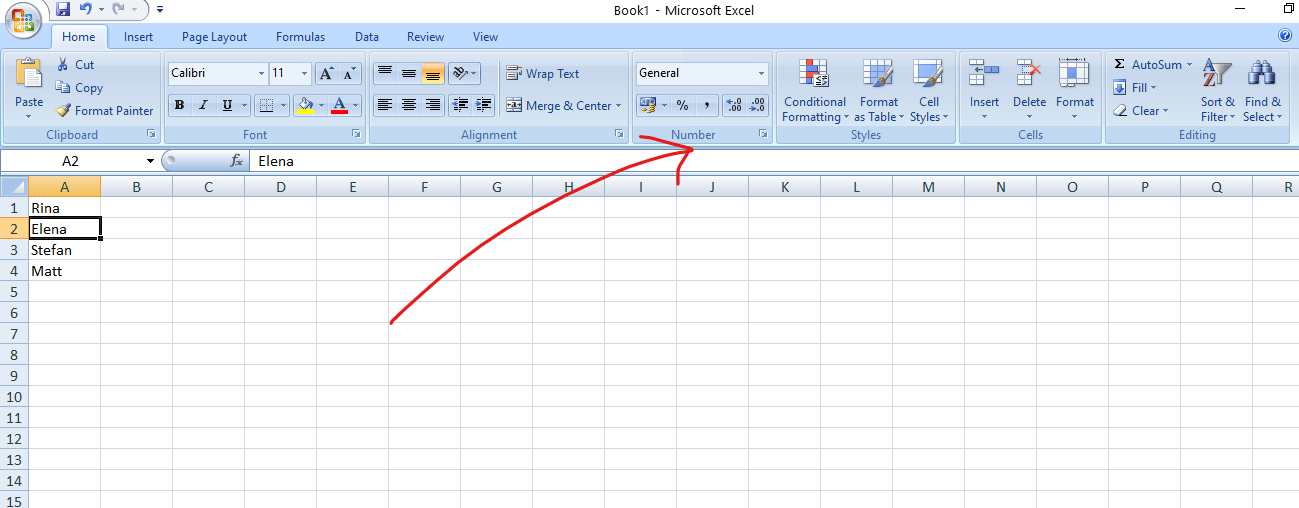
Conclusion
Similarly, you can also lock the cells of your choice. Just select the cell, click on the format button, and click the lock cell button.
Here, we have provided all the required steps to lock or unlock the cells in excel. Also, tell us in the comment section if you have any other ways, or you can also let us know your further queries regarding this.



Leave a Reply