Table of Contents
Introduction
Services are often self-managed by the operating system and do not require any input from the end-user. However, Windows provides a built-in service management tool that may be used to customise a specific service (for example, changing its launch type or completely disabling it). The task manager, command prompt, and PowerShell can all be used to start or stop services, but the services manager’s visual interface makes things easier.
Like anything else on Windows, the Services program may be launched in a variety of ways, and we’ll go through all of them in this post. In this article, we will learn How to Open Windows Services Manager.
Steps To Open Windows Service Manager
Method 1: Use the Start Application list
One thing that was entirely redesigned in Windows 10 was the start menu, and justifiably so. Like the app drawer on our phones, the start menu shows all of the installed applications on the computer and allows you to quickly open any of them.
1. To open the start menu, press the Windows key or click the Start button.
2. Locate the Windows Administrative Tools folder in the list of installed applications. To get to W, click on any alphabet header to open an overview menu, then click on W.
3. To open the Services folder, expand the Windows Administrative Tools folder and click on it.
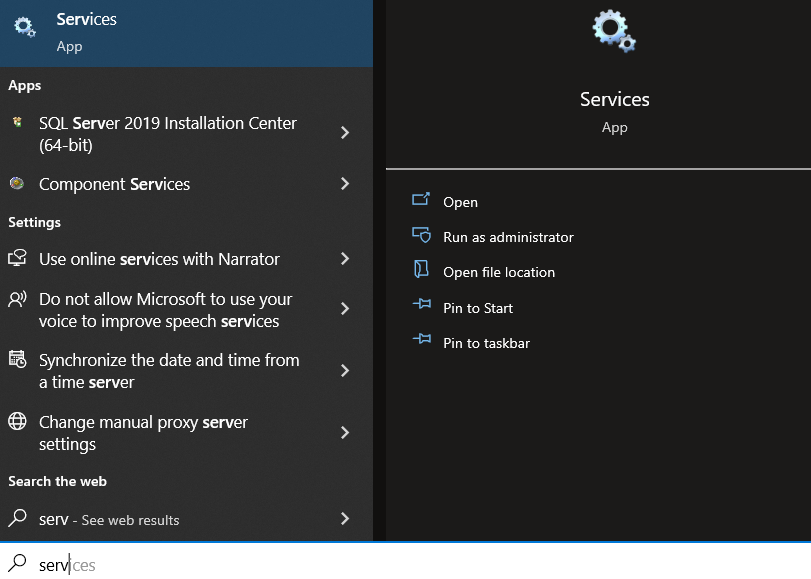
Method 2: Search for Services
1. To open the Cortana search box, press the Windows key + S.
2. In the right panel, type Services, and when the search result appears, click Open or press enter to open the application.
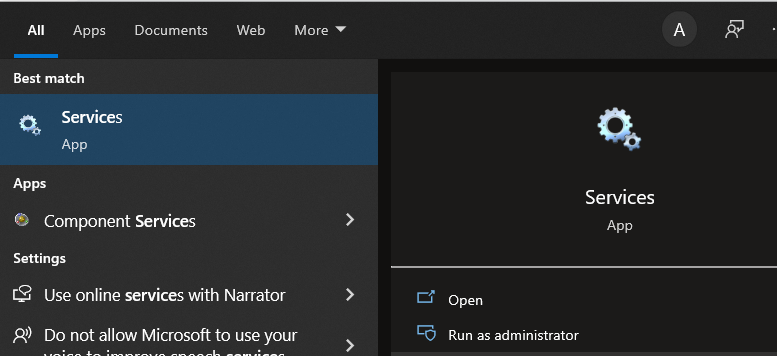
Method 3: Use the Run Command Box
Like the Cortana search bar, the run command box can be used to open any application (albeit the relevant commands should be known) or any file with a known path.
1. Open the Run command box by pressing Windows key + R or typing Run into the Start search field and pressing enter.
2. To open services, use the run command to open services.msc so write that in carefully and click OK to open.
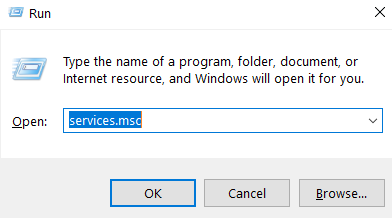
Method 4: From Command Prompt and Powershell
PowerShell and Command Prompt are two extremely capable command-line interpreters included with the Windows operating system. Both of them can be used to open applications and perform a number of other functions. Individual services can also be handled using either of them (started, paused, enabled, or disabled).
1. Use any of the techniques provided below to open Command Prompt.
2. In the elevated window, type services.msc and press Enter to run the command.
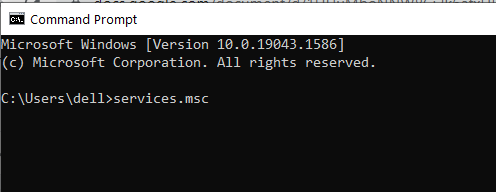
Method 5: From the Control Panel
The services application is essentially a management tool that can be used through the Control Panel as well.
1. In the run command box or the search bar, type Control or Control Panel and press enter to open.
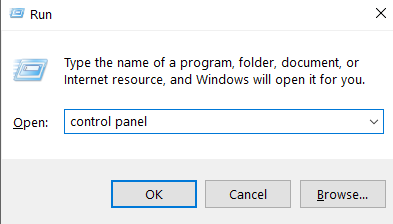
2. Select Administrative Tools from the menu bar (the very first Control Panel item).

3. Double-click Services in the ensuing File Explorer window to start it.
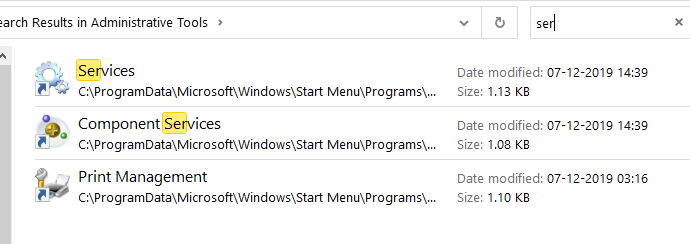
Conclusion
This article has provided all the required methods to open the windows services manager. If you have any other queries, let us know in the comment area.

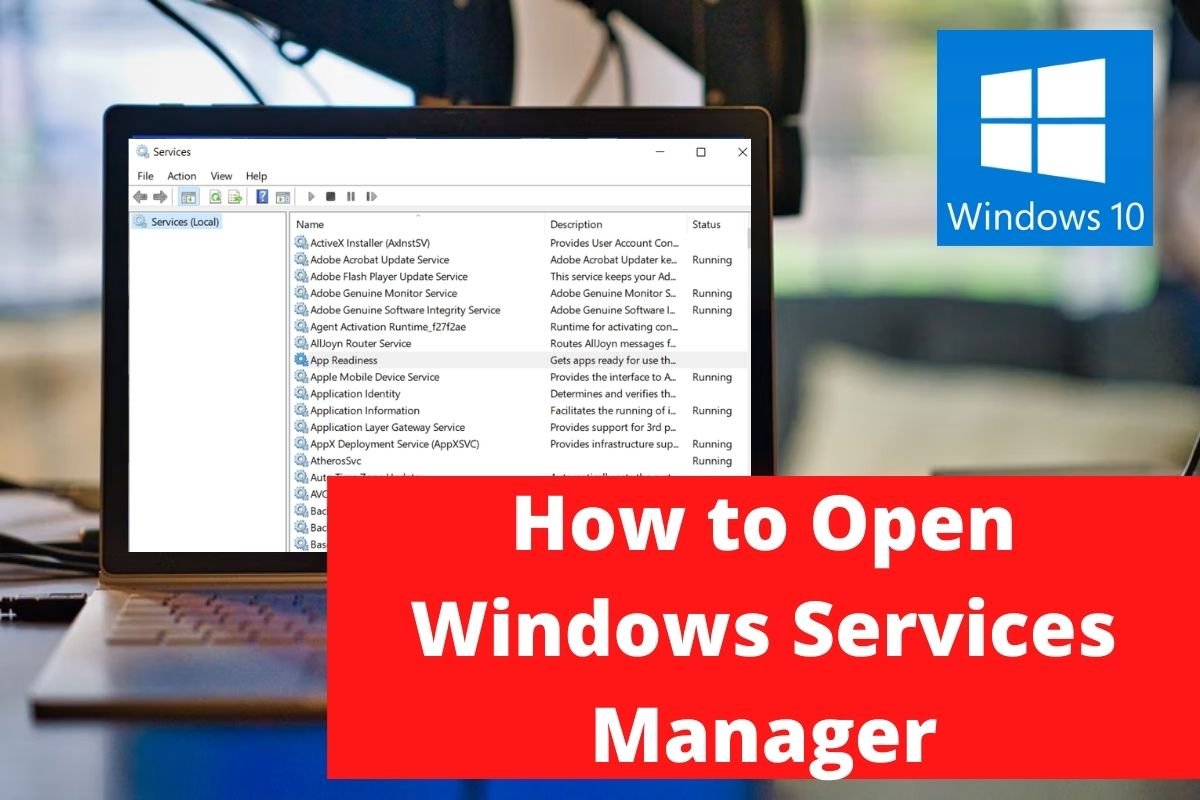

Leave a Reply