Table of Contents
Introduction
If you’re a gamer, you’re probably worried about keeping track of your performance, but you’re unable to do so. Are you eager to monitor your frame rate when playing games but unable to do so? Assuming that’s the case. This is the article for you. This article will give you proper guidance to check FPS in games for real-time monitoring.
Steps To Check FPS In Games
Method 1: Use XBox Gamebar
Step 1: Press the Windows key or click on the windows icon at the end of your screen.

Step 2: Type Xbox game bar. Now, click open it.

Step 3: After opening it. A new window will open. Now, click on the performance icon as explained below.

Step 4: This will open a new window. The last option you would see would be FPS.

Step 5: While playing a game, you need to pin this window at the corner of your screen to keep track of FPS. You can pin the window by clicking on the pin icon as represented below.

Method 2: Use FRAPS
Step 1: Install FRAPS on your computer as the first step.
Step 2: Open the app and select the FPS tab to get the overlay options.
Step 3: By default, the FPS counter is now activated. F12 is the overlay hotkey, which means you can bring up the FPS on your screen by pressing F12.
Step 4: You may also vary the FPS’s position by adjusting the overlay corner. You can also choose to hide the overlay.

Step 5: You can launch the game whose FPS you want to examine while FRAPS is running in the background.
Step 6: Finally, press the overlay hotkey configured on FRAPS, which is ‘F12’. You can also customize the overlay hotkey to your liking. When you hit F12, the FPS at the place you specified in FRAPS will be shown.
Method 3: Use Steam’s In-Game Overlay
Step 1: Open Steam on your computer and go to the Settings tab.
Select ‘In-game’ from the ‘Settings’ menu.
Step 2: To get a dropdown menu, click on the in-game FPS counter. You may easily decide where you want the FPS for your game to appear from the drop-down option.
Step 3: Now, you will be able to observe the FPS in the location you selected in the previous stage while playing the game. The FPS is usually displayed in the screen’s corners. You might be able to use this feature for non-Steam games as well. If you want to check the FPS of your non-Steam games, you’ll need to add them to your Steam Library, which you can accomplish by following the instructions below. To add a game, go to the Library menu and select ‘Add A Game.’
Step 4: After adding the game to your Steam library, you may test the game’s FPS by launching it using Steam.
Conclusion
As you can see, keeping track of FPS while playing games is not as difficult. To check FPS in games, all you need is some good advice. Windows has a built-in feature for real-time monitoring that is superior to any externally downloaded program. Let us know if you have any other questions or suggestions about this article in the comments section below.

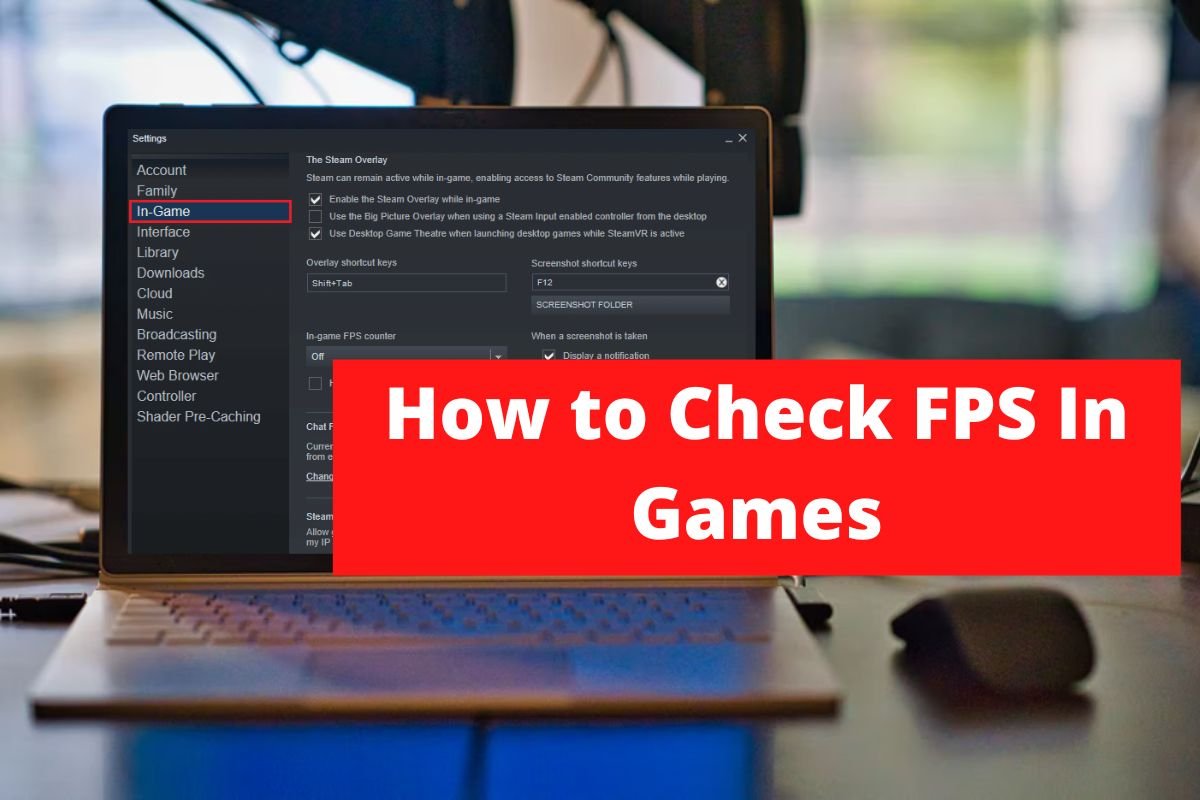

Leave a Reply