Table of Contents
Introduction
Every time you use a gadget, you will undoubtedly encounter various challenges with various sorts of devices. It does not represent that you will lose interest in the devices simply because of intricate features or a lack of understanding. The issue of a hard drive not showing up in Disk Management occurs in all Windows versions from 7, 8, and 8.1, to 10 and can be caused by several things. If you’re lucky, the problem is caused by a damaged or defective SATA or USB connection, which can be readily repaired; if you’re unlucky, the problem is caused by a damaged hard drive, which can be difficult to repair. Other possibilities for why your new hard disc isn’t showing up in Disk Management include the ones listed below.
In this article, we will learn simple steps and methods on How To Fix New Hard Drive Not Showing Up In Disk Management.
Methods To Fix Hard Drive Not Showing Up In Disk Management
The various methods are explained below to fix the hard drive not showing up in disk management.
Method 1: Troubleshoot The Hard Drive
Step 1:Firstly, Press the Windows key, or you can also click on the windows icon and open settings. Click on update and security.

Step 2: Now, click on Run the troubleshooter for hardware and devices.
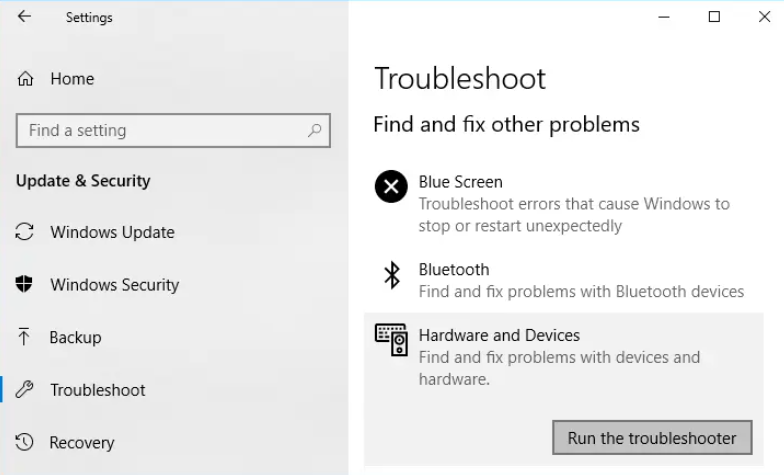
Step 3: You might not find an option for the hardware and devices on some devices. In that case, open your cmd and run the command msdt.exe -id DeviceDiagnostic. Then, click in advance.
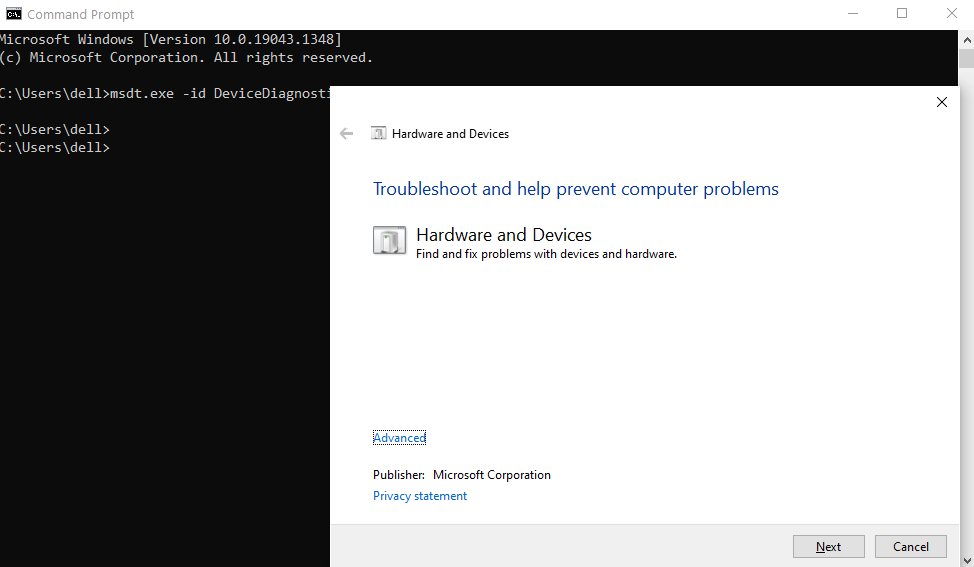
Step 4: Then, click on apply repairs automatically. And, press next.
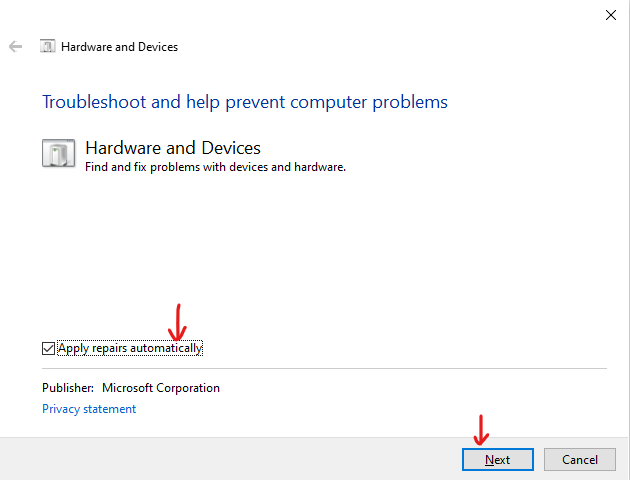
Method 2: Format The Hard Drive
Step 1: Left click on ‘This PC’ and click on manage.

Step 2: Click on disk management.
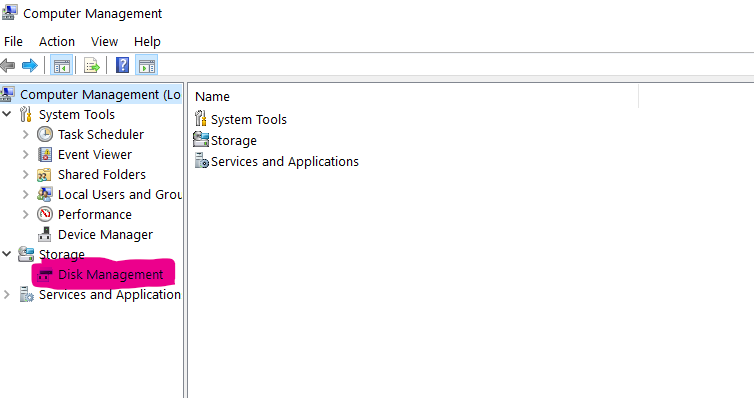
Step 3: Find the hard drive with the text RAW written below its letter and right-click on it. Later, click on the format in the menu.
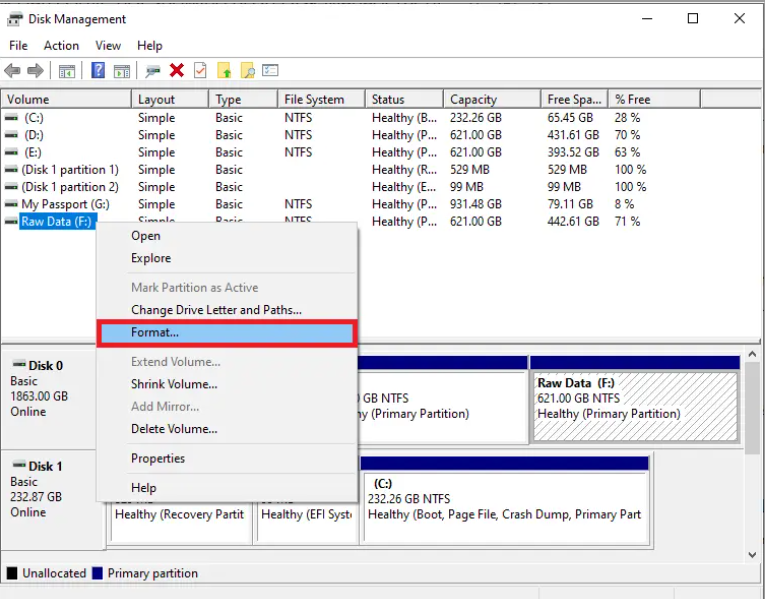
Step 4: Set the File System to NTFS in the box, and if it isn’t already, mark the box next to ‘Perform a quick format.’ From here, you can also rename the volume. After that, click OK to begin the formatting process.
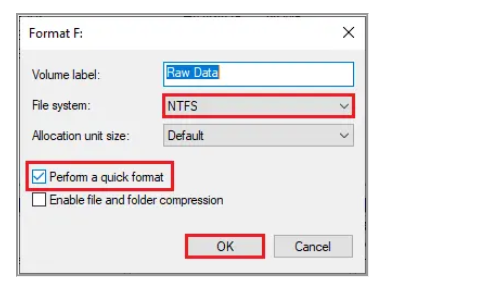
Conclusion
These are all the methods explained above to fix the new hard disc that isn’t showing up in Disk Management. If you have any other issues or ideas regarding this, let us know in the comments below.



0 Comments