Table of Contents
Introduction
If you are to create borders in Google Docs but cannot do so, this article is for you. We have provided all the required steps to create borders in Google Docs in this post.
Methods To Create Borders In Google Docs
Following are the steps to create borders in Google docs:
Method 1: Create a 1 x 1 Table
Step 1: Click on insert. Select a table of 1×1.
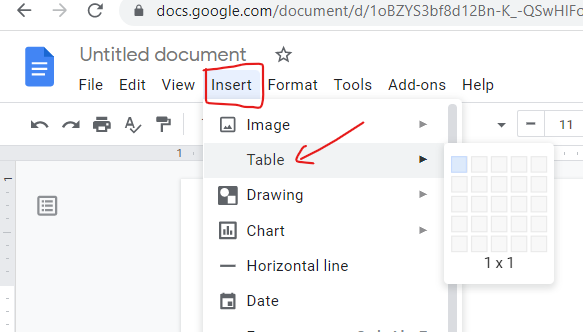
Step 2: Insert or copy-paste the text that you want to. Also, you can increase or decrease the size of the table with the help of the cursor. Now, click inside the text box, and in the top right corner, you can see the formatting tools. Now, choose the pencil icon to change the color of the border. You can format anything from there, like background color, border color, border width & border dash.
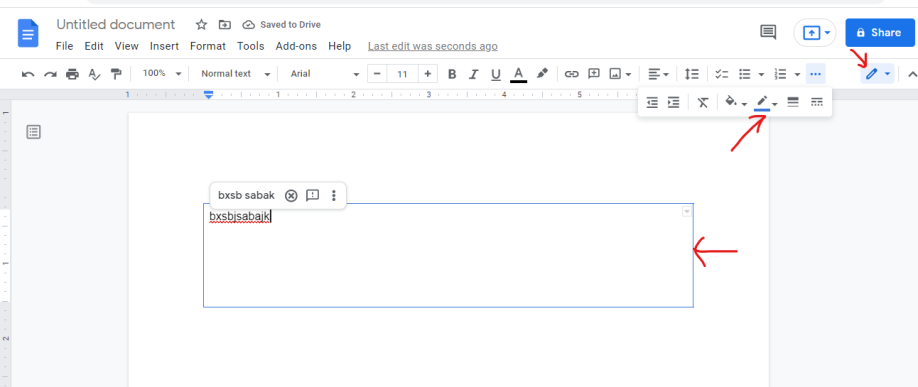
Method 2: Draw the Border
Step 1: Click on insert, then select the drawing. Then click on “New.”
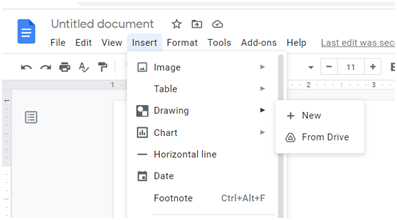
Step 2: Select a Rectangle (the initial shape) or any other shape for your document’s page border by clicking on the Shapes icon. Hold the left mouse button or press the left key on your laptop and drag the Crosshair Pointer across the canvas to draw the shape.
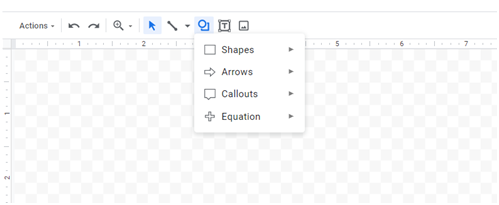
Step 3: Use the border color, border weight, and border dash choices to personalize the shape. Then, click the Text icon inside the drawing to create a text box. Copy and paste the text you wish to surround with borders. When you’re finished, click the Save and Close button in the top-right corner. Your document will be immediately updated with the border artwork and content. To align the border to the page edges, use the anchor points. To Add/Modify the enclosed text, click the Edit button in the bottom-right corner.
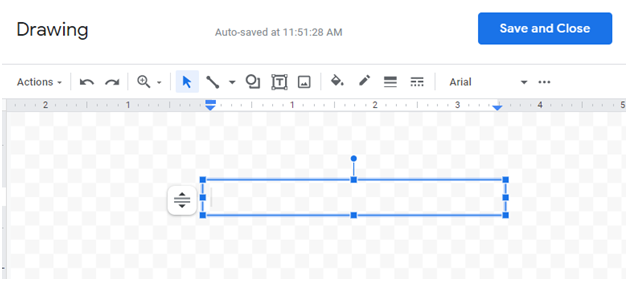
Method 3: Insert a Border image
Step 1: Go to the drawing option as previously mentioned. Then click on the picture icon.
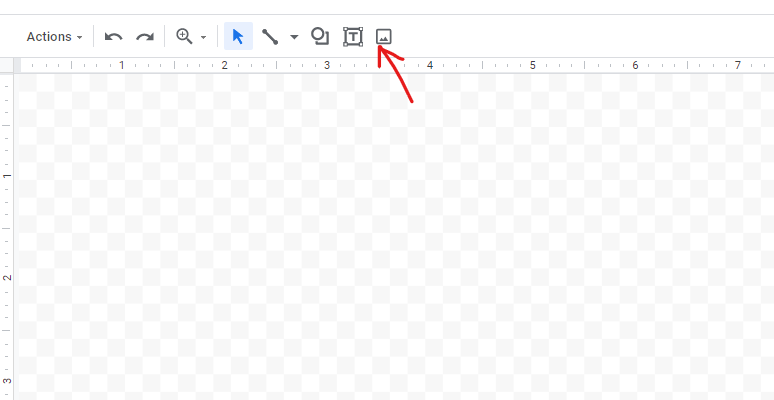
Step 2: Now, click on the Google search option, then search for the border pages. Choose the border page of your, then click on select.
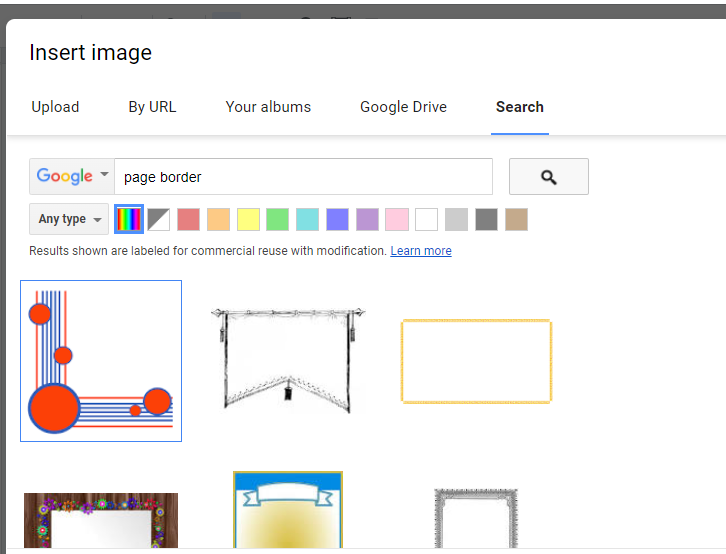
Step 3: Now, insert the textbox into it. You can change the size of the textbox with the help of the cursor.
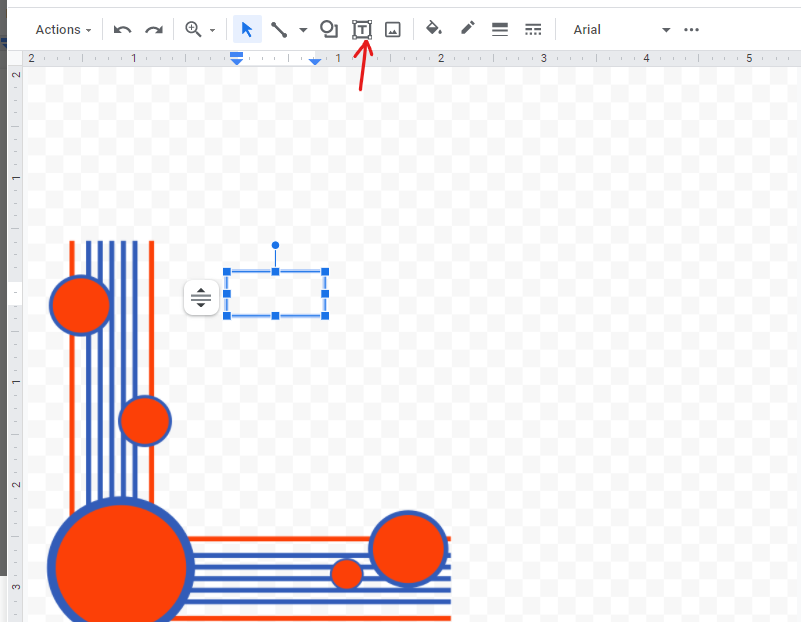
Method 4: Use Paragraph Styles
Step 1: Click on format, select paragraph styles, then click on border and shading.
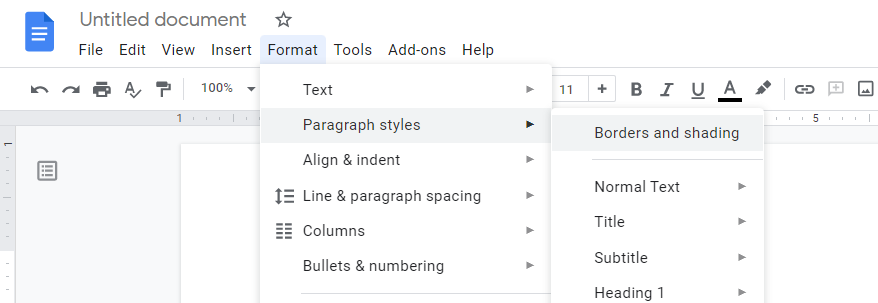
Step 2: Format the details according to your convenience. Finally, click the Apply option to add a border to your text.
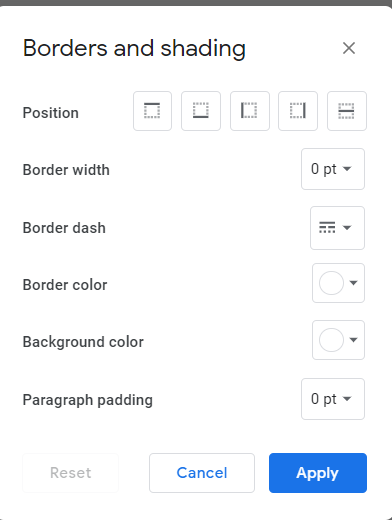
Conclusion
This post summed up all the steps to help you create borders in Google Docs. If you have any other queries or suggestions, let us know in the comment area.


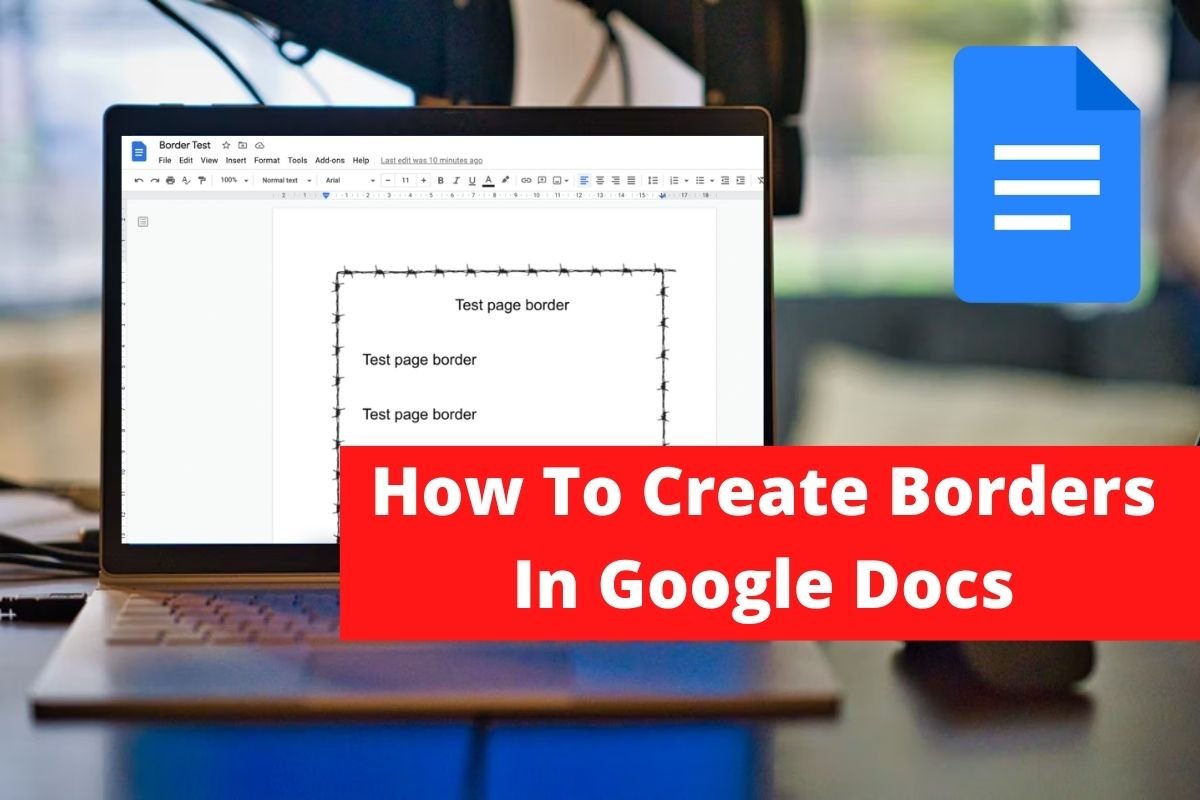
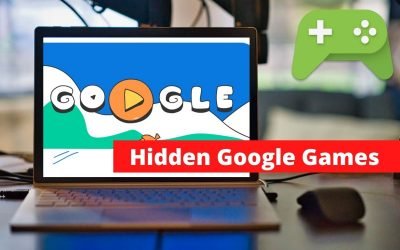

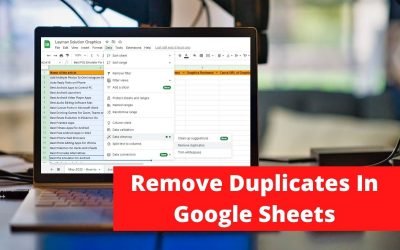
0 Comments