Table of Contents
Introduction
Error 0xc0000142 can occur in any version of Windows and is usually caused by an application that fails to initialize correctly. In this article, we will learn how to fix application error 0xc0000142 in Windows. Application Problem 0xc0000142 is a frustrating and standard error that affects several important Windows programs.
This error will occur whenever you try to start the app:
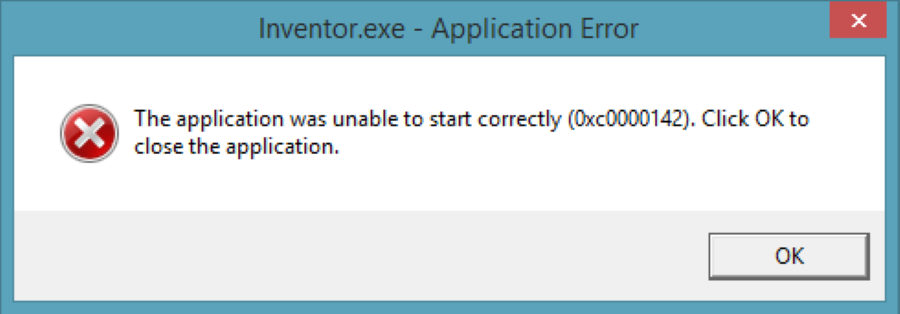
Causes of Application Error 0xc0000142
A malfunction or corruption with the application you’re trying to use causes Application Error 0xc0000142.
Many individuals have reported getting this error when trying to execute “cmd.exe,” the DOS emulator software for your computer.
Even though this issue does not describe the exact problem with the system or application in question, it can be resolved using a conventional procedure.
The most common cause of Application Error 0xc0000142 is corrupt or damaged files used by the many apps you require.
These files are necessary for your computer to function, and if they are damaged in any way, they will render your computer unstable and result in errors like the 0xc0000142 error.
Recommended Solutions
- “Search Protect” or “SW Booster” is software (try to uninstall it).
- The Reg key was switched incorrectly.
- Update or Reinstall NVIDIA Drivers
- The C++ installation is corrupted (try reinstalling C++).
- Setup of DirectX 11
- Install Framework from Microsoft .NET
- Try disabling antivirus software
How To Fix Application Error 0xc0000142 in Windows
Following are the Methods To Fix Application Error 0xc0000142 in Windows:
Method 1: Uninstall Unknown Programs
“Search Protect,” “SW Booster,” and “Performance Optimizer” should all be uninstalled.
Step 1: Open the Control Panel in Windows.
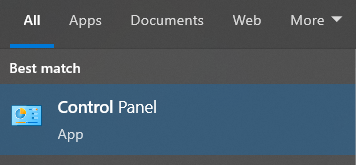
Step 2: Select the list of installed applications.
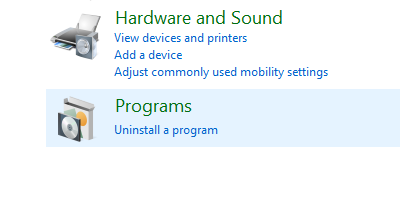
Step 3: Select “Search Protect” and uninstall it.
Check if you were able to resolve Application Error 0xc0000142.
Method 2: Change the value in Registry for LoadAppInit_DLLs
Step 1: Press the Windows key and the R button to launch the Run command, then type “Regedit.”
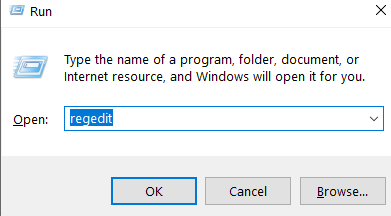
Step 2: Open the registry editor and navigate to the following location:
HKEY_LOCAL_MACHINE\SOFTWARE\Microsoft\Windows NT\CurrentVersion \Windows\LoadAppInit_DLLs
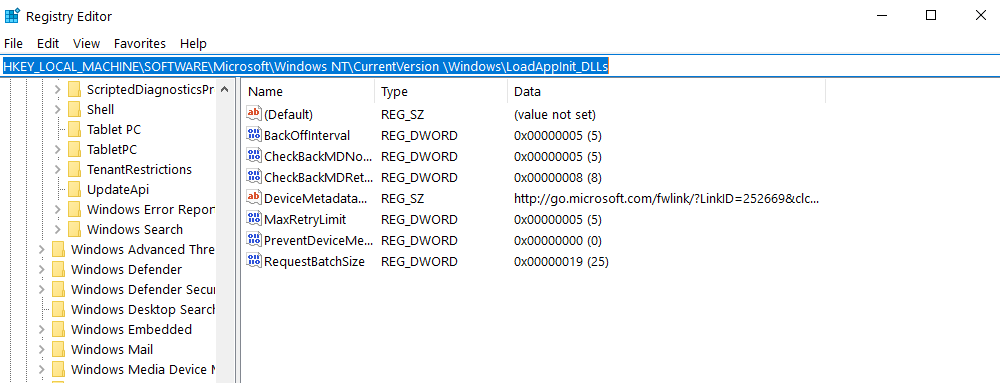
Step 3: Change the value of LoadAppInit DLLs from 1 to 0 by double-clicking it.
Step 4: To confirm and quit, click OK.
Now you may run your application or game.
Method 3: Update Graphic Card Drivers
Upgrade your graphics card drivers from NVIDIA’s website (or your manufacturer’s website). If you’re having problems updating your drivers, go here for help. If GeForce Experience isn’t working, manually upgrade the Nvidia driver.
Occasionally, updating visual card drivers fixes Application Error 0xc0000142, but if it doesn’t, move on to the next step.
Method 4: Download latest C++, DirectX, and .NET Framework
If a C++ installation problem occurs, uninstall, and reinstall the C++ modules on the system.
Install DirectX 11 and the latest.NET Framework from Microsoft.
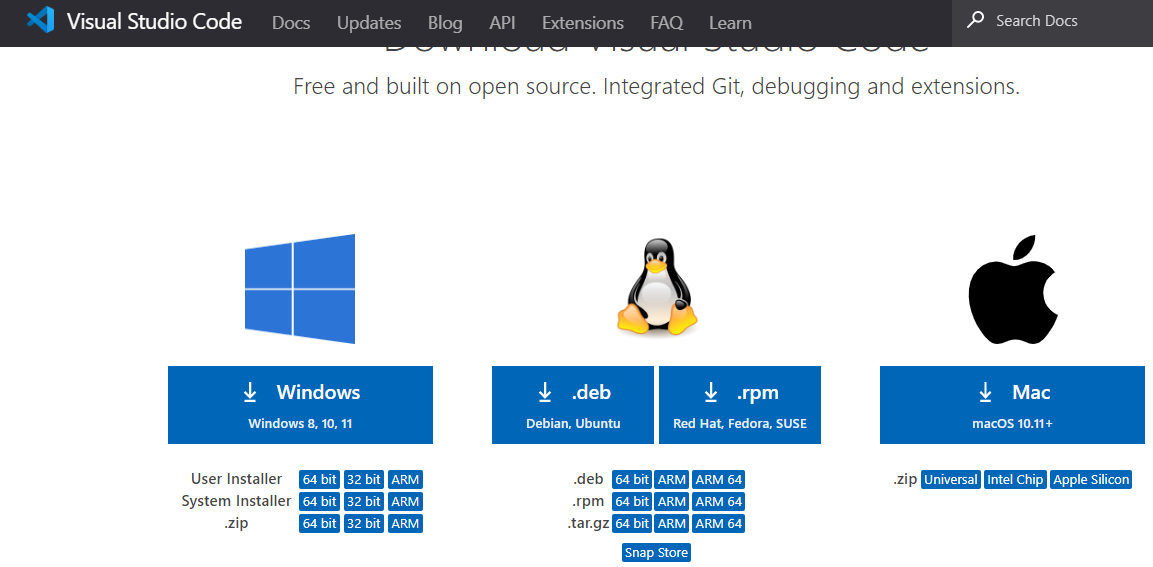
- C++ is available for download here.
- DirectX 11 is available for download here.
- You may get the .NET Framework here.
Here you can get the DirectX end-user runtime installation.
Method 5: Download All in One Runtimes (AIO)
AIO can be downloaded and installed.
This add-on bundles all essential and current runtimes into one package and lets you choose which ones to install.
All .NET Framework versions, including hotfixes, are included.
Method 6: Try Running the Application in Compatibility Mode
Always launch the application as an administrator and run it in compatibility mode.
Step 1: Right-click on the file and click on Properties (giving games application error 0xc0000142).
Step 2: Select Properties.
Step 3: Hover your mouse over the “Compatibility” tab.
Step 4: Click “Run Compatibility Troubleshooter” and save the settings. If the games work, otherwise, continue.
Step 5: Make a checkmark next to “Use compatibility mode to run this software”.
Step 6: Select which operating system the driver is compatible with.
Step 7: Make a checkmark next to it. Under Privilege Level, run this software as an administrator.
Step 8: Click “Apply” before exiting.
The issue is a DLL load error, and we now need to figure out which DLL is causing it, which isn’t always easy—even if the message says which DLL failed to load, it’s not always the DLL (it might be a missing dependent), which is a worse issue.
If you installed your game using Steam, you could ask it to verify the cache.
If it doesn’t work, try reinstalling the game or repairing any broken Visual C/C++ Runtimes or.NET Frameworks you have installed.
Update your graphic card drivers and Windows, and the problem should be resolved.
Using Dependency Walker is one technique to check for missing dependencies (Dependency Walker).
You must obtain the most recent version of Dependency Walker. Dependency Walker’s processor architecture must match the game’s (x86 version to check a 32-bit program and x64 version to contain a 64-bit program).
Please keep in mind that it can occasionally produce results that are difficult to grasp, but it can also have beneficial effects.
Method 7: Run SFC (System File Checker) and Check disc (CHKDSK)
Step 1: Simply click on the command prompt in the Advanced options panel to return to the command prompt using the Windows media creation tool.
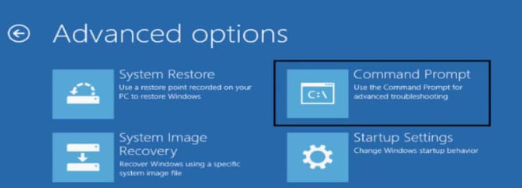
Step 2: In cmd, type the following commands, pressing enter after each one:
sfc /scannow /offbootdir=c:\ /offwindir=c:\windows
chkdsk C: /f /r /x
Note: Make sure that you use the drive letter where Windows is currently installed.
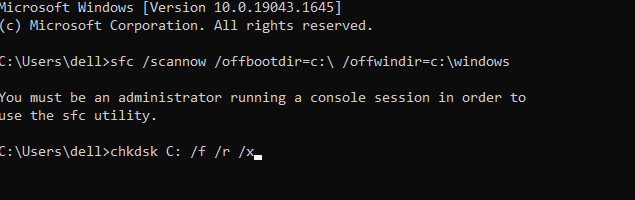
Note: In the above command, C: is the drive on which we want to run check disc, /f is a flag that tells chkdsk to rectify any faults on the drive, /r tells chkdsk to look for damaged sectors and perform recovery, and /x tells check disc to dismount the drive before starting the procedure.
Step 3: If you want to schedule the scan for the next system reboot, select Y and press Enter.
Step 4: Restart your computer after exiting the command prompt.
Conclusion
All the options highlighted above should help you fix Application Error 0xc0000142 quickly, but if they don’t, try this post (How to fix Games Application Error 0xc0000142).
If you have any further questions about this post, please leave them in the comments area.





0 Comments