Table of Contents
Introduction
In this article, we will learn to reset your keyboard to default settings in Windows 10. First, let’s understand the need to reset the keyboard to its default settings.
The major problems faced by the user while using the Laptop/PC are:
1. Keyboard is not functioning well as it used to or is supposed to do according to the user’s need.
2. It is taking a too long time to respond to the user’s Keystrokes.
3. Nothing happens for a while when we press any key.
4. Sometimes, the whole keyboard stops working.
This article will find the best solution to all the problems discussed above.
Before proceeding, make sure that there is no hardware issue. If the keyboard is broken in any way, then nothing can be done. If it is not, you can follow the steps written below.
Steps to be followed by the user having Windows 10
Step:1 Open Settings. You can use the Window + I shortcut or simply search for the settings app in the Start menu.
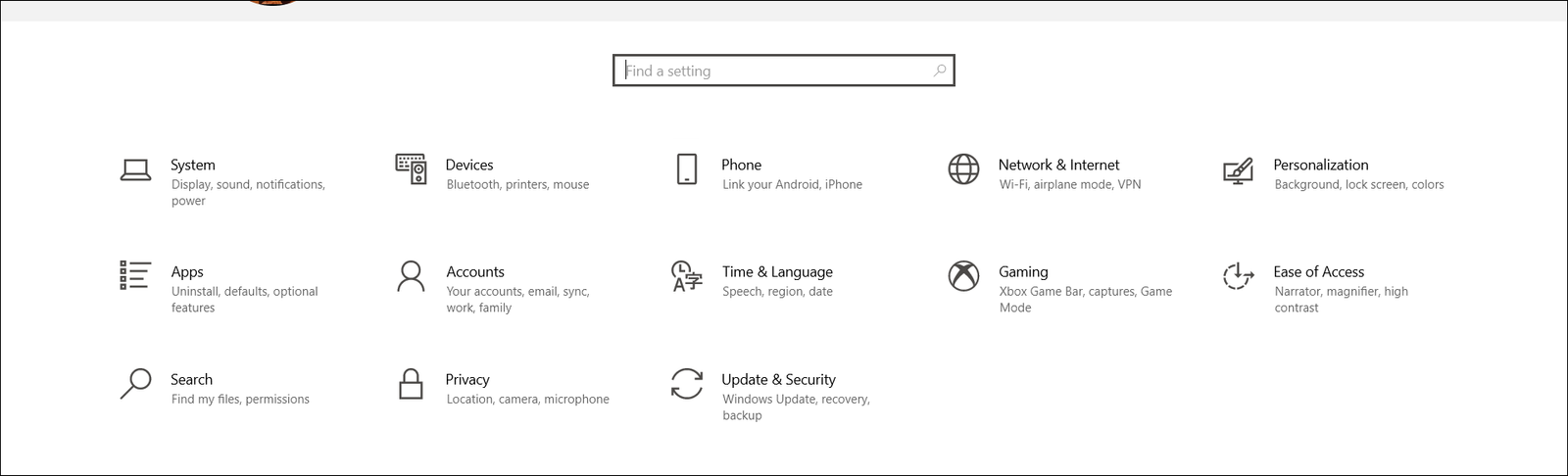
Step:2 Click on “Time & Language”.

Step:3 Select “Language” from the list of options given in the left pane.

Step:4 In the “Language” section, you will be provided with a number of features and options.
Scroll down and look at the “Preferred Language” section.
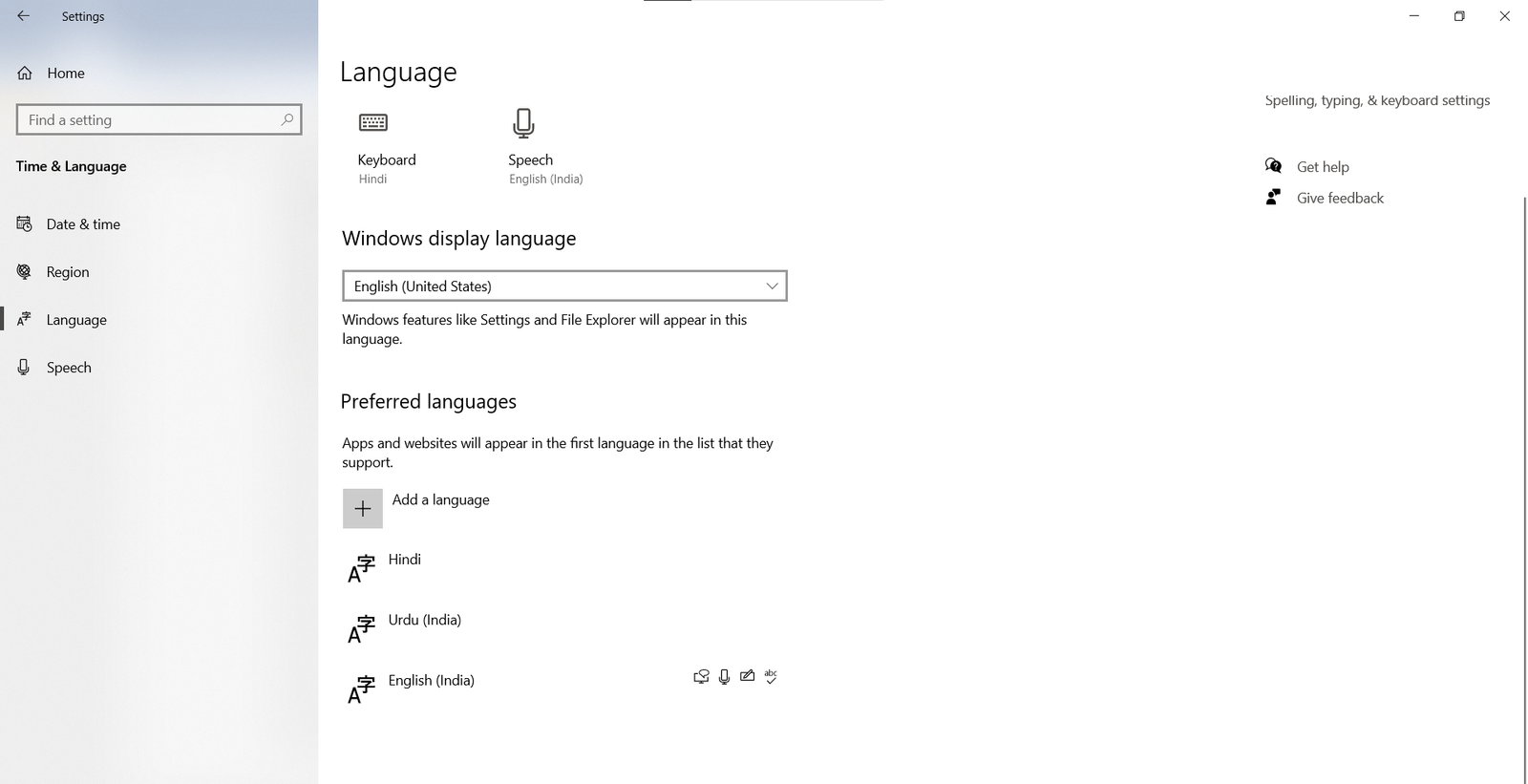
In the above image, you can see there are three languages added to the list of Preferred languages that are Hindi, Urdu, English.
Step:5 First of all, add your language to this list of preferred languages (if not already added) by clicking on the “Add a language” icon.

Step:6 After that, align your preferred language at the top of the list.
For that, click on your chosen language.

As you can see, after clicking on the “English” language, a menu bar appears with up/down arrows icon.
Step:7 Click on the upward arrow icon and move the desired language at the top of the list.
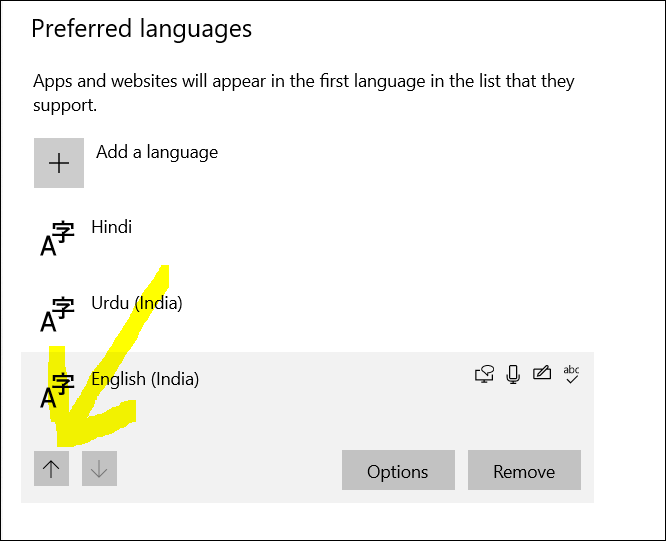
Step:8 Move it upward until it reaches the top of all other languages.
As you can see, “English” is now at the top of the list.
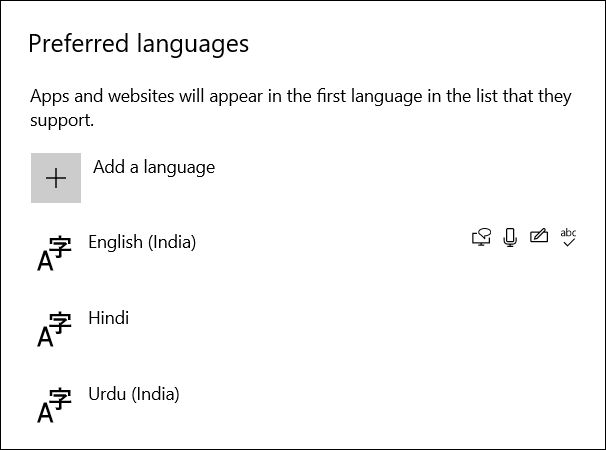
If the preferred language is already present at the top of the list, move it down first and then up again to ensure that the keyboard is reset with the updated settings.
Conclusion
In the above-discussed method, we have learned steps to reset your keyboard to default settings in Windows 10 as well as in Windows 11 also.
The same steps have to be followed by the user using Windows 11 on his/her laptop or PC.



Leave a Reply