Table of Contents
Introduction
Apart from the basic group chat, video, and audio call functions, Microsoft Teams also has a number of additional intriguing features. The list includes features such as the ability to share files and collaborate on documents and the option to integrate third-party add-ons (to avoid teams being minimized when the need arises). Microsoft has also replaced the Skype add-in in Outlook with the Teams add-in, making Teams the go-to communication platform for businesses that previously relied on Skype for Business.
While impressive, teams do have certain issues from time to time. The microphone not working on a team video or voice call is one of the users’ most commonly experienced concerns. The problem is caused by a misconfiguration of the application or Windows settings, and it may be resolved in a matter of minutes. The methods listed below will assist you to Fix the Microsoft Teams Microphone Not Working issue.
Steps To Fix Microsoft Teams Microphone Not Working
Following are the different methods to fix Microsoft Teams microphone not working:
Method 1: Ensure the correct Microphone is selected
If you have many microphones attached to your computer, the application may select the incorrect one by accident. So, while you’re screaming into a microphone, the application is asking for input from another microphone. To make sure you’re using the right microphone, follow these steps:
Step 1: Open Microsoft Teams and start a video conference with a coworker or friend.
Step 2: Select Show device settings by clicking on the three horizontal dots on the video call toolbar.
Step 3: Verify that the correct Microphone is selected as the input device in the following sidebar. Expand the Microphone drop-down list and select the desired microphone if it isn’t already selected.
When you’ve found the Microphone you want, talk into it and see if the dashed blue bar beneath the drop-down option shifts. If it does, you can dismiss this tab and return it to your business call (unfortunately), as the Microphone in Teams is no longer dead.
Method 2: Check App & Microphone Permissions
Some users may not be able to locate their Microphones in the drop-down options list when using the above method. This will happen if the application does not have permission to utilise the connected device. To give Teams the necessary permissions, do the following:
Step 1: Select Settings from the drop-down menu that appears when you click on your profile symbol in the top-right corner of the Teams window.
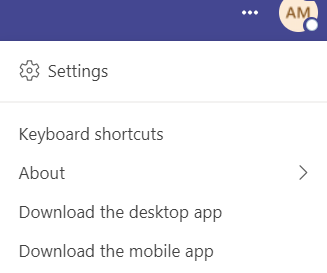
Step 2: Go to the Devices page for further information. Check here to see if the app has access to your media devices Microphone and speaker). To gain access, turn on the toggle switch.
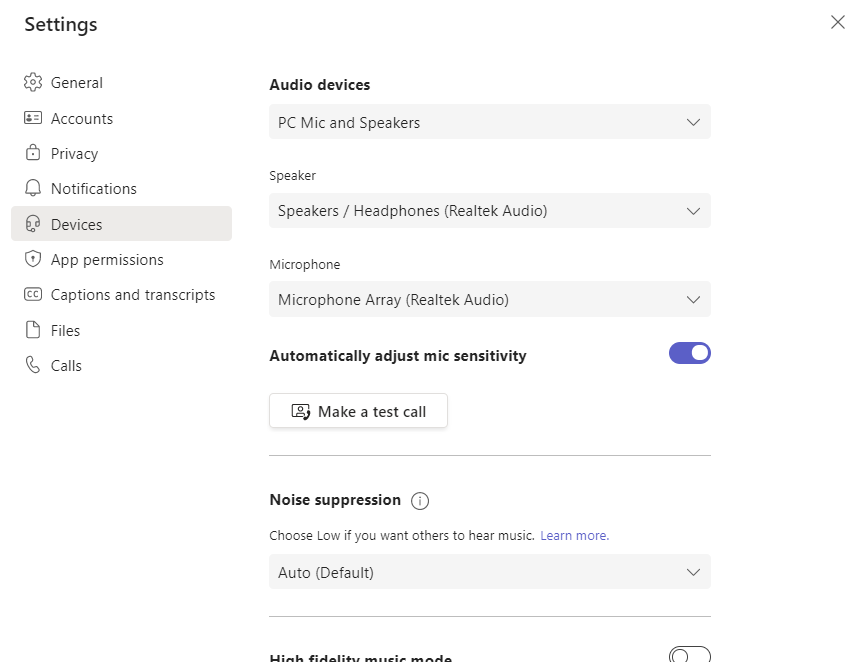
You’ll also need to double-check your computer’s microphone settings to see if third-party apps can use it. Some people disable microphone access for privacy reasons but then forget to re-enable it when necessary.
Check if Teams has Microphone Access:
1. Open the Start menu by pressing the Windows key, then clicking the cogwheel symbol to open Windows Settings.
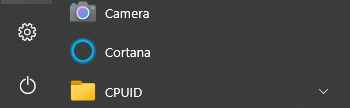
2. Select Privacy.

3. In the navigation list, select “microphone” under App Permission. Finally, make sure the “Allow apps to access your microphone toggle switch is turned on.”
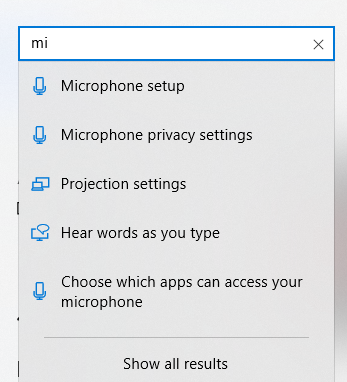
4. On the right-hand panel, scroll down to Teams and see if it can use the microphone. ‘Allow desktop apps to access your microphone must also be enabled.
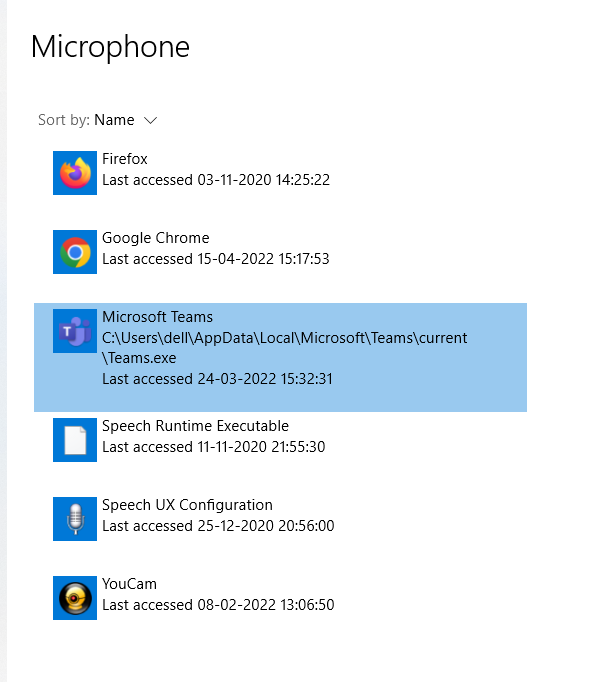
Method 3: Verify if the Microphone is enabled in PC settings
Step 1: Click on System in Windows Settings (Windows key + I).
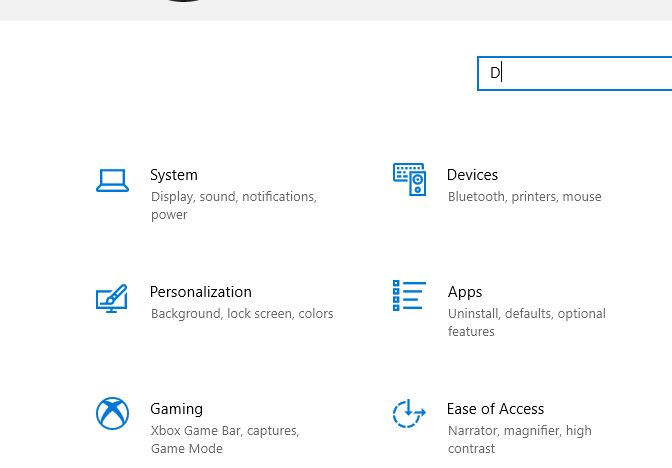
Step 2: Navigate to the Sound Settings page using the left-hand navigation menu.
Note: You can also get to the sound settings by right-clicking on the speaker icon in the taskbar and choosing “Open Sound Settings.”
Select “Manage Sound Devices” from the Input menu on the right-hand panel.

Step 3: Check the status of your microphone under the Input Devices section.
If it’s disabled, click the microphone to expand sub-options and then click the Enable button to turn it on.
Step 4: Return to the main Sound settings page and look for the Microphone Test meters. Check if the meters light up when you speak straight into the microphone.
Method 4: Run the Microphone Troubleshooter
You might have checked and corrected all of these settings to get the microphone to operate in teams. If the microphone still doesn’t work, use the built-in microphone troubleshooter. Any problems will be instantly diagnosed and fixed by the troubleshooter.
To launch the microphone troubleshooter, go to Sound settings (Windows Settings > System > Sound), scroll down to the right panel, and select the Troubleshoot option. Make sure you click the Troubleshoot option under the Input section because output devices (speakers and headsets) have their own troubleshooter.

If the troubleshooter discovers any problems, it will notify you and provide a status update (fixed or unfixed). Close the troubleshooting panel and see if the Microsoft Teams Microphone not working issue has been resolved.
Method 5: Update Audio Drivers
Step 1: To start Device Manager, use Windows key + R to enter the Run command box, type devmgmt.msc, and click Ok.
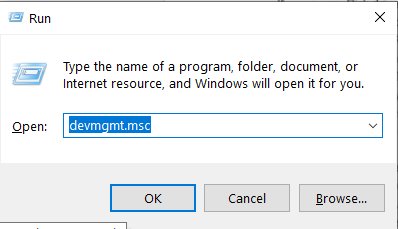
Step 2: Expand audio inputs and outputs by clicking the arrow to their right—right-click on the microphone and select Update Driver.
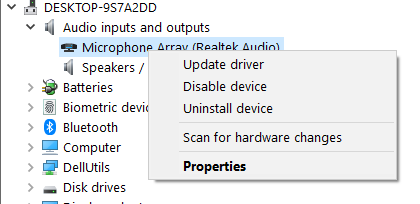
Step 3: Select “Search Automatically for Drivers” in the next box.
Step 4: Update your audio card drivers and expand your sound, visual, and game controllers.
Also, update your audio card drivers and expand your sound, visual, and gaming controllers.
Restart your computer to see if the Microphone is not working in Microsoft Teams issue is resolved.
Method 6: Reinstall/Update Microsoft Teams
Finally, if none of the preceding options worked, you could try reinstalling Microsoft Teams from scratch. It’s entirely conceivable that the problem is caused by a defect in the software, which the developers have already addressed in the most recent update. Reinstalling will also aid in the recovery of any Teams-related files that have become corrupted.
Launch the control panel to uninstall the app, then download and install the teams again from the browser.
Conclusion
In this article, we have provided all the required details to Fix Microsoft Teams Microphone Not Working. If you have any other queries, let us know in the comment area.



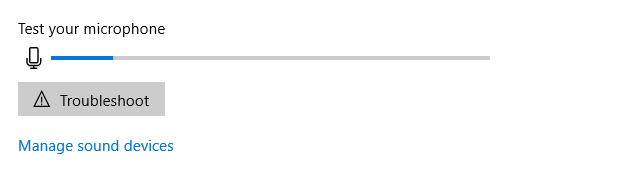
0 Comments