Table of Contents
Introduction
Some of the most irritating things in the world are slow walkers, travel delays, inadequate Wi-Fi or internet connection, and a sluggish computer. It turns out that even if you have plenty of free storage, your computer can be slow. To multitask effectively and seamlessly switch between numerous applications without encountering slowness, you’ll need enough free RAM and a reasonably empty hard drive.
Because all of your active apps, background processes, and services need RAM, it can quickly get depleted. Aside from that, memory leaks, high-impact startup software, power surges, viruses, hardware problems, and insufficient RAM can all slow down your computer. While Windows performs a good job of managing RAM, there are a few more actions you can take to free up some blocked and much-needed RAM and improve your computer’s performance. In order to free up ram on windows 10, go through this article.
Steps To Free Up RAM On Windows 10
Following are the methods to Free Up RAM on Windows 10:
Method 1: Terminate background processes & disable high-impact startup apps
Step 1: To open the start menu, press the Windows key on your computer and type Task Manager. When the search results appear, click “Open” (or use the Ctrl + Shift + Esc shortcut key combination).
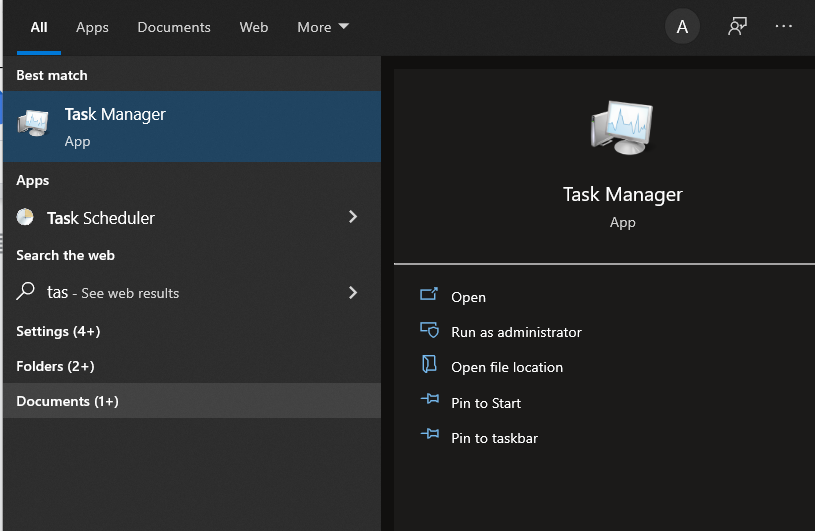
Step 2: Select More Details to see all of the background activities, services, performance metrics, and so on.
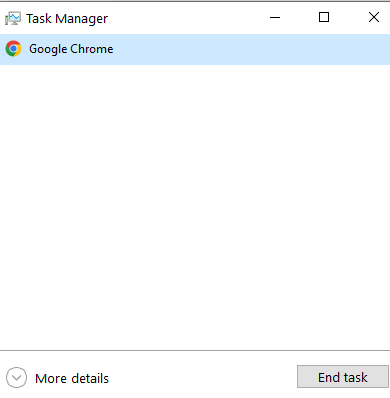
Step 3: Click the Memory header in the Processes tab to arrange all the processes and applications presently executing on your computer by memory (RAM) use.
Keep track of all the processes and applications that use the most memory. As previously stated, you have the option of terminating or entirely uninstalling these processes.
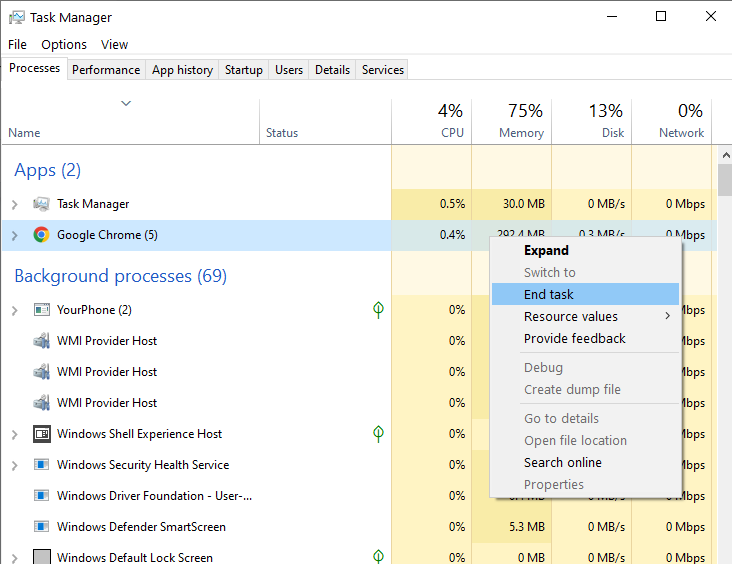
Step 4: To terminate a process, right-click on it and choose End Task from the options menu that appears (you can also click on the End Task button at the bottom of the window, which unlocks after selecting a process). Also, be cautious when terminating a Microsoft process, as this can cause Windows to misbehave and cause a variety of other problems.
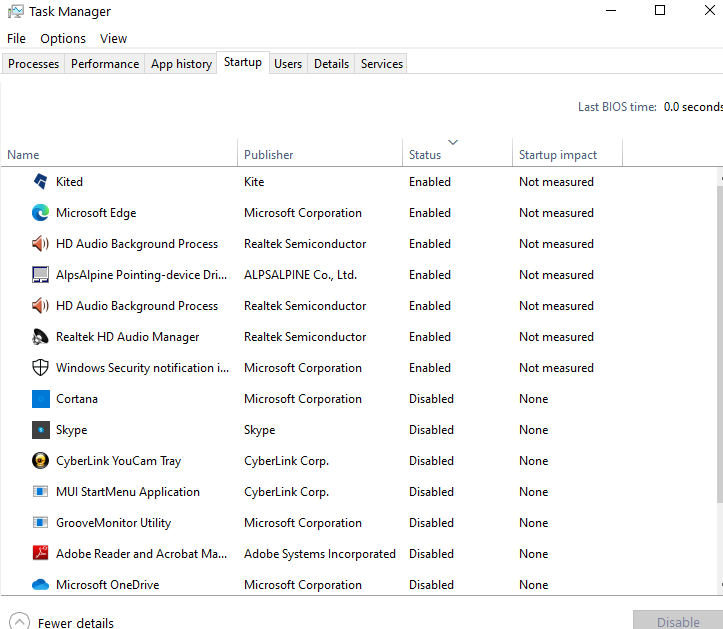
Step 5: Now go to the Startup tab and disable a couple of more dubious and power-hungry applications.
To arrange all of the applications by their impact on the computer startup process, click on the Startup Impact column heading. The three ratings provided to apps depend on their impact: high, medium, and low. As you can expect, the ones with a high rating have the greatest impact on your starting time.
Step 6: The Task Manager’s Performance tab can also provide more specific information on the most power-hungry applications. Select Memory from the left side of the Performance page and click Open Resource Monitor.
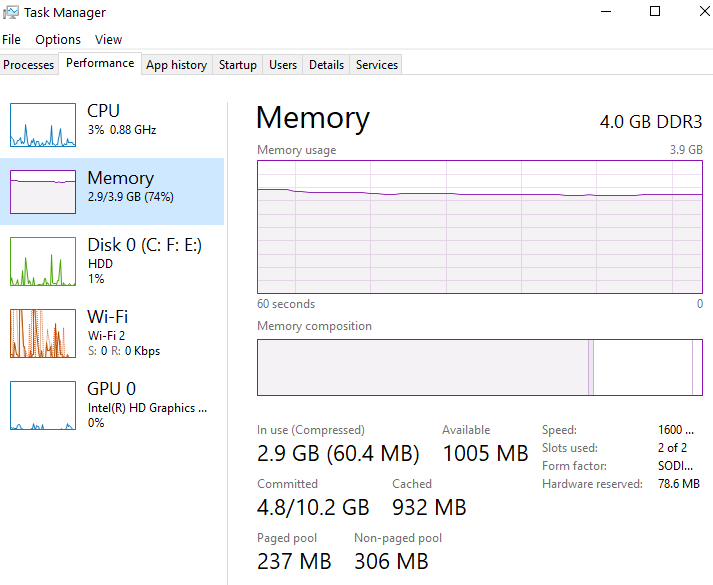
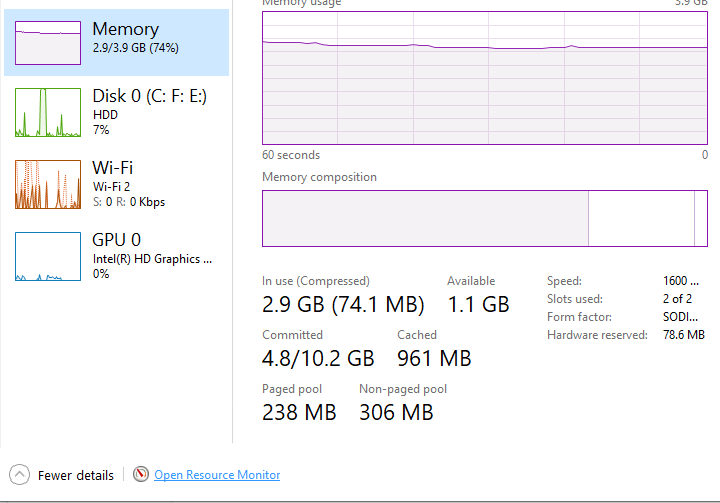
Step 7: A horizontal bar will appear in the next window, displaying the quantity of free and currently in-use RAM and a list of applications and their memory usage. To sort applications based on how much memory they use, click Commit (KB).
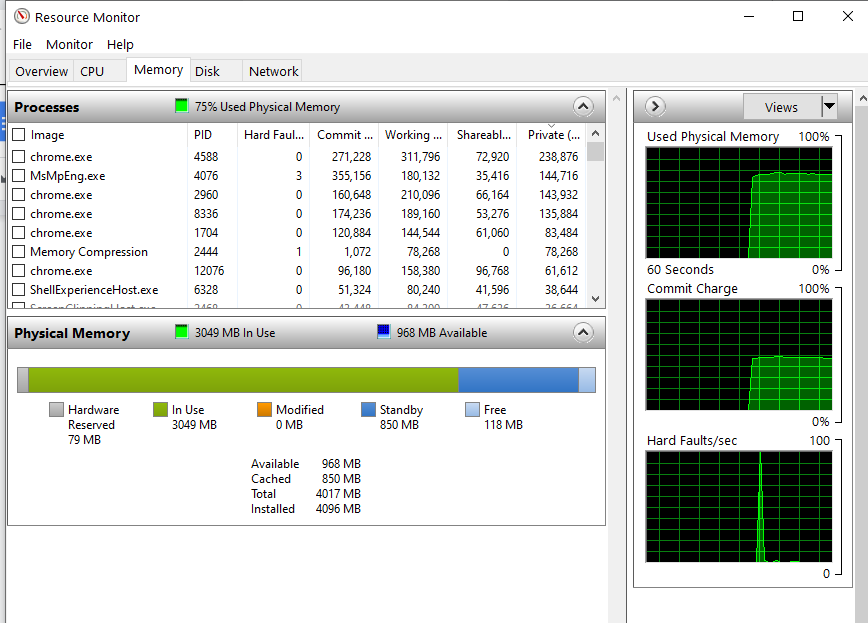
Uninstall any suspicious applications that use a lot of memory or switch to a comparable software, such as a light version of the same one.
Method 2: Disable background applications
Step 1: Press Windows key + I to return to Windows Settings and select “Privacy.”
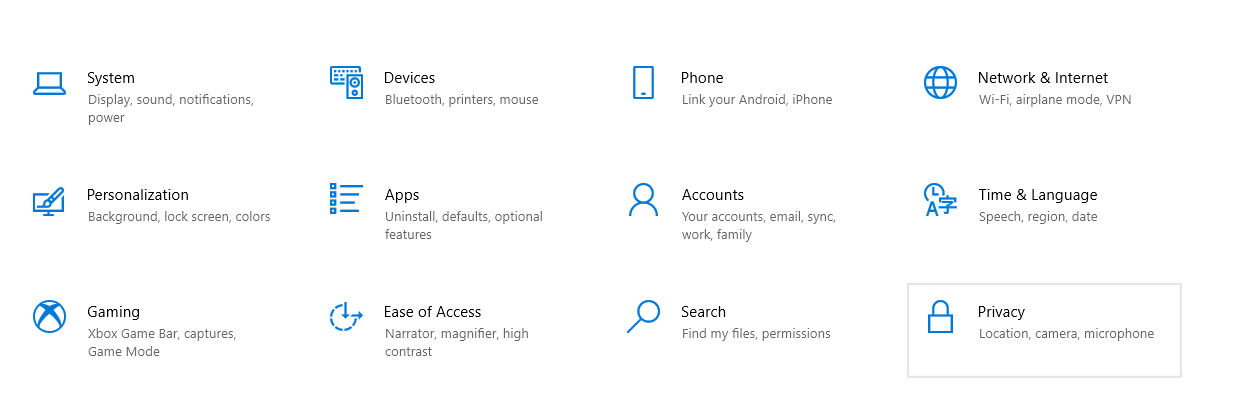
Step 2: Select “Background apps” from the left-hand navigation menu (under App permissions).
If you don’t want any apps to run in the background, turn the toggle switch under ‘Let apps run in the background’ off. You can also choose which applications are allowed to run in the background and which are not.
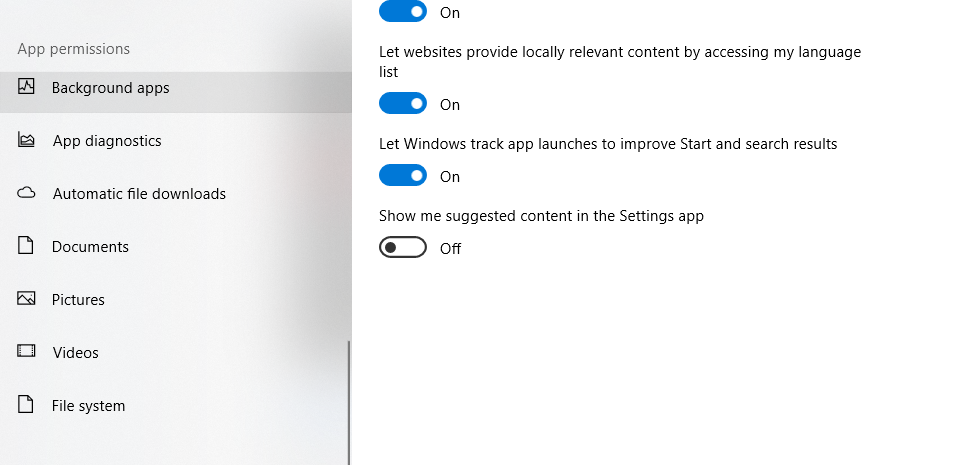
Method 3: Perform a Disk Cleanup Scan
Step 1: Press Windows key + S, then type “Disk Cleanup” into the search bar.
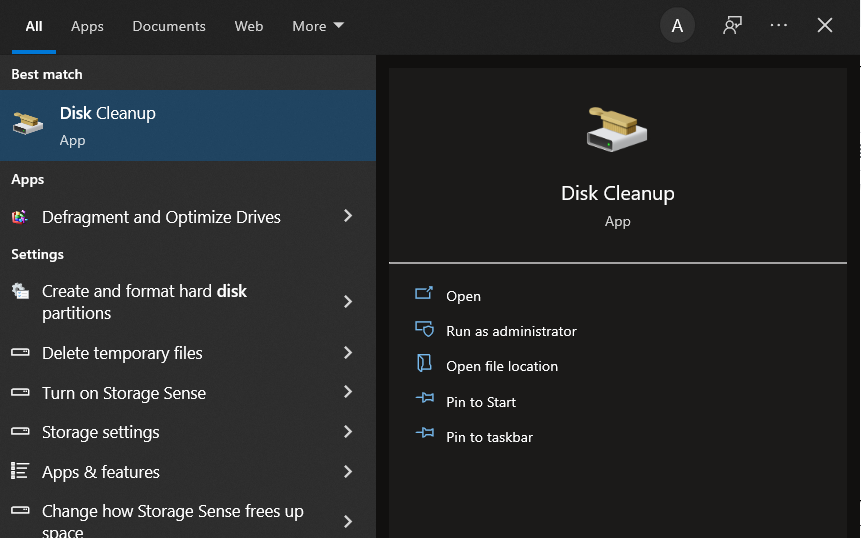
Step 2: Click “OK” after selecting the drive from which you want to delete temporary files. The software will begin scanning for temporary files and other unwanted items, which may be eliminated. Allow some time for the scan to complete.
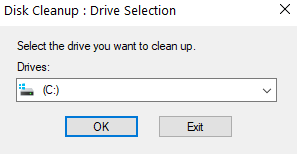
Step 3: Check the box next to Temporary files under Files to remove them. Select any other files you’d like to get rid of now (for example, temporary internet files, recycle bin, thumbnails). To delete the selected files, click OK.
Method 4: Use an external app to clean and fix issues
You can use third-party apps like CCleaner to clean your PC from unused software and data.
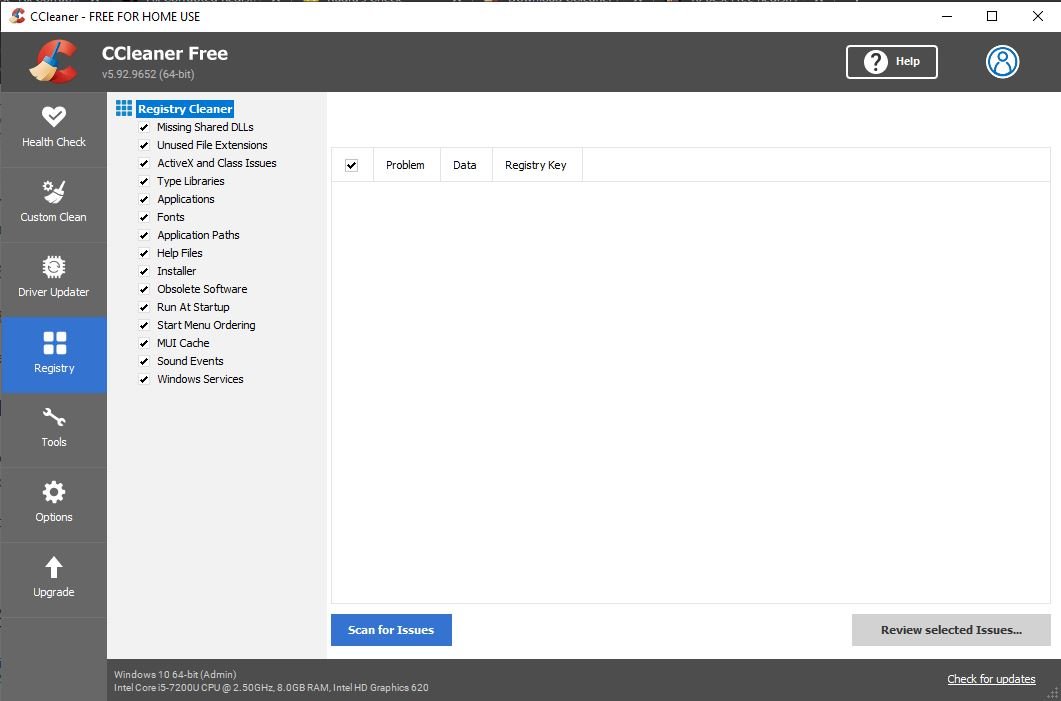
Conclusion
This article has provided all the required details to free up ram on windows 10. If you have any other queries, let us know in the comment area.

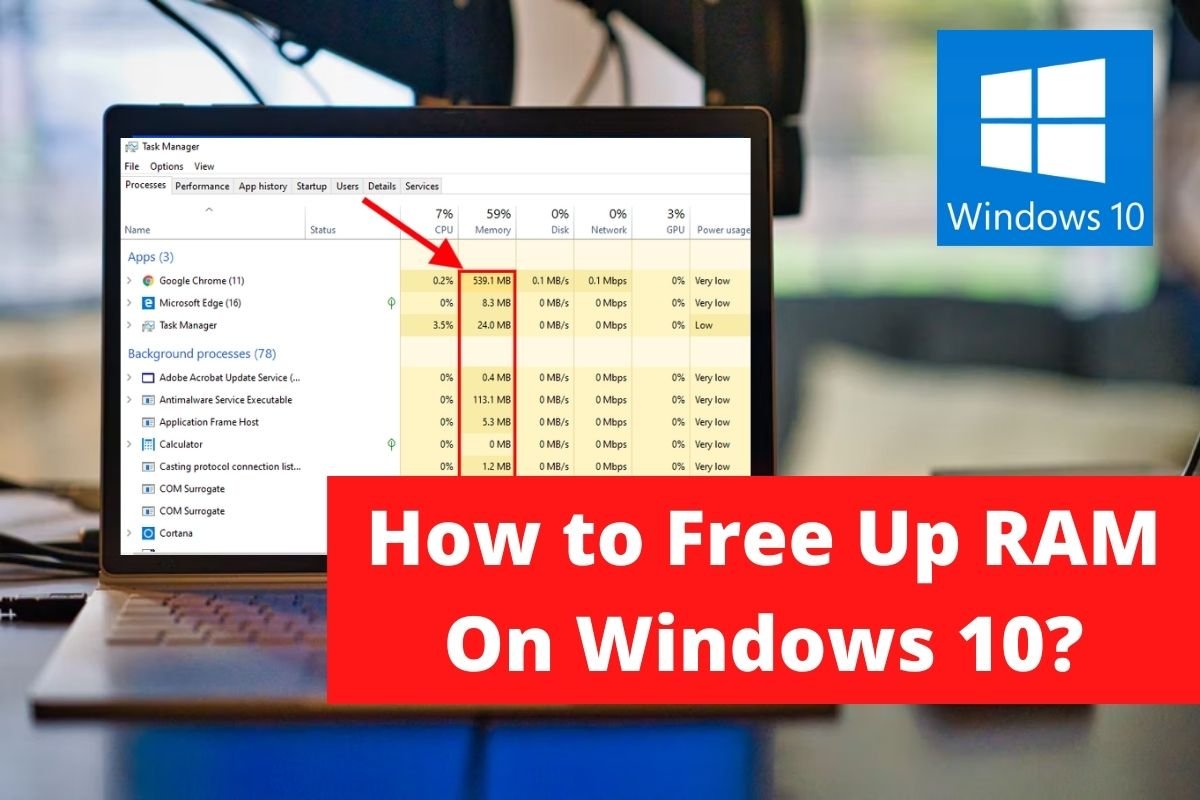

Leave a Reply