Table of Contents
Introduction
The Application Error 0xc0000005 (Access Violation) error occurs when your computer cannot correctly process the files and settings required to run a software or installation. Although the error appears when you try to use specific pieces of software or upgrade Windows, it can happen for a variety of things, including insufficient RAM, faults with your PC’s files, and issues with your PC’s settings. When you try to launch one of your programs in Windows or install software, you get the application error 0xc0000005. You can’t get the software to operate since it crashes with the 0xc0000005 message. In this article, we will learn how to fix application error 0xc0000005.
Application Error 0xc0000005 Causes:
- Windows Installation Error
- Access WDF_Violation Error
- Application unable to start
How To Fix Application Error 0xc0000005?
Method 1: Run System Restore
Before you do anything, the easiest way to fix this error is to use Windows System Restore. Yes, you can go back to a time when your computer was running normally, and you weren’t experiencing the application error 0xc0000005.
Step 1: Select Properties from the context menu of “This PC” or “My Computer.”
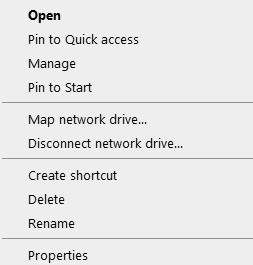
Step 2: Select “Advanced system settings” in the middle-right corner of the properties box.
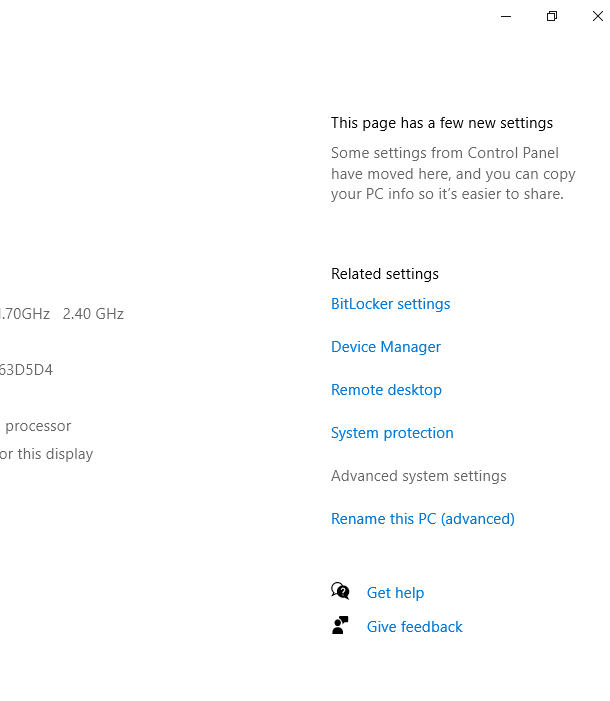
Step 3: Select the tab “System Protection” in the advanced options window, then “System Restore.”
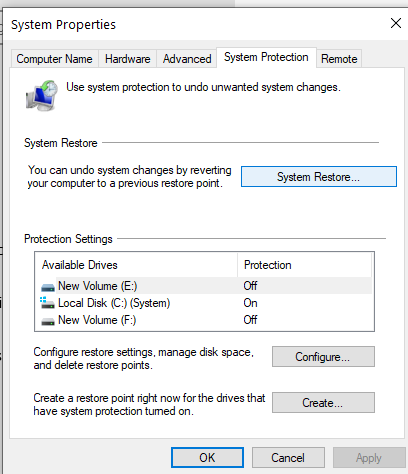
Step 4: Select Next and select “Show more restore points.”
Step 5: Choose one restoration point from there (probably select the restore point which is 20-30 days before the current date).
Step 6: A dialogue window will open asking for confirmation. Finally, press the Finish button.
Step 7: That’s it; it’ll take a while, but you’ll be back to where you were before.
Method 2: Run System File Checker (SFC) and Check Disk (CHKDSK)
Step 1: Simply click on the command prompt in the Advanced options panel to return to the command prompt using the Windows media creation tool.
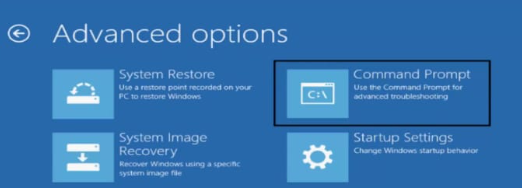
Step 2: In cmd, type the following commands, pressing enter after each one:
sfc /scannow /offbootdir=c:\ /offwindir=c:\windows
chkdsk C: /f /r /x
Note: Make sure that you use the drive letter where Windows is currently installed.
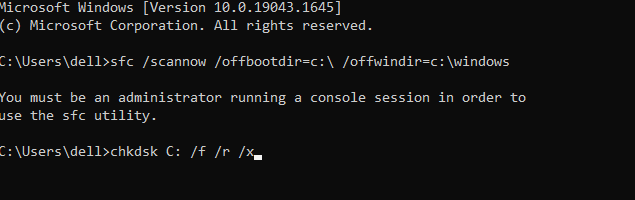
Note: In the above command, C: is the drive on which we want to run check disc, /f is a flag that tells chkdsk to rectify any faults on the drive, /r tells chkdsk to look for damaged sectors and perform recovery, and /x tells check disc to dismount the drive before starting the procedure.
Step 3: When it asks if you want to schedule the scan for the next system reboot, select Y and press Enter.
Step 4: Restart your computer after exiting the command prompt.
Method 3: Repair the Boot sector or Rebuild BCD
Step 1: Open a command prompt with the Windows installation disc using the technique described above.
Step 2: Now, one by one, input the following commands, pressing enter after each one:
a) bootrec.exe /FixMbr
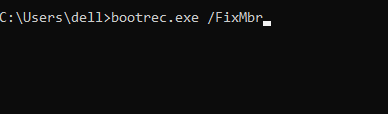
b) bootrec.exe /FixBoot
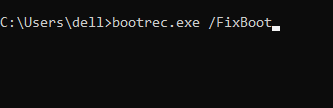
c) bootrec.exe /RebuildBcd
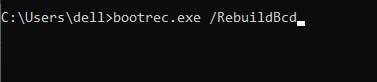
Step 3: If the above command does not work, use cmd to run the following commands:
bcdedit /export C:\BCD_Backup
c:
cd boot
attrib bcd -s -h -r
ren c:\boot\bcd bcd.old
bootrec /RebuildBcd
Step 4: Finally, close the cmd window and restart your computer.
Method 4: Fix Windows Registry Configuration: Use CCleaner
Step 1: Download and install CCleaner. Cleaning the device cache data assists in troubleshooting, enhances the web page loading times, and boosts.
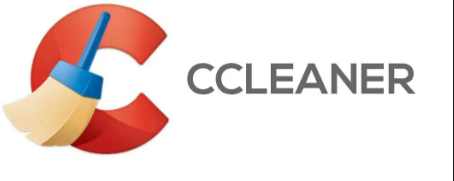
Step 2: After installation, start the software and let it run its course; this will delete your system’s cache and cookies.
Step 3: To clean your system, go to the Registry tab and double-check that everything is checked.
Step 4: When you’re finished, click the “Scan for Issues” button, and let CCleaner do the rest.
Step 5: CCleaner will display the current Windows Registry issues; click the Fix Selected Issues button to resolve them.
Step 6: When CCleaner asks, “Do you want to backup registry changes?” Yes, it should be selected.
Step 7: Select “Fix All Selected Issues” after your backup is complete.
Step 8: To save your changes, restart your computer
Method 5: Try Malwarebytes
Malwarebytes is a piece of software that tries to stop known malware operations so that your regular protection software can clean your computer.
When it finishes, it will display a log file showing the terminated processes while the software was operating. It will also remove improper executable associations and fix policies that prevent us from using specific tools.
If the above steps are unable to resolve the problem, install Malwarebytes, and let it check your computer for malicious files.
If you have them, you can use third-party antivirus or malware scanners to remove malware apps from your system.
You should run an antivirus scan on your computer and remove any unwanted malware or viruses as soon as possible.
Method 6: Bad RAM memory
The application error is frequently caused by defective RAM memory.
If you started obtaining the 0xC0000005 error message after installing new RAM memory, this is most likely the cause.
You may test this by removing the new memory and seeing if the 0xC0000005 error goes away.
Before you begin erasing the memory, remember to complete the following:
1) Shut down your device and disconnect all wires (power, network, etc.)
2) Disconnect the battery (if you have a laptop).
3) Before you touch the memories, ground yourself.
Method 7: Disable DEP
The application error 0xC0000005 is frequently caused by Microsoft’s Data Execution Prevention (DEP), which was introduced in Windows SP2 and is now used in later versions.
DEP is a set of security mechanisms that restrict code execution from memory portions that are not executable. It is simple to disable DEP.
Method 8: Disable antivirus
Antivirus software can harm a variety of apps’ executable files.
To resolve this issue, you must first disable the third-party antivirus product to determine whether it was the source of the problem.
Please be aware that disabling antivirus software while connected to the internet can expose your machine to dangerous risks.
Conclusion
In this article, we have highlighted all the required details on how to fix application error 0xc0000005. If you have any other queries related to this, then let us know in the comment area.


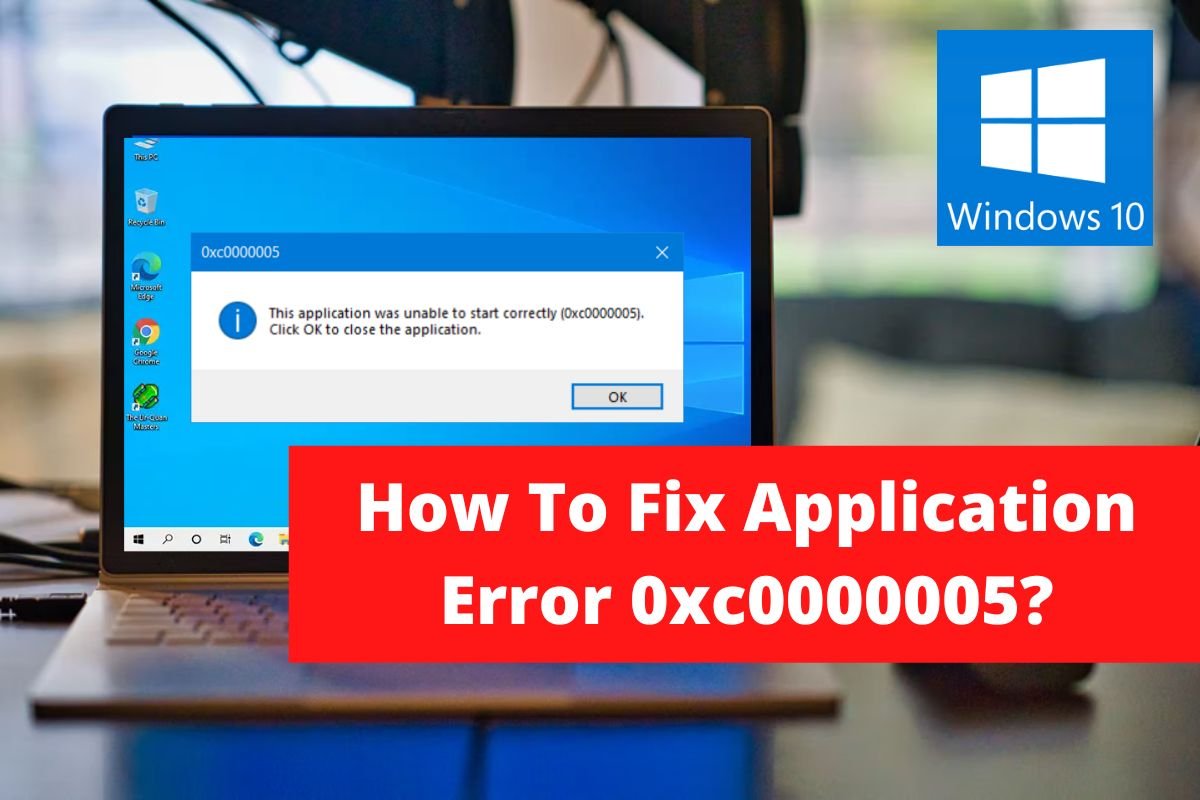

0 Comments