Table of Contents
Introduction
Your PC’s inability to establish a secure connection with the website is the primary cause of this error. This issue is caused by the website’s use of an SSL certificate. An SSL certificate is used on a website that processes sensitive information like credit card numbers or passwords.
When you visit the above website, your browser downloads the Secure Sockets Layer (SSL) security certificates to establish a secure connection. The certificate may be corrupted, or your PC settings do not match the SSL certificate.
In this situation, you may receive the ERR_SSL_VERSION_OR_CIPHER_MISMATCH error and may be unable to access the website. However, don’t worry; we have provided a few solutions to help you resolve the problem.
A secure connection cannot be established because this site uses an unsupported protocol. In this article, we will learn how to fix ERR_SSL_VERSION_OR_CIPHER_MISMATCH Chrome error.
Error code: ERR_SSL_VERSION_OR_CIPHER_MISMATCH
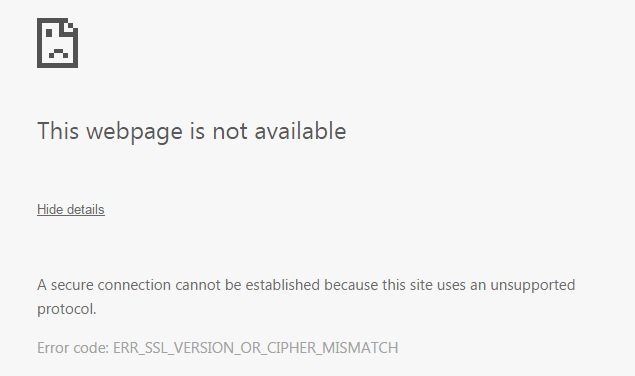
Precondition:
- Check if you can access other HTTPS-enabled websites because if you can, the problem is with that website, not your computer.
- Check if your PC’s browser caches and cookies have been cleared.
- Remove any unwanted Chrome extensions that could be the source of the problem.
- Through the Windows Firewall, Chrome can establish a functional connection.
- Check if you have a proper, stable internet connection.
Try to create a Restore Point just in case something goes wrong.
How to Fix ERR_SSL_VERSION_OR_CIPHER_MISMATCH Chrome Error
Following are the methods to fix ERR_SSL_VERSION_OR_CIPHER_MISMATCH:
Method 1: Clear SSL Certificate Cache
Step 1: To launch Internet Properties, press Windows Key + R, then type “inetcpl.cpl” and press Enter.
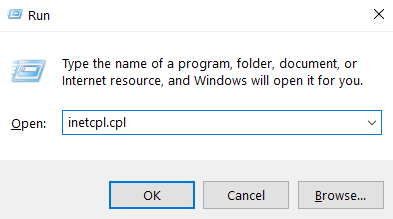
Step 2: Go to the Content tab, select Clear SSL status, and then click OK.
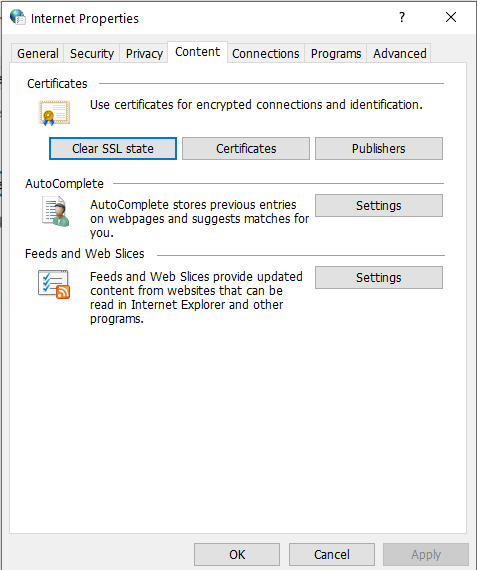
Step 3: Next, click Apply, then OK.
Step 4: To save your changes, restart your computer.
Method 2: Fix the Date & Time of your PC
Step 1: Right-click on the “Time” indicator in the lower right corner of your screen.
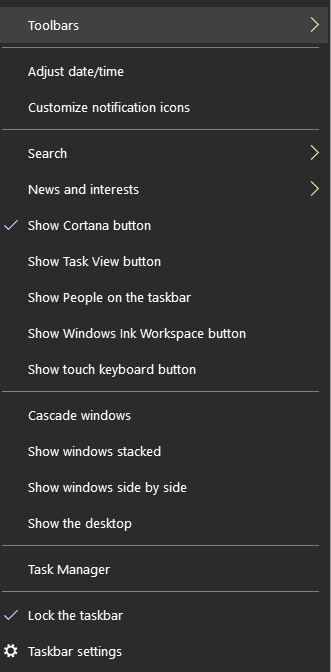
Step 2: Verify that both the “Set the time automatically” and “Set the time zone automatically” options are turned off. Select “Change” from the drop-down menu.
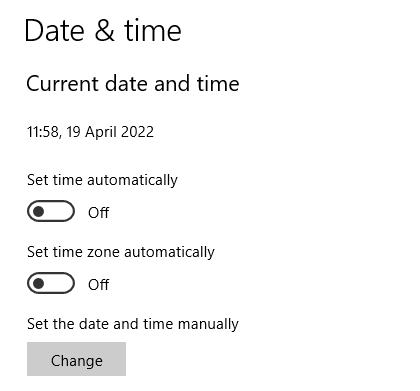
Step 3: Change the date and time by entering the relevant information and clicking Change.
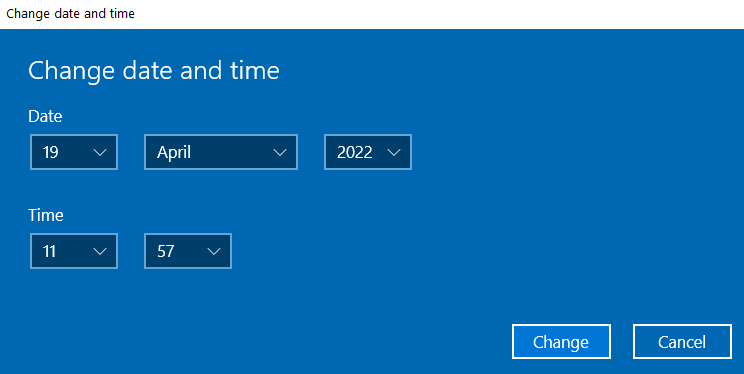
Step 4: Check to see if you can fix Chrome’s Your Connection Is Not Private Error. If this doesn’t work, enable both the Set Time Zone and Set Date & Time Automatically settings. Your date and time settings will be automatically updated if you have an active internet connection.
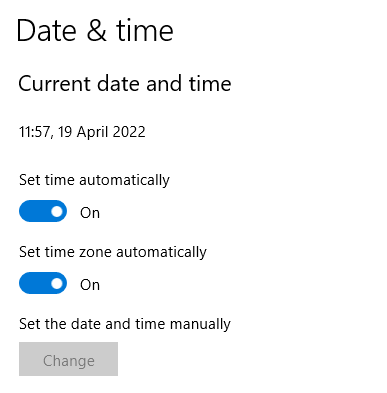
Method 3: Turning off SSL or HTTPS scanning in Antivirus software
Go to the settings section of your antivirus software and turn off the Scan SSL option.
Restarting your computer may assist you in fixing your connection is not a private error in Chrome.
Method 4: Use Chrome Clean-up Tool
Cleaning the cache data assists in troubleshooting, enhances web page loading times, and boosts your computer’s efficiency. The cache can create many issues with the view if the browser does not load the site’s current version, even if the site has changed since the last visit.
The cache on any device is a collection of tiny data files that your apps and web browser used to improve efficiency. Then again, cache files might become corrupted or overloaded, resulting in performance difficulties.
Although the cache does not need to be cleaned regularly, doing so can be beneficial.
The official Google Chrome Clean-up Tool assists in scanning and removing applications that may cause issues with Chrome, such as crashes, strange start-up pages or toolbars, unwanted adverts that won’t go away, or generally altering your surfing experience.
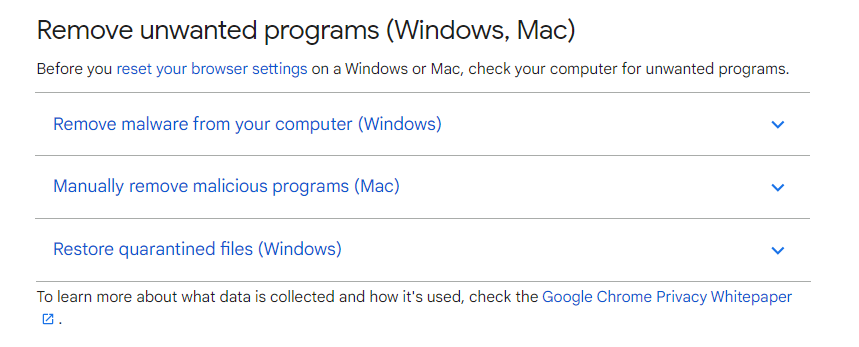
Method 5: Turning off SSL or HTTPS scanning in Antivirus software
Go to the settings section of your antivirus software and turn off the Scan SSL option.
Restarting your computer may assist you in fixing your connection is not a private error in Chrome.
Method 6: Use CCleaner
Step 1: Download and install CCleaner. Cleaning the device cache data assists in troubleshooting, enhances web page loading times, and boosts.
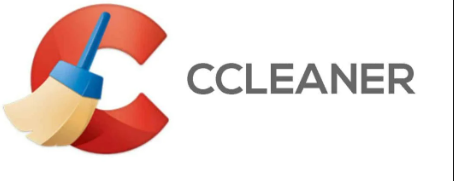
Step 2: After installation, start the software and let it run its course; this will delete your system’s cache and cookies.
Step 3: To clean your system, go to the Registry tab and double-check that everything is checked.
Step 4: When you’re finished, click the “Scan for Issues” button, and let CCleaner do the rest.
Step 5: CCleaner will display the current Windows Registry issues; click the Fix Selected Issues button to resolve them.
Step 6: When CCleaner asks, “Do you want to backup registry changes?” Yes, it should be selected.
Step 7: Select “Fix All Selected Issues” after your backup is complete.
Step 8: To save your changes, restart your computer.
If this does not resolve the problem, install Malwarebytes, and let it check your computer for malicious files.
If you have them, you can use third-party antivirus or malware scanners to remove malware apps from your system.
You should run an antivirus scan on your computer and remove any unwanted malware or viruses as soon as possible.
Method 7: Remove Unnecessary Chrome Extensions
Step 1: More Tools can be found by clicking on the menu button. Select Extensions from the More Tools sub-menu.
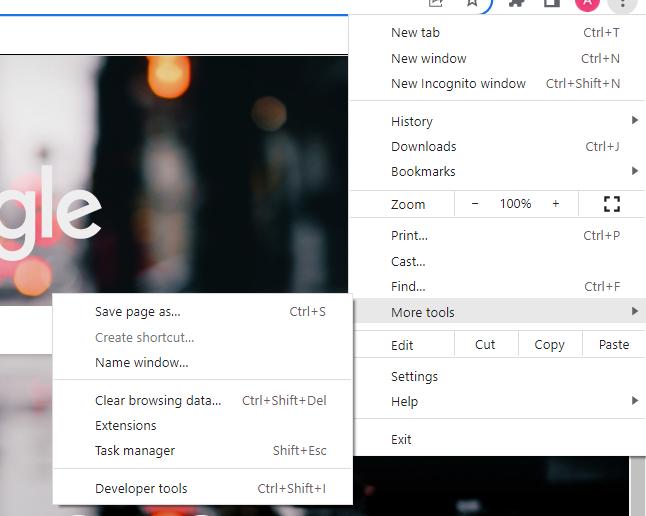
Step 2: A screen will appear that lists all of the extensions you’ve installed on your Chrome browser. To turn them off, click the toggle switch next to each one.
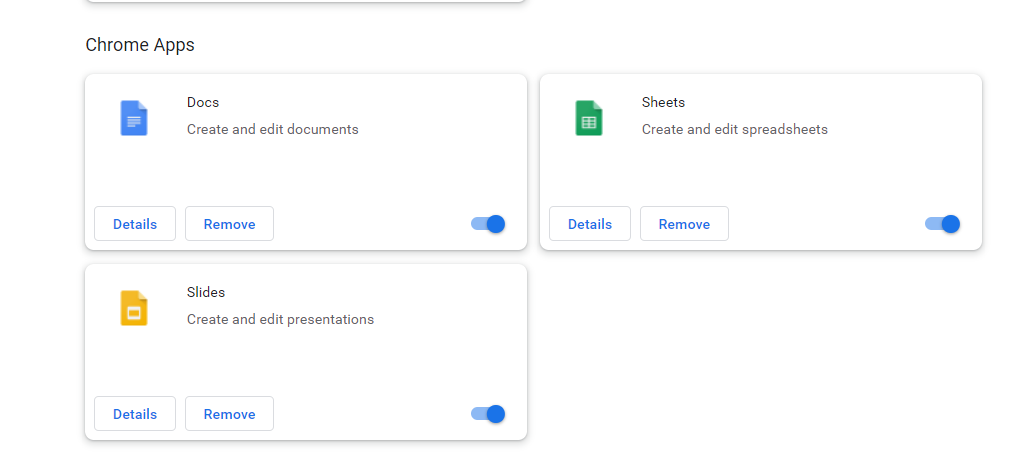
Step 3: After you’ve disabled all the extensions, restart Chrome and see if you’re able to fix Your Connection is Not Private Error.
Step 4: If it does, one of the extensions is to blame for the issue. Turn them on one by one to discover the broken extension, and then uninstall it once you’ve found it.
Conclusion
In this article, we have provided all the required details on how to fix ERR_SSL_VERSION_OR_CIPHER_MISMATCH Chrome error. Hopefully, you were able to resolve the ERR_SSL_VERSION_OR_CIPHER_MISMATCH error in Chrome, but if you have any more questions, please leave them in the comments area.



Leave a Reply