Table of Contents
Introduction
If you are looking to slipstream Windows 10 installation, then this article is for you. In this article, you will learn How To Slipstream Windows 10 Installation using simple steps.
Steps To Slipstream Windows 10 Installation
Following are the steps to slipstream windows 10 updates to an ISO file.
Check all the Installed Windows Updates & Fixes
You should already be aware of all patches and updates loaded on your system. This will also allow you to keep track of the updates throughout the slipstreaming process. In your Taskbar search, look for Installed Updates. Select the first result from the list. The system settings’ programs and Features area of the system settings will open the Installed Updates pane. You can ignore it and continue on to the next step for the time being.

Download Available Fixes, Patches & Updates
Step 1: First of all, download and install the WHDownloader application. Launch it once it’s been installed. When the program has started, click the arrow button in the top left corner. This will bring up a list of available updates for your device.

Step 2: Now, select the build number and version of your operating system. Select all of them and hit ‘Download’ after the list appears on the screen. Instead of WHDownloader, you can use a tool called WSUS offline update.
Download Windows 10 ISO
Step 1: Click on create installation media (USB Flash drive, DVD or ISO file) for another PC. Then, click on next.

Step 2: For the next steps, choose your favourite language. Now, click on the ISO file.

Step 3: Navigate through the file path and open Explorer once the download is complete. Now, navigate to the user directory and click Finish.
Load Windows 10 ISO data files in NTLite
Step 1: Now, click on launch NTlite. Click on finish.

Step 2: The free version is fine for personal use, but we recommend purchasing the paid version if you plan to use NTLite for commercial purposes. Click on OK. Right-click on the ISO file and click on Mount. The file will be mounted.
Step 3: Now, copy all of the necessary files to a new directory on your hard drive. This will now serve as a fallback in case you make a mistake in the following steps. You can use that copy if you want to start the processes again.
Step 4: Now, return to NTLite and select the ‘Add’ option. Select Image Directory from the dropdown menu. Select the folder where you copied the content from ISO from the new dropdown. Now click on the ‘Select Folder’ in order to import the files.
Step 5: When the import is finished, the Image History section will show a list of Windows Editions.
Step 6: You must now select one of the editions to alter. We suggest going with the Home or Home N. Now click on the Load button and click OK.
Step 7: The image will be moved from the history section to the Mounted Images folder when it loads. The grey dot will turn green, indicating that the loading was successful.
Load Windows 10 Fixes, Patches & Updates
Step 1: Click on updates. Click on Add or the latest online updates. You can download it online, too, from here.
Step 2: Select the Windows build number you want to update from the Download Updates window that appears. For the update, you should select the highest or second-highest build number.
Step 3: Click on enqueue.
Slipstream Windows 10 Updates to an ISO file
Step 1: Click on apply. Under the saving mode option, click on save the image.
Step 2: Navigate to the Options tab under that click on the Create ISO option. Now, choose the file name and define the collection.
Step 3: Type the name for your ISO image and click OK. From the top left corner, select the Process button. Now, click on yes.
Conclusion
When all of the modifications have been successfully implemented, the progress bar will show “Done” next to each process. Your fresh ISO is now ready to use. The only thing left to do is copy the ISO file to a USB drive. The ISO could be many gigabytes in size. As a result, copying it to the USB will take some time.
You can now install the slipstream Windows version using the USB device. The key is to connect the USB drive before turning on the PC or laptop. After that, push the power button and plug in the USB. The device may start downloading the slipstreamed version on its own or prompt you to choose between booting from USB or from the standard BIOS. Proceed by selecting the USB Flash Drive option.
All you have to do now is follow the on-screen directions once the installer for Windows has been launched. You can also use that USB on as many devices as you want and as many times as you want. Although the procedure is lengthy, it will undoubtedly resolve your problem.
In this article, we have outlined all the steps in order to slipstream windows 10 installation. If you have any other queries or suggestions, let us know in the comment area.

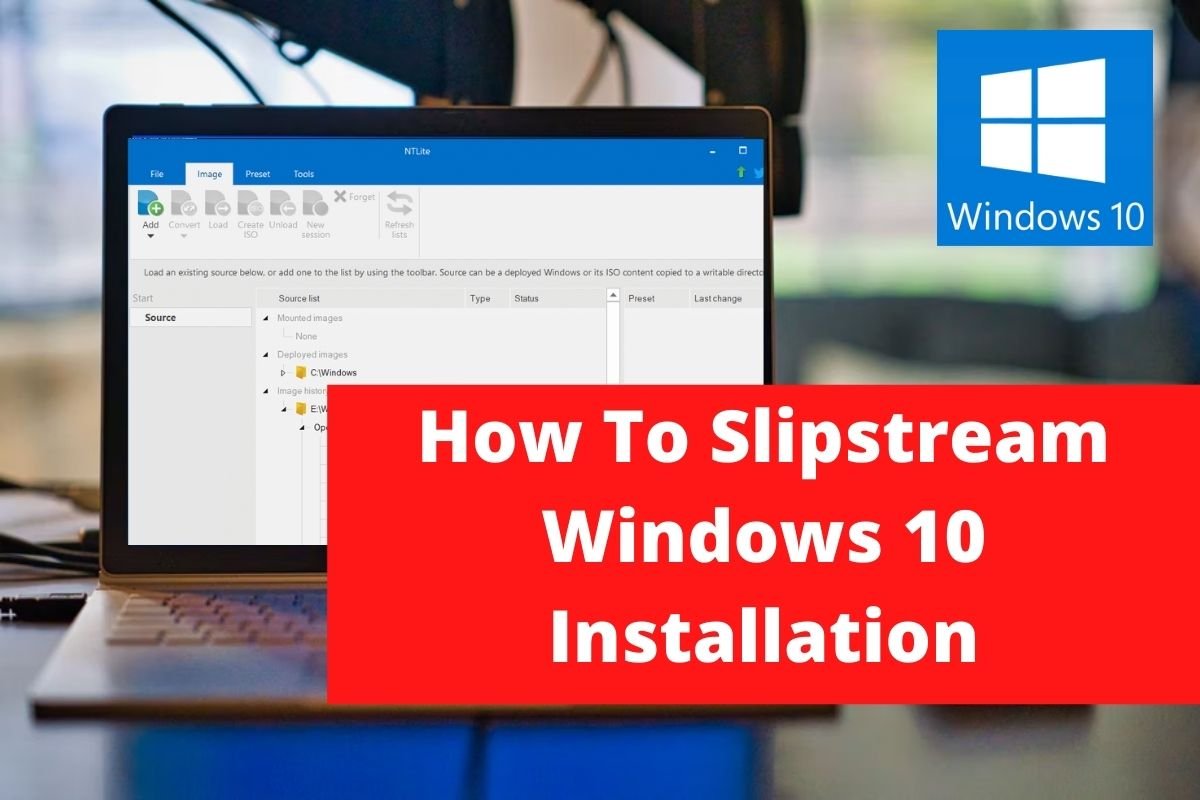

Leave a Reply