Table of Contents
Introduction
This article will show how to stop automatic updates on windows 10. Windows, with its advanced functionality, automatically download and install updates with the latest features on the device. Although the automatic update of windows 10 is a good feature sometimes, it becomes quite annoying for the user and causes problems with the system too.
Let’s first look at the main disadvantages of this functionality:
1. These automatic updates contain bugs that harm the device.
2. Most of the time, such updates raise application problems.
3. The restart (that is required for the installation of such updates) always disrupts the workflow of the user.
Thus, it is better to stop these automatic updates.
Methods to stop automatic updates on windows 10
Step 1: Click on the windows button and select settings.

The settings page provides various options on opening settings, as shown below.
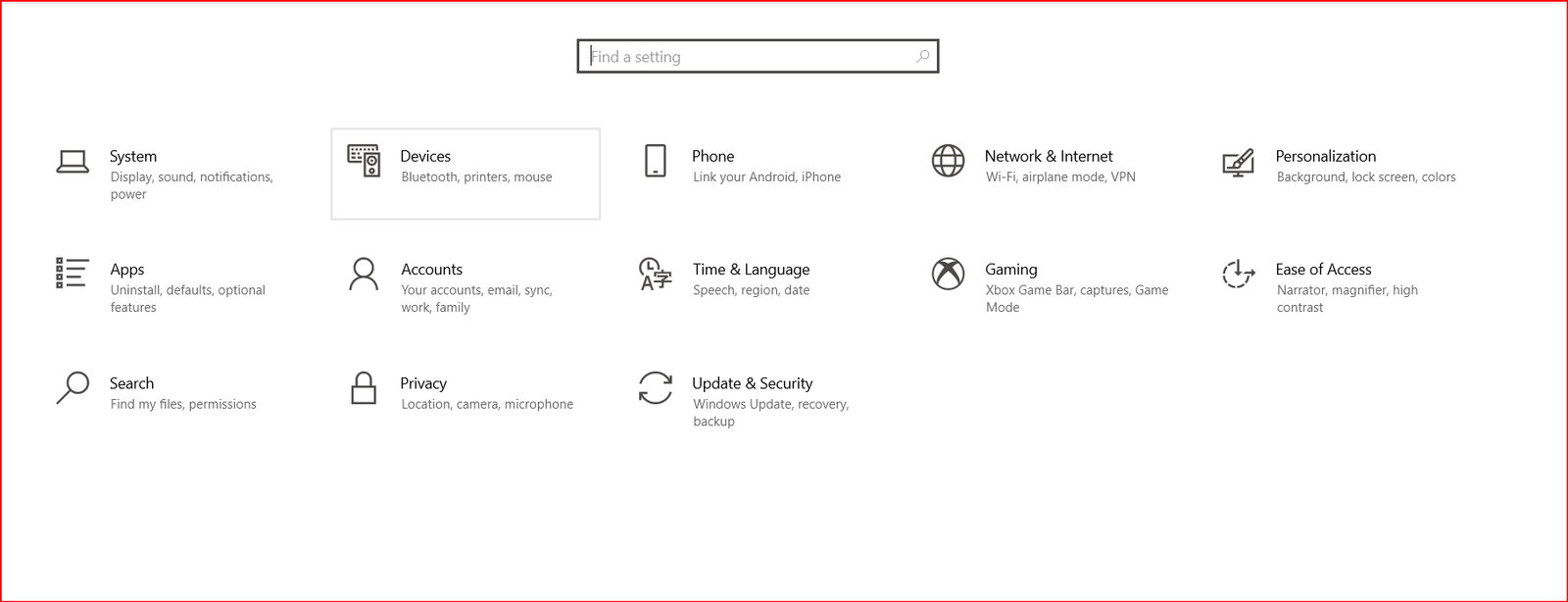
Step 2: Select the “update and security” option given on the settings page.

Step 3: Within the Windows update option, click on the ‘Advanced Options’ tab.


Step 4: There is an option of ‘Pause updates’ in the advanced options as shown below.

Step 5: This ‘Pause update’ feature will temporarily pause the automatic installation on the device up to the period of time decided by the user from the dropdown.
Now you can select the date up to when you want to pause the download and installation of updates.
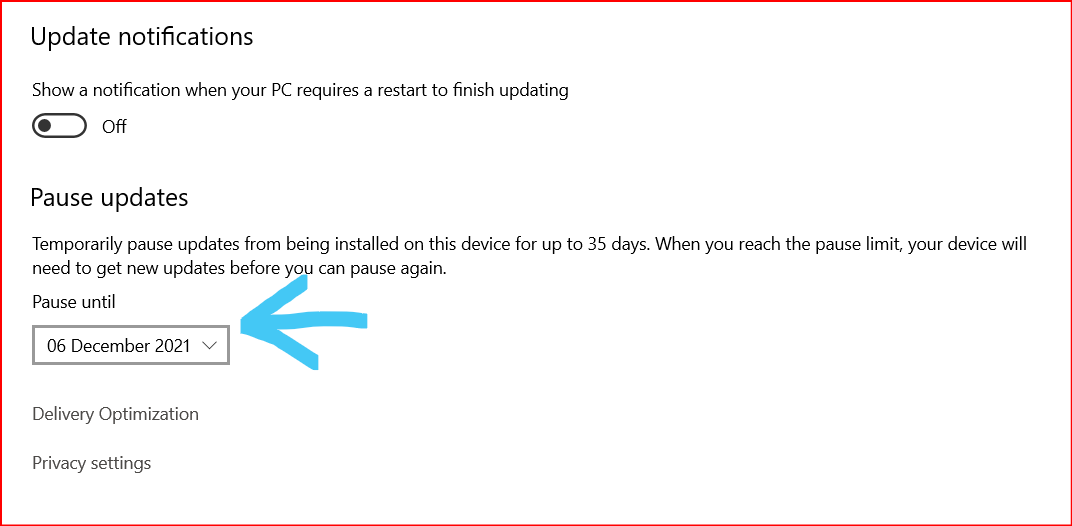
Note: This will only stop the installation of updates for a while. When it goes out of the update, the user has to pause the updates again from being downloaded and installed automatically.
Other Ways to Block Automatic Updates on Windows 10
Apart from the steps mentioned above, we can follow more ways to block Windows 10 Automatic Updates; these are:
- By preventing Automatic Downloading of Updates on a Specific Connection by making it a metered connection. Metered Connection tells Windows that this internet source is paid, hence does not run background jobs. Read more about it here.
- By refusing a persistent ‘duff driver’ update in Windows 10. This method tweaks the Update driver activities. You can read more about it here.
Conclusion
The above-written article provides one solution to stop the automatic updates on windows.
Although it is not a permanent solution, it is a better solution than the permanent one. Updates will no longer download until the day you specified. We do recommend always updating your Windows 10 with the latest patches to save your PC from any vulnerabilities.

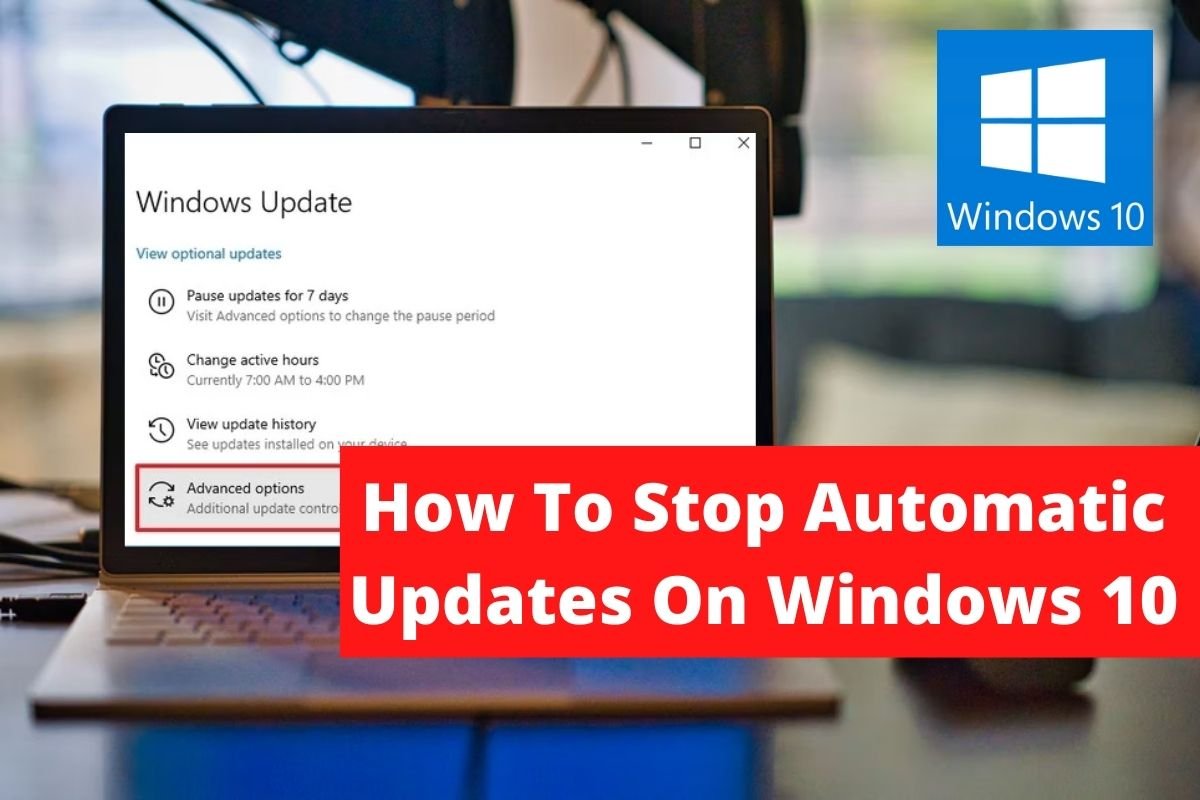

Leave a Reply