Table of Contents
Introduction
In the Chrome browser, the address bar is at the top by default, and it can be difficult to carry out your tasks of accessing information with one hand. Long thumbs are required to reach the address bar at the top of the browser; alternatively, the address bar can be easily moved to the bottom of the browser for your convenience.
Since many users were having trouble accessing the address bar with one hand, Google Chrome included a new feature that moved the address bar to the bottom. To reach the Google Chrome address bar without stretching your thumbs, you can now quickly access it from the bottom of your smartphone screens.
If you want to move the Chrome address bar to the bottom, this article is for you. To assist you, we’ve devised a method for quickly moving the Chrome Address bar to the bottom of the screen.
Steps To Move Chrome Address Bar To the bottom
Before starting the steps mentioned below, downgrade your Chrome to an older version. For mobile, Download Chrome 83 or something earlier. In the latest updates, these steps will not work.
Step 1: On your Android smartphone, open the Chrome browser. Type ‘chrome://flags’ in the Chrome browser’s Address bar and press Enter or the Search icon.
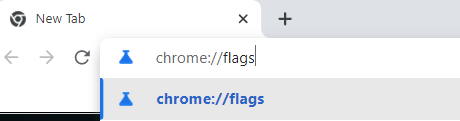
Step 2: You’ll be taken to the browser’s Experiments page after typing chrome:/flags. Before continuing, you should read the experimental warning.

Step 3: Select the page’s search box, type ‘Chrome duet’ into it, and then press Enter.
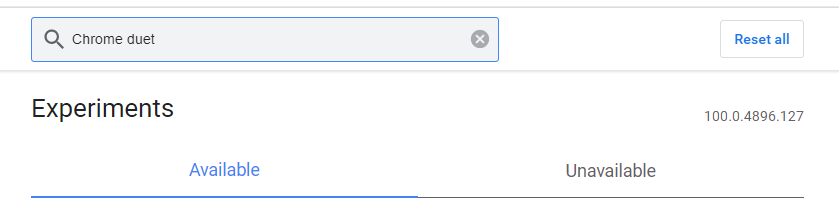
Step 4: To access the drop-down menu, choose Chrome duet from the search results and touch on the default button.
There are other possibilities in the drop-down menu, such as ‘Enabled’ and ‘Home-search-share,’ which are nearly identical because they have the same button arrangement of home, search, and share. On the other hand, the’ Home-search-Tab has a different button structure, with the share button substituted by a button for seeing all other open tabs. Apart from this, the ‘NewTab-search-share’ option is very similar to the ‘Enabled’ one, with the exception that the new tab button and the first icon are positioned differently.
Step 5: Now, you can choose the button configuration for the bottom address bar based on your preferences. Pick the ‘Relaunch’ option at the bottom after deciding on the button arrangement to implement the modifications.
Finally, relaunch Chrome to see if you were successful in moving the Chrome address bar to the bottom.
To shift the chrome address bar to the bottom, simply follow the steps above. If you don’t like the new adjustments, you can always revert to the default settings for the chrome address bar.
Steps to Move Chrome Address Bar Back to the Top of the Screen
Step 1: To find Chrome:/flags, open Google Chrome and type Chrome:/flags into the URL box.
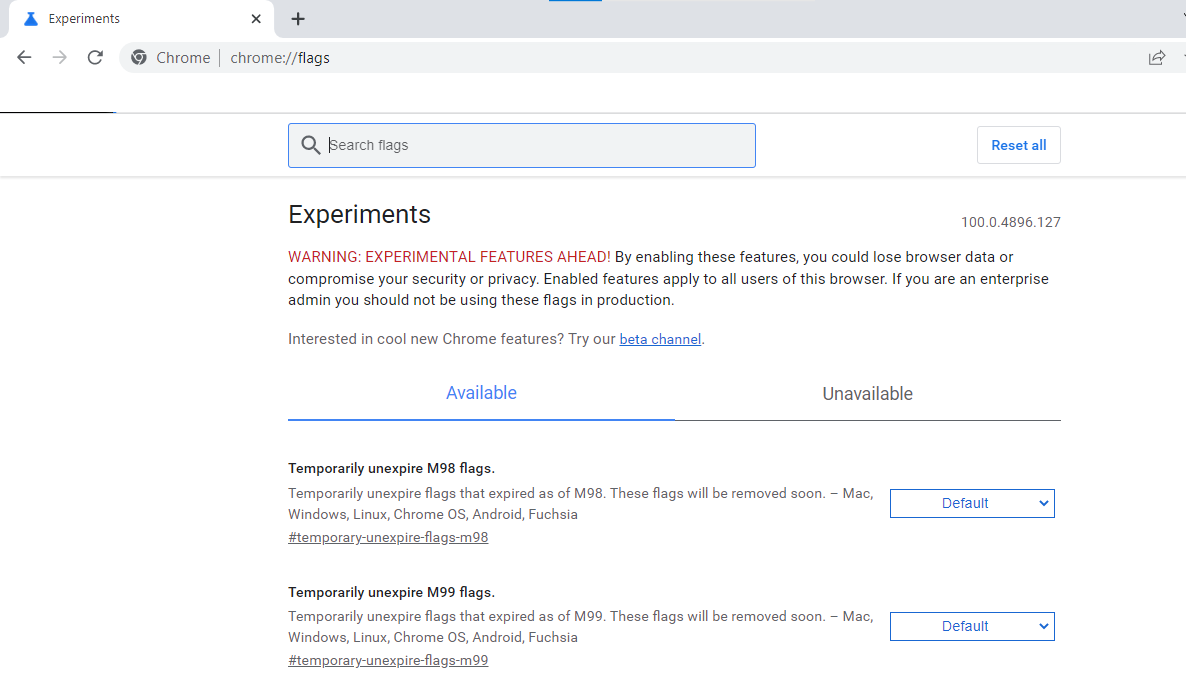
Step 2: Now, in the search flags box at the top of the page, write ‘Chrome duet.’
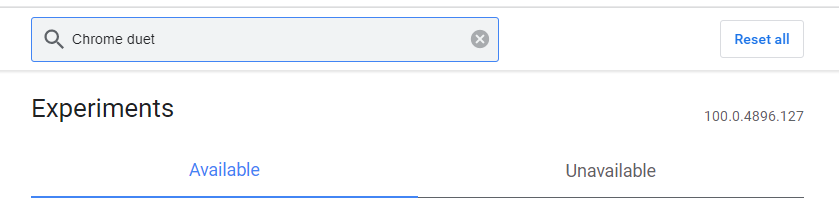
Step 3: Select the choice of ‘Default’ from the Chrome duet’s drop-down menu. Finally, click the ‘Relaunch’ option to apply the updated adjustments at the bottom of the page. You can restart Google Chrome to see if the address bar has been relocated back to the top.
Conclusion
This article outlines all the steps to move chrome’s address bar from top to bottom. If you have any other ideas or issues, let us know in the comment area.
View all Chrome Related Fixes here.



0 Comments