Table of Contents
Introduction
Several users have reported problems with the SmartScreen application when launching built-in Microsoft applications like Alarm, Photos, Maps, Mail, and others.
The error notice ‘Windows SmartScreen can’t be reached right now’ appears, along with the option to run the application nonetheless. An inadequate or non-existent internet connection primarily causes the error. Other causes include misconfigured security settings, SmartScreen being disabled by the user or a recently installed malware application, proxy server interference, SmartScreen being down for maintenance, etc.
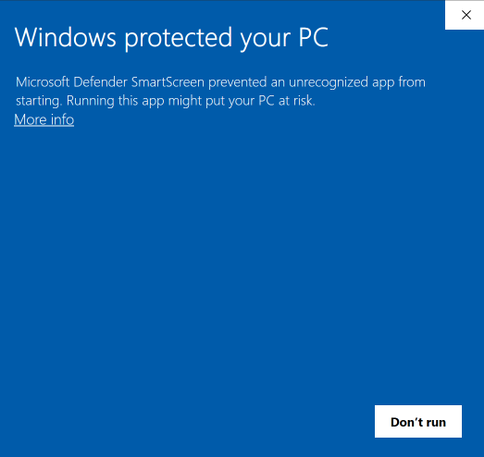
As the number of phishing and virus attacks on the internet has increased, Microsoft has had to step up its game to protect its users from falling victim to such attacks.
Windows SmartScreen is a native cloud-based application on every version of Windows 8 and 10 that protects you from assaults. When accessing the web with Microsoft Edge or Internet Explorer, the program prevents you from accessing harmful websites or downloading questionable files or applications from the internet.
When SmartScreen is inevitable that something is harmful, it will block it completely, and when it isn’t, it will display a warning notice and give you the option to continue or not.
The Windows SmartScreen Can’t be Reached issue is simple to resolve, and this article has covered all of the possible remedies.
Methods To Fix Windows SmartScreen Can’t Be Reached Right Now
Fixing the SmartScreen can’t be Reached issue is simple and can be accomplished by going through all probable offenders one by one. Start by checking the status of SmartScreen and its settings.
If everything is set up correctly, disable any active proxy servers and create a new Windows user account. To begin, double-check your internet connection to ensure it is operational.
Because SmartScreen is a cloud-based security tool (it compares all of the websites you visit a dynamic list of known phishing and harmful sites), it requires a stable internet connection.
Disconnect the ethernet cable/WiFi for a few moments and then rejoin. If the internet doesn’t cause the problem, go to the various methods provided below.
Method 1: Ensure SmartScreen is Enabled & Check Settings
Before moving on to more different methods, make sure your computer’s SmartScreen feature isn’t turned off.
You could also double-check the SmartScreen settings.
The SmartScreen filter can be configured to scan all files and apps, dangerous websites on Edge, and Microsoft Apps.
The items mentioned above should have the SmartScreen filter enabled for maximum security and protection against web assaults.
Check if SmartScreen is Enabled
Step 1: To open the Local Group Policy Editor, press Windows Key + R to enter the Run command box, type gpedit.msc, and click Enter.
(If your machine doesn’t have the group policy editor, see How to Install the Group Policy Editor.)
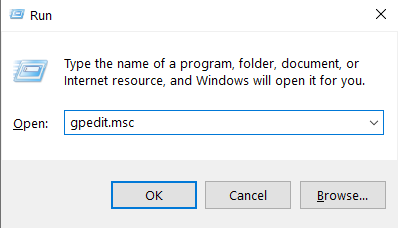
Step 2: Using the navigation menu in the left pane, navigate down the following route.
(To expand a folder, click on the little arrows.)
Computer Configuration > Administrative Templates > Windows Components > File Explorer
In order to search file explorer easily in the whole list pres “F”.
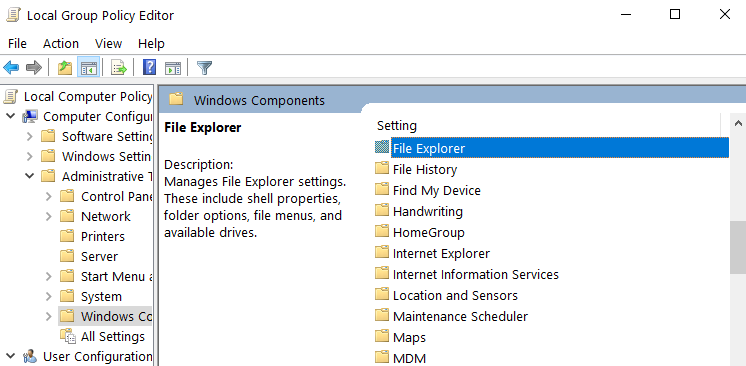
Step 3: Now double-click on the “Configure Windows Defender SmartScreen box” (or right-click and select Edit).
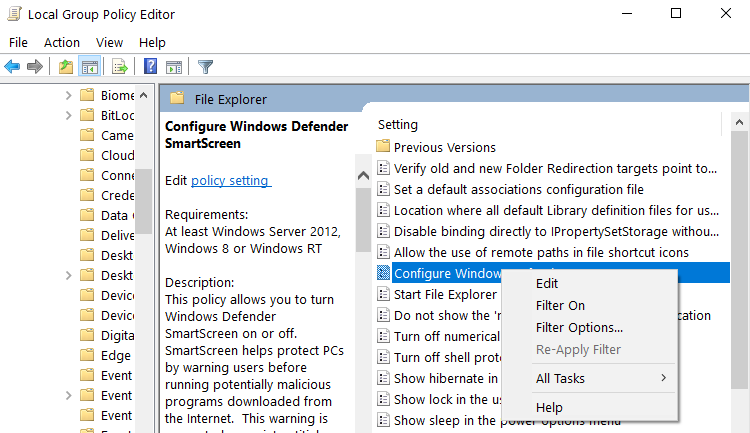
Step 4: Make sure Enabled is chosen in the next window.
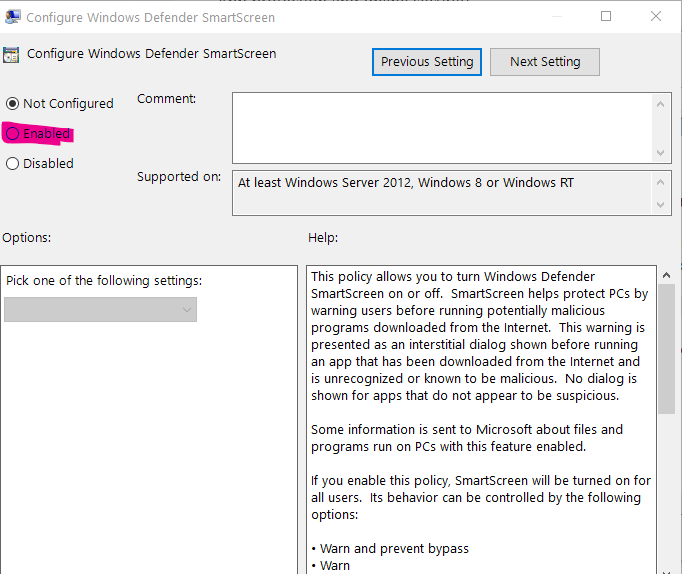
To save your changes, click Apply, and then OK to depart.
Configure SmartScreen Settings
Step 1: To open Windows Settings, use the Windows key + I. Select Update & Security from the drop-down menu.
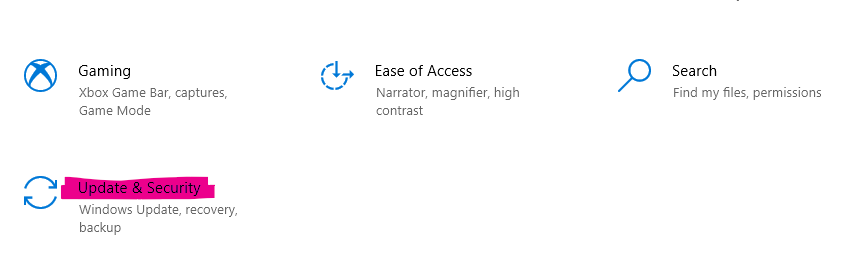
Step 2: Select the “Windows Security” tab from the left navigation menu. On the right panel, click the “Open Windows Security” icon.
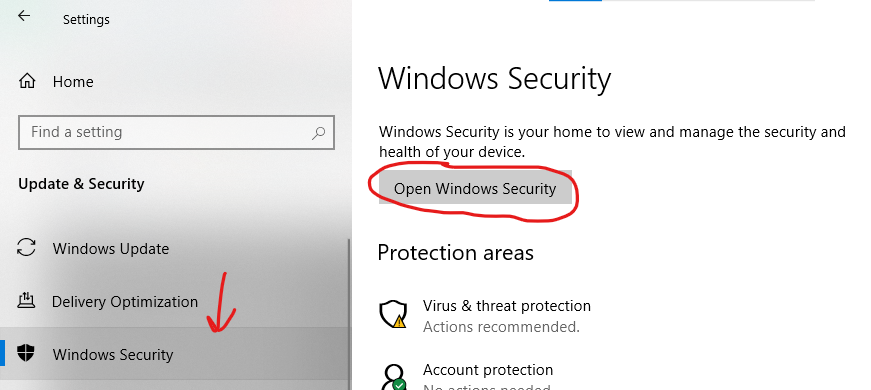
Step 3: Select reputation-based protection options from the App & Browser Control menu.
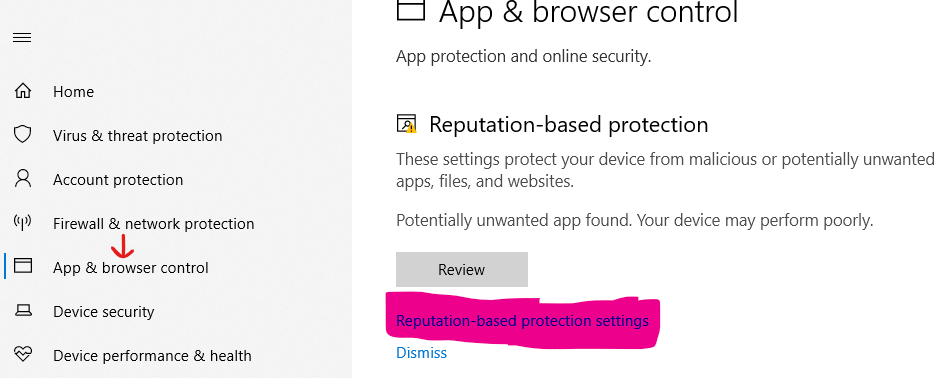
Step 4: Make sure all three toggles are switched on (check apps and files, SmartScreen for Microsoft Edge, and potentially undesirable program blocking).
Step 5: To apply the SmartScreen settings, restart the computer.
Method 2: Disable Proxy Server to Fix Windows SmartScreen Can’t Be Reached Right Now
Many customers have found that turning off the built-in proxy server solves the ‘Windows SmartScreen Can’t Be Reached Right Now’ problem.
If you aren’t aware, proxy servers function as a link between you and the internet. They serve as a web filter, a firewall, and privacy protection for users, while also caching frequently visited websites to speed up page load times. A proxy server can sometimes cause SmartScreen filter trouble by interfering with its operation.
Step 1: Restart Windows Settings and go to Network & Internet Settings this time.
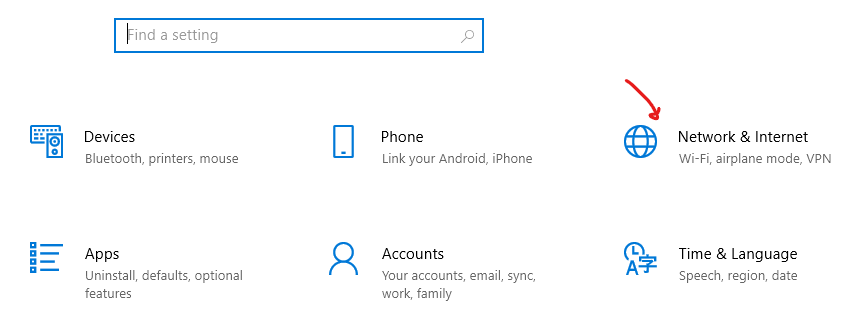
Step 2: Go to the Proxy tab and turn on the switch on the right panel under the “Automatically detect setting.”
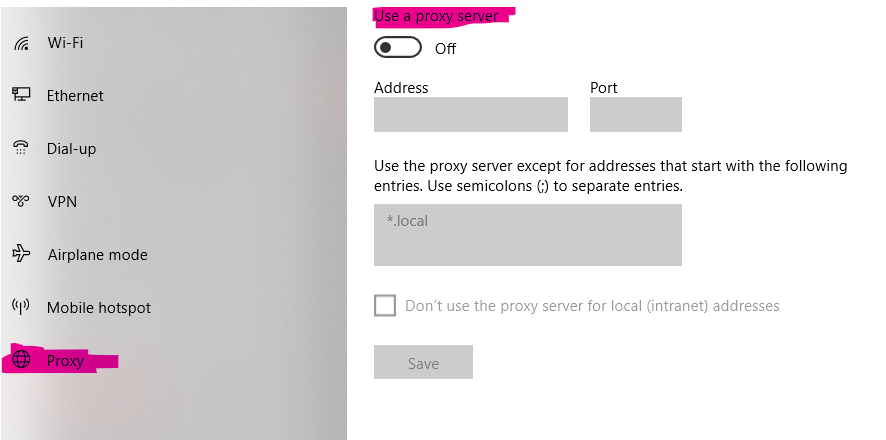
Step 3: Under the Manual Proxy configuration, turn off the “Use a proxy server” switch.
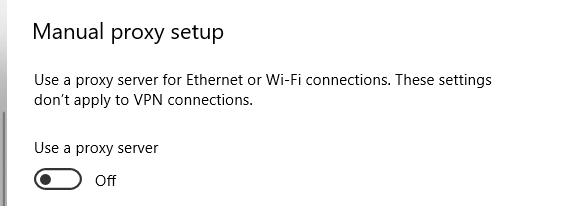
Step 4: Restart your computer after closing the Settings panel.
Alternatively, you can use 3rd party Proxy Manager like Bright Data.
Examine whether the SmartScreen error still exists.
Method 3: Create a New User Account to Fix Windows SmartScreen Can’t Be Reached Right Now
Because it’s likely that inconsistencies or custom settings in your current account are causing SmartScreen troubles, creating a new user account will provide a fresh start.
The custom settings you’ve made over time, on the other hand, will be reset.
Step 1: Go to Settings and select “Accounts.”

Step 2: On the Family & Other Users screen, click the Add someone else to this PC option.
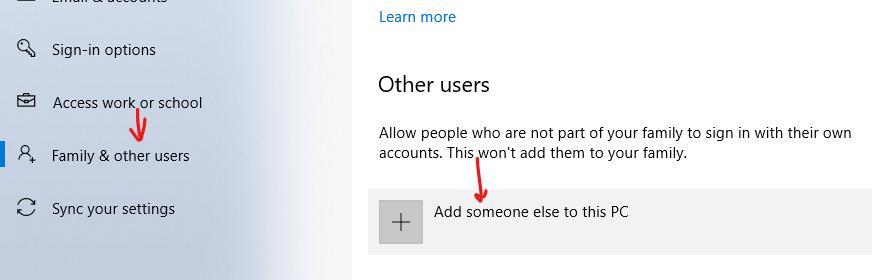
Step 3: In the pop-up that appears, click the hyperlink “I don’t know this person’s sign-in information.”
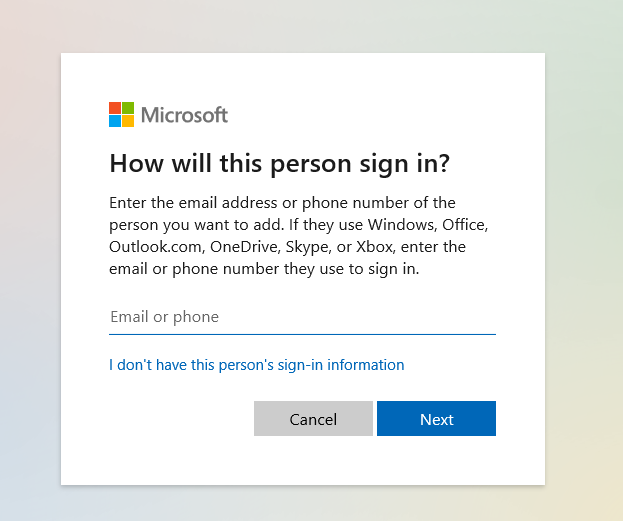
Step 4: Click Next after entering the new account’s mail address or selecting a phone number.
You can even create a new email address if you don’t have a Microsoft account.
Step 5: Finish by filling in the remaining user credentials and clicking “Next.”
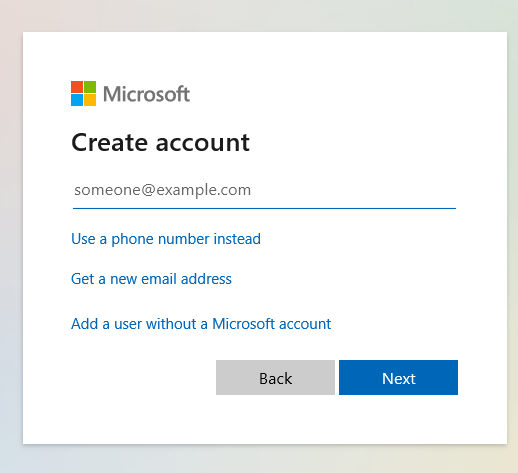
Step 6: Press the Windows key to bring up the Start menu, then select your profile icon.
Log out of your existing account.
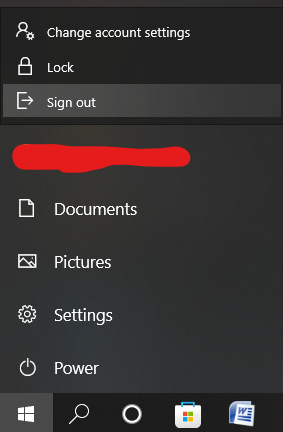
Step 7: From the sign-in screen, log in to your new account and see if the Windows SmartScreen issue still exists.
Conclusion
We hope you found this guide utile and were able to resolve the Windows SmartScreen Can’t Be Reached Right Now issue. If you have any additional questions or recommendations, please let us know in the comments, and we will do our best to assist you.
This article covered all you need to know about fixing the Windows SmartScreen Can’t Be Reached Right Now issue.
You can find solutions to your Windows Issues here.



0 Comments